ChromeまたはFirefoxブラウザのユーザーインターフェイス言語を変更する
ほとんどのプログラム、アプリ、またはブラウザは、デフォルトの言語として英語を使用することを好みます。しかし、私たち全員が英語を母国語とするわけではありません。そのため、私たちは自分たちの言語でアプリを使用するのが好きです。ブラウザのユーザー(user) インターフェイス言語(interface language)を変更する方法を知りたい場合は、この投稿を読んで、以下の手順に従ってください。
(Change User Interface)ブラウザのユーザーインターフェイス言語を変更する
選択したブラウザがGoogleChromeまたはMozillaFirefoxであり、そのユーザーインターフェイス言語を変更する方法がわからない場合は、このガイドを確認してください。それはあなたがあなたのブラウザをあなたが好むどんな言語でも働かせるのを助けることができます。この投稿は以下をカバーしています:
- Chrome(Change Chrome)ブラウザのユーザーインターフェース言語を変更する
- Firefox(Change Firefox)ブラウザのユーザーインターフェイス言語を変更する
1] Chromeブラウザのユーザーインターフェイス(Change User Interface)言語を変更します
デフォルトでは、Google ChromeはOSのロケールをユーザーインターフェース(UI)言語として構成します。ただし、簡単に変更できます。Google Chrome for Windowsでこの設定を変更する最も簡単な方法は、ブラウザの設定を使用することです。それで、始めに、
Google Chromeブラウザを起動し、[メニュー](Menu)(3つのドットで表示)をクリックして、オプションのリストから[設定]を選択します。(Settings)
次に、ページの一番下までスクロールして、「詳細(Advanced)」リンクを見つけます。見つかったら、リンクをクリックします。
その後、「言語(Language)」ボタンをクリックし、目的の言語がリストされていない場合は「言語の追加(Add languages)」を選択します。
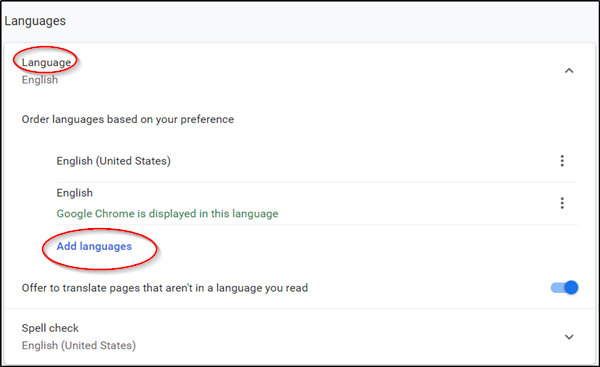
リストから追加したい言語を選択します。
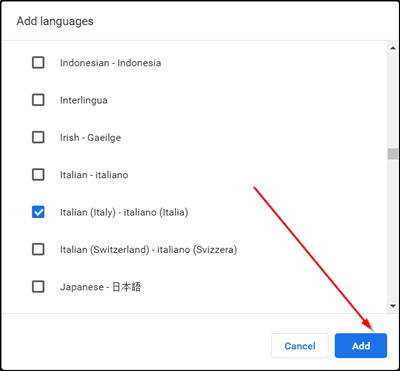
最後に、[この言語でChromeを表示(Display Chrome in this language)する]オプションに対してマークされたチェックボックスをオンにし、ブラウザを再起動して変更を有効にします。
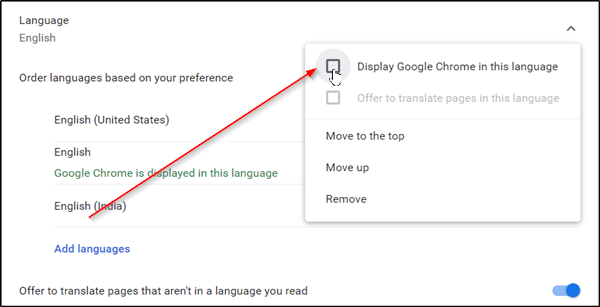
2] Firefox(Change Firefox)ブラウザのユーザーインターフェイス(User Interface)言語を変更する
Chromeとは異なり、Firefoxはブラウザのインターフェースの言語を変更するために以前に2つのオプションをサポートしていました。
- 言語パックをダウンロードしてインストールする
- 目的の言語のインストーラーを使用してFirefoxを再インストールします。
これらのオプションはどちらも、GoogleChromeが同様の変更を処理する方法より劣っていると見なされていました。なんで?ブラウザを使用すると、ユーザーは言語パックやブラウザ全体をインストールしなくても、インターフェイスの言語を直接変更できます。
(Firefox)ブラウザの設定自体が言語切り替えオプションを統合しているため、Firefoxはこれを変更しました。
Firefoxでユーザーインターフェイス言語を変更するには、ブラウザのアドレスバーにabout:preferencesをロードします。ご存知かもしれませんが、このページでは、必要に応じてFirefoxの設定をリセットできます。
ページが開いたら、[言語と外観](Language and Appearance’)セクションまで下にスクロールします。
そこに、言語の下に表示されている現在のインターフェース言語が表示されます。また、この設定を変更するための[代替案の設定]ボタンが表示されます。(Set Alternatives)
表示されたら、「代替(Set Alternatives)言語の設定」をクリックして、 Firefoxに言語を追加します。
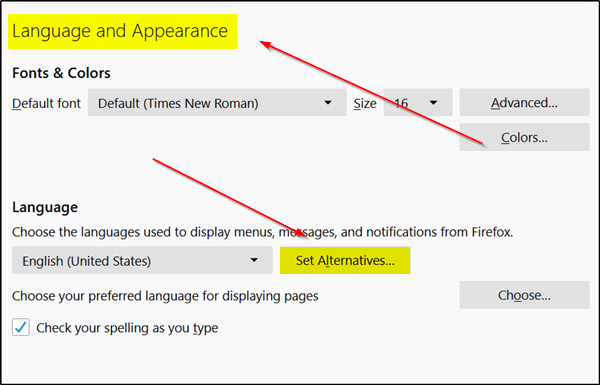
「追加する言語を(Select a language to add)選択」を選択してから、 「その他の言語を検索(Search for more languages)」を選択します。
Firefoxは、 (Firefox)Mozillaからサポートされている言語のリストの取得を即座に開始します。
「追加する言語を選択(select a language to add)」をクリックし、 Firefoxの言語として追加するために利用可能なインターフェース言語の1つを選択します。(注:リスト内の文字にジャンプするには、言語名の最初の文字を入力するだけです)。
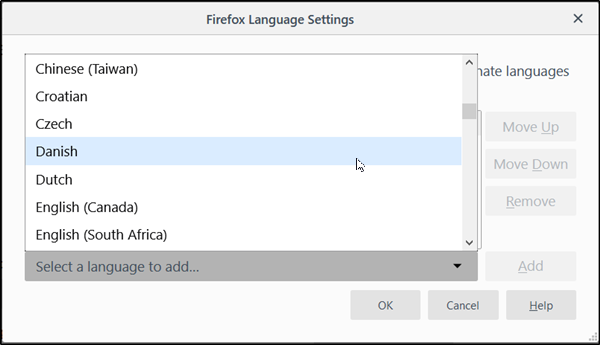
次に、「追加」(Add’)を選択して言語を追加します。ブラウザは言語パックをダウンロードして自動的に追加します。また、同じ辞書が利用できる場合は、それもダウンロードされます。
追加する他の言語について、上記の手順を繰り返します。
言語の順序が決まれば、それらを使用する優先順位が設定されます。上ボタンまたは下ボタンを動かすだけで、いつでも変更できます。主に、設定intl.locale.requestedは、 ( intl.locale.requested)Mozillaブラウザの言語の優先度を決定します。ただし、ブラウザに2つ以上の言語がインストールされている場合にのみ表示または表示されます。
最後に、[ OK ]ボタンをクリックして、Firefoxが行った変更を保存できるようにします。完了すると、Firefoxは再起動通知を表示します。「(Choose ‘)適用して再起動」オプションを選択してFirefoxを再起動し、新しいインターフェイス言語の使用を開始します。
関連記事(Related reads):
- Firefoxの言語を英語に変更する方法
- GoogleChromeの言語を英語に変更する方法
That’s it!
Related posts
Edge、Chrome、FirefoxでUser name and Profile imageを変更する方法
Change default search engineでChrome、Firefox、Opera、IE
Chrome and FirefoxのCache、Cookies、Browsing Historyをクリアする方法
Chrome or Firefoxコンピュータにファイルをダウンロードまたは保存することはできません
Chrome or Firefoxブラウザでのスクリーンショットをキャプチャまたは取り込む
Chrome、Edge、Firefox、OperaのParental Controlを設定する方法
Chrome or FirefoxでHardware Accelerationを無効にする方法
修正:Vimeo Chrome or Firefoxで動作していません
Flash work、Flash work、Edge、Edge、Firefox NOW
Search Firefox and Chrome browsersの複数の開いているタブにまたがる
Chrome or FirefoxでWebページをPDFとして保存する方法
Chrome & Firefox browsersのHyperlink Auditing
Restart Chrome、Edge or Firefox Windows 11/10でタブを失うことなく
Chrome or Firefoxアドレスbar search働いていない
Lazy Loadingは何ですか? Chrome、Firefox、Edgeで有効または無効にする
400 Bad Request、Cookie Too Large - Chrome、Edge、Firefox、すなわち
TabsをEdge、Chrome and Firefox browsersの間で同期する方法
Always ChromeのDownload button、Firefox and Edgeを表示します
Firefox or Chromeで複数のDownloadフォルダを使う方法
Chrome、Firefox、Opera、Edgeのブラウザでホームページを変更する方法
