Windows 10%でタスクバーの点滅ボタンまたはアイコンを無効にする
Windows 10の通知は、すぐに注意を払う必要のあるプログラムや領域に注意を引くために存在します。これは問題を迅速に解決するのに役立ちますが、一部の人を苛立たせる可能性があります。特に、プログラムを開いたとき、またはプログラムに変更があったときに点滅するタスクバーのアイコンまたはボタン。そのアイコンがタスクバーに表示され、点滅を開始して黄金色になります。7回(7 times)点滅した後、穏やかにドキドキし続けます。この投稿では、タスクバーのボタンやアイコンの点滅を無効にしたり、点滅できる(disable the flashing of taskbar buttons or icons)回数のカウントを変更し(change the count)たりする方法を説明します。
点滅するタスクバーボタンを無効にする
[ファイル名を指定して実行]ボックスにregeditと入力して、 Windowsレジストリ(Windows Registry)を開きます。これは、 Windowsオペレーティングシステムの多くの重要な部分に関する構成情報を格納するWindowsレジストリです。(Windows Registry)編集することで、Windowsを調整して希望どおりに動作させることができます。ただし、Windowsレジストリ(Windows Registry)を変更すると、システムに重大な問題が発生する可能性があるため、先に進む前に、実行していることを確認し、最初にシステムの復元ポイントを作成してください。
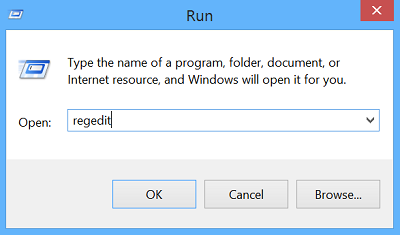
レジストリ項目または変更する項目を保持するサブキーを見つけ(Locate)てクリックします。これについては、次のパスを参照してください。
HKEY_CURRENT_USER\Control Panel\Desktop
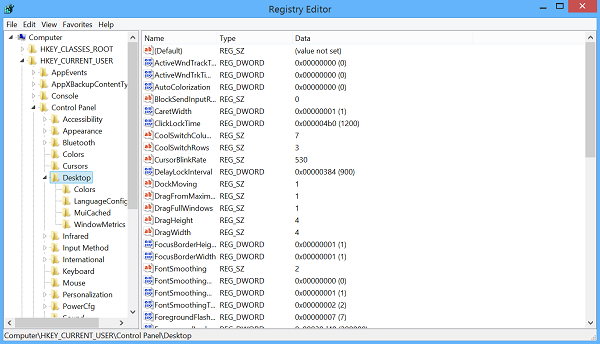
ForegroundFlashCountエントリをダブルクリックし、[値(Value)のデータ]フィールドを0に変更します。私のWindows(Windows)コンピュータのデフォルトは16進数(Hexadecimal)で7です。
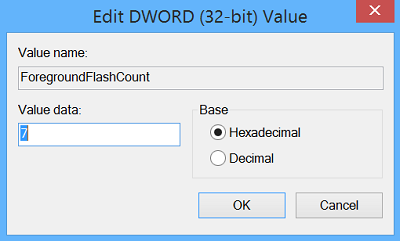
ForegroundFlashCount specifies the number of times the taskbar button flashes to notify the user that the system has activated a background window. ForegroundLockTimeout specifies the time, following user input, during which the system keeps applications from moving into the foreground. If the time elapsed since the last user input exceeds the value of the ForegroundLockTimeout entry, the window will automatically be brought to the foreground.
したがって、 ForegroundLockTimeoutの値が(ForegroundLockTimeout)0に設定されていることも確認する必要があります。私のWindowsコンピュータのデフォルトは(Windows)16進数(Hexadecimal)で30d40です。
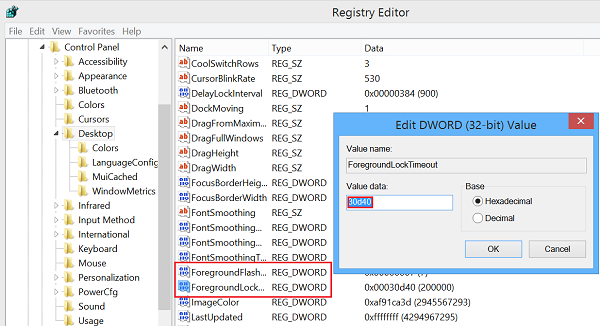
これを行った後、Windowsを再起動すると、 (Windows)Windows 10/8.1コンピューターのタスクバーに点滅するアイコンが表示されなくなります。
タスクバー(Taskbar)ボタンが点滅する回数を変更する
タスクバー(Taskbar)ボタンが点滅する回数を変更する場合は、 ForegroundFlashCountの値をデフォルトの7から1〜6(between 1 and 6)の数値に変更して、コンピューターを再起動できます。フラッシュを完全に無効にするには、ForegroundFlashCountの値を0に設定します。
これがうまくいったかどうか教えてください。(Let us know if this worked for you.)
次を読む(Read next):MicrosoftEdgeタブが絶え間なく点滅します(Microsoft Edge tab flashing incessantly)。
Related posts
Windows 10のGroup Taskbar Iconsの方法
AutoHidedesktopiconsを使用してWindows 10でデスクトップアイコンを自動非表示にする方法
タスクバーアイコンは見えない、空白、またはWindows 10にありません
Windows 10の元の位置にデスクトップicon layoutを復元します
Windows 10のThumbnail and Icon Cache Rebuilder
Fix Taskbar Search Windows 10で動作していない
Windows 10のNews & InterestsのTaskbar Updatesを減らす方法
Start MenuのChange Color、Taskbar、Action Center、およびTitle barでWindows 10
Offline fileアイコンがWindows 10でアイコンオーバーレイなしで表示されているアイコン
Fix Desktop Icons Windows 10 Creatorsの更新後に再配置され続けます
Make Explorer TaskbarショートカットWindows 10でお気に入りのフォルダを開きます
Windows 10でTaskbar Search Box Historyをクリアまたは無効にする方法
Windows10でタスクバーの色を変更する方法
Windows 10のTaskbarにFolder or Driveをピンする方法
Start Menu and Taskbarのサイズ変更方法Windows 10
Windows10で空白のアイコンを修正する方法
Fix Volume TaskbarからWindows 10のアイコンが見つかりません
Windows10でデスクトップアイコンの表示をタスクバーに追加する方法
Lock Screen、Desktop、Desktop、TaskbarにWindows 10の追加方法
Windows 10でCortana & Search boxを無効にする方法
