Windows10でCortanaと検索ボックスを無効にする方法
コルタナ(Cortana)と検索(Search)ボックスの両方がタスクバー(Taskbar)から利用できます。これらは両方とも、以前のバージョン、特に現在スタンドアロンアプリになっているCortanaと比較してかなり変更されています。とはいえ、Windows 10 v2004以降で(Windows 10 v2004)CortanaとSearchboxを無効にする方法はありませんが、タスクバーのスペースを節約するために、いつでも非表示にすることができます。
グループポリシー(Group Policy)設定を使用してCortanaを無効にすることはできますが、機能しません。試してから再起動しましたが、キーボードショートカットを使用してCortanaをアクティブ化できます。以前のバージョンの1つであるように思われますが、Microsoftは(Microsoft)Cortanaが無効になっていないことを確認しています。したがって、唯一の選択肢はそれを使用しないことです。
(Disable Cortana)Windows10で(Windows 10)Cortanaと検索ボックス(Search Box)を無効にする
Cortanaは以前のようにWindowsと深く結びついていませんが、Cortanaをアンインストールする方法はありません。せいぜい制限できますが、キーボードショートカットは変更できません。
Windows10の(Windows 10)タスクバー(Taskbar)から検索ボックス(Search Box)を無効にする
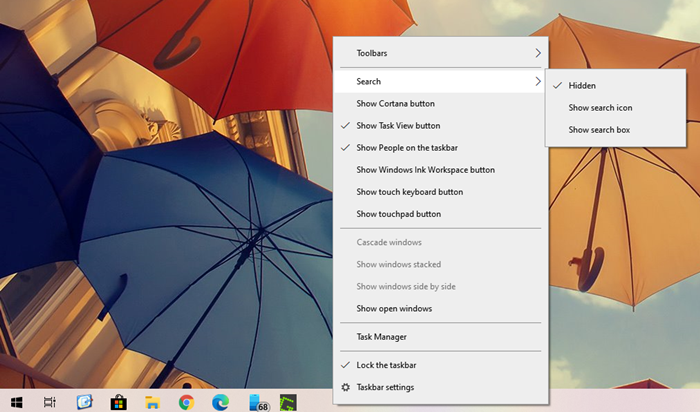
検索ボックスのデフォルトモードは、タスクバー上で多くのスペースを必要とします。シンプルなアイコンに変更できますが、キーボードショートカットを使用して呼び出すことをお勧めします。Win + S,押すと、検索ボックスが呼び出され、すぐに入力を開始できます。
これは便利であり、検索はWindows 10(Windows 10)のコアに統合されているため、タスクバーから非表示にすることをお勧めします。
- タスクバーを右クリック
- メニューの[検索]をクリックします
- 検索を完全に非表示にするには、[非表示]を選択します(Hidden)
検索ボックスがタスクバーから消え、スペースが増えます。
Windows10でCortanaを無効にする
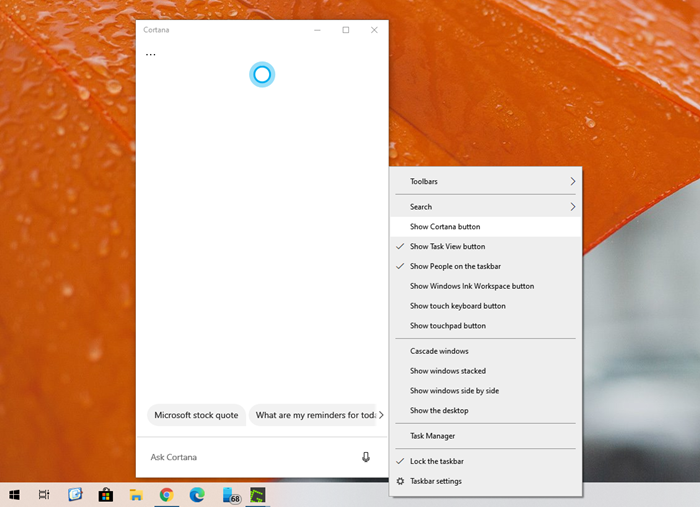
以前のバージョンのWindowsとは異なり、 (Windows)Windowsで(Windows)Cortanaを無効にする方法はありません。実際、グループポリシーとレジストリのハッキングも機能しません。したがって、使用したくない場合は、2つの方法があります。
- Cortanaアプリを開き(Cortana)、3つのドットのメニューをクリックして、サインアウトします
- 次に、タスクバーを右クリックして、[Cortanaボタンを表示する]のチェックを外します。
WIN + Cを使用して引き続きCortanaにアクセスできます。また、サインインしている場合は、リスニングモードでCortanaを起動できます。(Cortana)キーボードショートカットを使用してCortanaを呼び出さないようにする場合は、スクリプトを使用してオーバーライドできます。(override using scripts.)
投稿が簡単で、 Windows 10(Windows 10)のタスクバーからWindowsサーチ(Windows Search)ボックスとCortanaを無効にしない場合でも、非表示にできることを願っています。
タスクビューボタンも削除したいですか?(Want to remove the Task View button too?)
Related posts
Windows 10でCortana Search Contentをクリアする方法
Windows 10でTaskbar Search Box Historyをクリアまたは無効にする方法
Fix Taskbar Search Windows 10で動作していない
Windows 10でアンインストールとReinstall Cortanaの方法
Windows 10でCortana appを話す方法または入力方法
CortanaはWindows 10 - Permission Issueで無効になっています
Windows10でCortanaを使用してタイマーとアラームを設定する方法
RetroBarを使用してWindows 10でクラシックTaskbarを取得する方法
Windows 10で永久にCortanaを無効にします
Windows 11&Windows 10で永久にCortanaを無効にする方法
Taskbar LocationをWindows 10で変更する方法
Cortana Show MeアプリはWindows 10を使用するためのビジュアルガイドを提供しています
Make Explorer TaskbarショートカットWindows 10でお気に入りのフォルダを開きます
TaskbarからTaskbarをWindows 10で隠す方法
Hide or Show Windows Ink Workspace Button Windows 10でTaskbar
Lock Screen、Desktop、Desktop、TaskbarにWindows 10の追加方法
タスクバーアイコンは見えない、空白、またはWindows 10にありません
Windows10でCortanaを構成するための完全なガイド
Windows10でCortanaをセットアップして使用する方法
Windows10でCortanaが使用する言語を変更する2つの方法
