HotKeyzを使用すると、カスタムWindows10ホットキーを作成できます
Windows 10には、毎日使用できるキーボードショートカットがたくさん付属しています。(with tons of keyboard shortcuts)ただし、カスタムホットキーを作成できる何かがさらに必要な場合は、今日、無料のソフトウェアを用意しています。LeoMoon HotKeyzを使用すると、アプリケーション用のカスタムホットキー、Windowsショートカットを作成したり、 (Windows)Windowsで何かを実行したりできます。重宝します。
HotKeyz –(HotKeyz – Create)カスタムWindows10 ホットキーを作成します(Hotkeys)
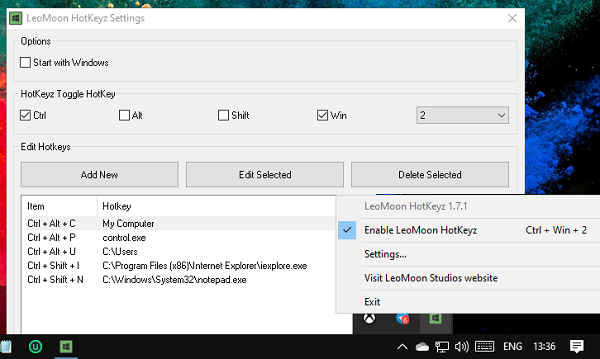
インストールして有効にすると、システム全体のホットキーマネージャーとして機能します。これはポータブルプログラムなので、ダウンロードしたら、別のプログラムに直接移動するか、より頻繁に使用する場合はドライブします。最良の部分は、複雑な手順や費用をかけずに、無制限の数のショートカットを作成できることです。
ソフトウェアを起動したら、ソフトウェア(システムトレイ)を右クリックし、設定をクリックします。便利な定義済みのホットキーがいくつか付属しています。同じ場所で、新しいカスタムホットキーを作成し、 Windows用(Windows)の既存のホットキーを編集できます。
新しいホットキーを作成する

- [(Click)新規追加(Add New)]ボタンをクリックすると、次のことができます
- 開くプログラムまたはファイルを選択します
- フォルダを開く
- 特別なアクション、つまり、フォント、ネットワーク(Network)接続などのクラシックコントロールパネルオプションを選択します。(Classic Control Panel)
- 次に、特別なキー、つまりCtrl、Alt、Shift、およびWINを確認します。それらのいずれかを選択できます。
- それに加えて、アルファベットまたは数字を選択する必要があります
- 完了したら、保存します。新しいホットキーがリストに追加されます。
既存のホットキーを編集する場合は、それをダブルクリックします。次に、すべてのオプションを変更できます。選択を削除するには、削除ボタンをクリックして削除します。削除する前に確認を求める確認ボックスがないことを忘れないでください。注意してください。(Remember)
ただし、すべてのホットキーを有効または無効にする場合は、[Ctrl] + [Win]+[2]を使用します。システムトレイアイコンをダブルクリックして、無効または有効にすることもできます。
こちら(here)(here)からダウンロードできます。
Related posts
Windows 10にGlobal Hotkeys listを表示する方法
Windows 10およびMacos.のためのDiscord Hotkeys and Keyboard Shortcuts
Windows 10でInsert Keyを無効にする方法
Windows 10でFeature Updatesのセーフガードを無効にする方法
Windows 10でNetwork Sniffer Tool PktMon.exeを使用する方法
Windows 10コンピュータ上.aspxファイルを開く方法
何Windows 10にsplwow64.exeプロセスであり、私はそれを無効にすることはできますか?
Windows Storeでご利用いただけますWindows 10のトップ3 Reddit apps
Windows 10 Hello Face AuthenticationでEnhanced Anti-Spoofingを有効にします
Windows 10でお気に入りWebsiteを開くためにKeyboard Shortcutを作成します
Windows 10でHard Disk Cluster Sizeを変更する方法
Convert EPUB MOBI - Windows 10のための無料のコンバーターツール
Windows 10のための無料Battery Limiter software
Windows 10のcontext menuにSecure Deleteを追加する方法
リーダーModeでChromeでWindows 10有効または無効にする方法
Windows 10 Media Controls Media Controls Lock Screen
PicsartはWindows 10のCustom Stickers & Exclusive 3D Editingを提供しています
Create Windows 10のためのPeperNoteの単純なメモ
Windows 10でRetpolineを手動で有効にする方法
New Windows 10 version 20H2 October 2020 Updateの機能
