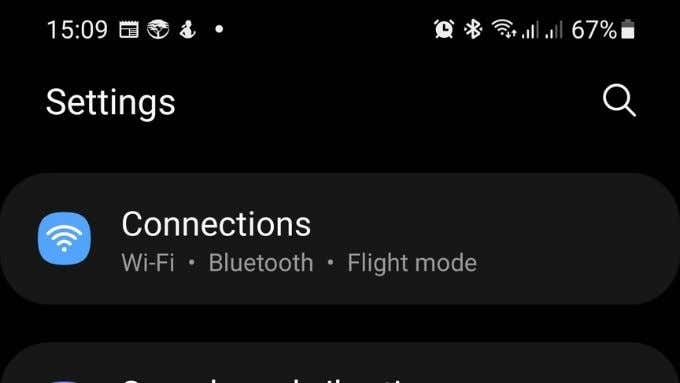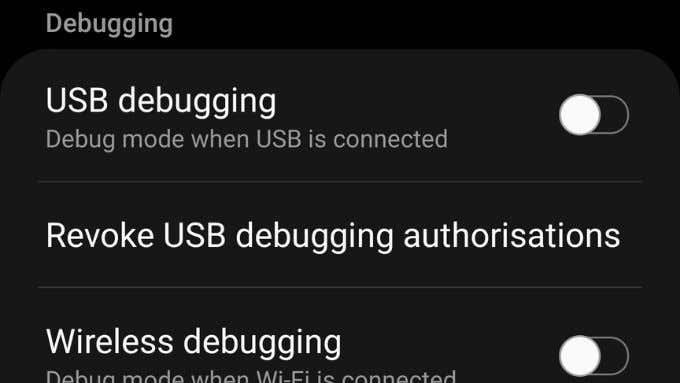ほとんどの人はAndroidスマートフォンを実際にいじることはありませんが、人里離れた場所で何かをしようとしたことがあれば、おそらくUSBデバッグモードに遭遇したことでしょう。アクティベートするのは難しいことではありませんが、この使いやすさは、その小さなボックスにチェックマークを付けるときに深刻な影響があるという事実を隠します。このAndroid(Android)の機能を見て、それを使用することの長所と短所を比較検討してみましょう。

Android USBデバッグとは何ですか?
Android USBデバッグ(Android USB Debugging)モードは、開発者向けオプション(Developer Options)メニューの一部です。これは、アプリ開発者がアプリが正しく機能していることを確認し、問題が発生したときに問題を診断するために使用するAndroidの一連の切り替えです。
通常、Androidスマートフォンには、 (Android)USB経由で接続されているデバイスに関する厳格なルールがあります。通常、接続されたデバイスがデバイスを変更したり、コマンドを与えたり、デバイスの機能を引き継いだりすることはできません。

スマートフォンをUSBデバッグモードに切り替えると、 (USB)Androidソフトウェア開発キット(Android Software Development Kit)(SDK )専用のコントロールチャネルが開き、アプリ開発者は接続されたPCで何が起こっているかをライブで簡単に確認できます。電話またはタブレット。
Android USBデバッグ(Android USB Debugging)の用途は何ですか?
意図された開発者の使用とは別に、なぜ通常の非開発者ユーザーがそもそもこの機能をオンにしているのですか?USBデバッグモードを利用するAndroid携帯でやりたいことがたくさんあります。
開発者向けの人気のあるツールの1つは、Android DebugBridgeUtility(Android Debug Bridge)です。これにより、コンピューターでコマンドラインインターフェイスが開き、電話でコードとスクリプトを実行できるようになります。

これは、電話自体を変更するための高速で効果的な方法であり、 Android電話を「ルート(root)化」するための重要な方法です。電話をルート化することの意味がわからない場合、それは単に管理者権限を取得する行為です。その後、 ADBは、 (ADB)Androidの工場出荷時バージョンをカスタムファームウェアまたは単に最新のAndroidリリースのストックバージョンに置き換える可能性をさらに広げます。
USBデバッグモードをアクティブにする方法
上記のように、USBデバッグモードにアクセスするには、いくつかのフープをジャンプして開発者モードをアクティブにする必要があります。正確な方法は、 Android(Android)のバージョンごとに若干異なる場合があります。これらの手順は、GalaxyS21Ultraからのものです。
- 設定(Settings)を開きます。
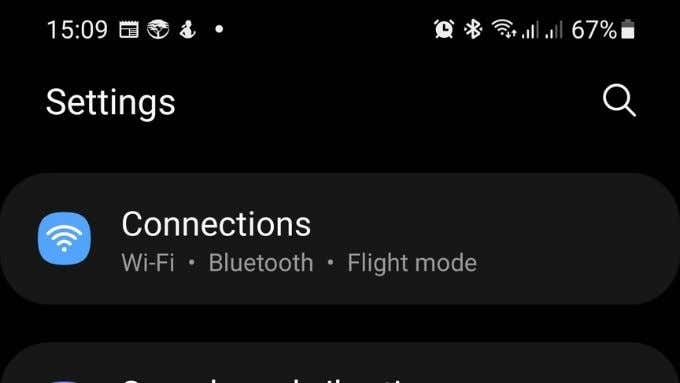
- [電話について(About Phone)]まで下にスクロールします。

- ソフトウェア情報を(Software information)選択します。

- 開発者モードがアクティブになるまで、ビルド番号(Build Number)をタップし続けます。

- 次に、[設定](Settings ) >[開発者向けオプション( Developer Options)]に移動します。
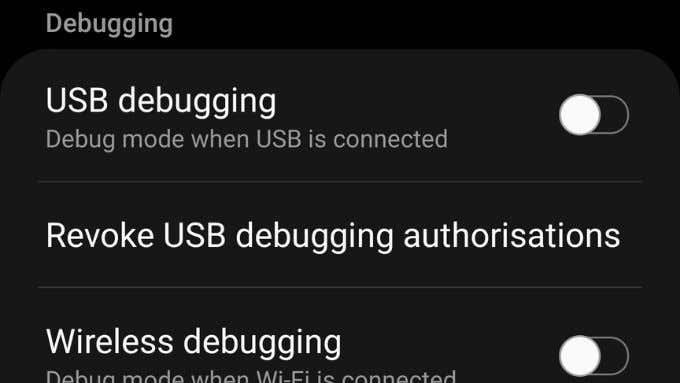
- [デバッグ](Debugging)セクションで[ USBデバッグ](USB Debugging)を探し、スイッチをオンの位置に切り替えます。
これで、電話はUSBデバッグ(USB Debugging)モードになり、このモードを要件として持つすべてのことを実行できます。
標準のUSBモードはどのように異なりますか?
デフォルト状態のAndroid(Android)デバイスは非常に安全です。それらをコンピューターに接続してファイルを充電または転送する場合、オペレーティングシステムのコアおよび重要なソフトウェアコンポーネントへのアクセスは許可されません。
そのため、デバイスに何か悪いことが起こることを心配することなく、USBフラッシュドライブや充電器などのデバイスを電話に接続できます。つまり、マルウェアが外部ストレージから実行されることを除いて。ただし、Androidデバイスにアプリケーションを安全にサイドローディングすることは別の種類のリスクです。

ネット上で見つけたものをインストールする前に、 APKファイル(How To Install Android Apps Using The APK File)とAndroidアプリ用の5つの最も安全なAPKダウンロードサイトを(5 Best Safe APK Download Sites for Android Apps)使用してAndroidアプリをインストールする方法を確認してください。
デフォルトのUSBモードの(USB)Androidデバイスをコンピューターに接続すると、電話は常に制御されたままになり、コンピューターとモバイルデバイスの間で発生するすべてのことを許可されたAndroidユーザー として承認する必要があります。
USBデバッグモードでは、デバイスの完全な制御を接続されたPCに渡すことができます。これを知っていると、次の質問はおそらくデバッグモードをオンのままにしておくのが良い考えかどうかです。
USBデバッグをオンのままにする必要がありますか?
簡単な答えはノーです。USBデバッグモードをオンのままにすると、悪意のある攻撃者または悪意のあるソフトウェアが電話を危険にさらすリスクがあります。確かに、現実のリスクは非常に小さいものです。ただし、ハッカーがそのような開いたドアを悪用する手間をかけるだけの価値があるためには、ほんの数回幸運である必要があることを覚えておいてください。さらに、携帯電話が盗まれたり押収されたりした場合、USBデバッグがデバイスに侵入するための何らかの方法を提供する可能性があります。

繰り返しになりますが、これらは確率の低い結果ですが、アクティブに使用していないときにデバッグモードをオフに切り替えるのは非常に迅速で簡単なことなので、注意を怠ったほうがよいでしょう。
デバッグモード(Debug Mode)で電話を紛失した場合はどうなりますか?
USBデバッグモード(Debug Mode)がアクティブでルート化されている電話を紛失した場合は、深刻な状況が発生する可能性があります。これがすでに発生している場合は、使用するサービスのすべてのパスワードを変更する以外に、できることはほとんどありません。さらに、個人情報の盗難(identity theft)の兆候に注意し、身を守るために適切な措置を講じる必要があります。
USBデバッグをオンのままにしていない場合でも、時間をかけてGoogleのFindMyDeviceアプリをインストールしてください。これにより、デバイスを取得できない場合に、リモートでデバイスをワイプできます。Samsungの電話など、一部のAndroid電話ブランドには、独自のカスタムリモートデバイス追跡および消去ソリューションがあります。その場合は、代わりにそれを設定することをお勧めします。
USBデバッグを軽視しないでください
これと開発者向けオプションに関して重要なのは、そのオプションの機能を正確に理解していない限り、携帯電話またはタブレットに付属しているデフォルト構成以外のものをアクティブにしないでください。一時的な目的でこれらのオプションのいずれかをオンにする場合は、関連するオプションのアクティブ化も一時的なものにする必要があります。この単純な原則を実践(Practice)すれば、情報に対する不要なセキュリティリスクを回避できます。
What Is USB Debugging on Android How to Enable It?
Most people never reаlly mess around with their Android phones, but if you’ve ever tried doing something a little off the beaten path, you’ve prоbably run into USB debugging mode. Activating it isn’t hard, but this ease of use hides the fact that there arе serious implications when ticking that little box. Let’s look at this Android feature and weigh the pros and cons of using it.

What Is Android USB Debugging?
The Android USB Debugging mode is a part of the Developer Options menu. This is a set of toggles in Android that app developers use to make sure that their apps are working correctly and diagnose problems when issues arise.
Normally, your Android phone will have strict rules regarding devices that are connected to it via USB. It typically does not allow a connected device to modify it, give it commands or otherwise take over the functions of the device.

When you switch your phone over to USB debugging mode, you’re opening a control channel meant for the Android Software Development Kit (SDK), making it easy for app developers to see a live readout on a connected PC of what’s going on in the phone or tablet.
What Are the Uses for Android USB Debugging?
Apart from the intended developer use, why are regular non-developer users even turning this function on in the first place? There are a number of things you may want to do with your Android phone that take advantage of USB debugging mode.
One popular tool, which is also meant for developers is the Android Debug Bridge Utility. This opens up a command-line interface on your computer and lets you execute code and scripts on the phone.

This is a fast and effective way to modify the phone itself and a key method to “root” an Android phone. If you don’t know what it means to root a phone, it’s simply the act of gaining administrator privileges. ADB then further opens up the possibility of replacing the factory version of Android with custom firmware or simply the stock version of the latest Android release.
How to Activate USB Debugging Mode
As mentioned above, in order to access USB debugging mode you need to jump through a few hoops to activate developer mode. The exact method may differ slightly from one version of Android to the next. These steps are from a Galaxy S21 Ultra.
- Open Settings.
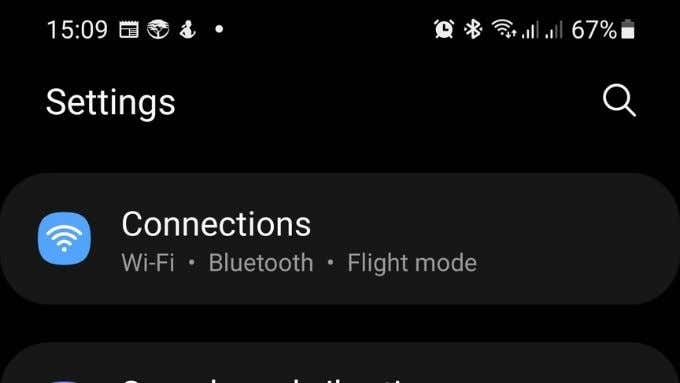
- Scroll down to About Phone.

- Select Software information.

- Keep tapping on Build Number until developer mode is activated.

- Now go to Settings > Developer Options.
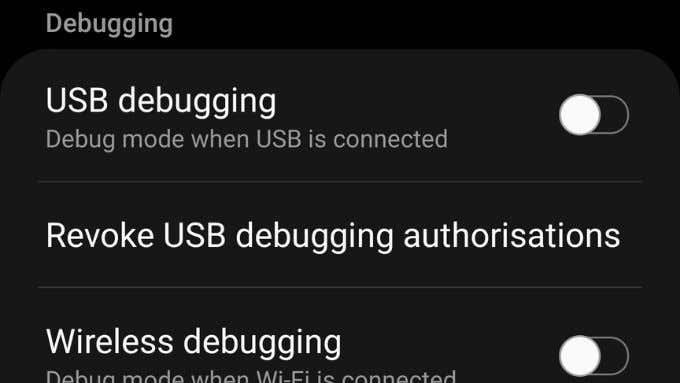
- Look for USB Debugging under the Debugging section and toggle the switch to the on position.
Now your phone is in USB Debugging mode and you can do all the things that have this mode as a requirement.
How Is Standard USB Mode Different?
Android devices in their default state are highly secure. When you plug them in to a computer to charge or transfer files, they don’t allow any access to the core and crucial software components of the operating system.
So, you can connect devices like USB flash drives or chargers to your phone without worrying that anything bad might happen to your device. That is, with the exception of malware being executed from external storage. However, safely sideloading applications to your Android device is a different type of risk.

Check out How To Install Android Apps Using The APK File and 5 Best Safe APK Download Sites for Android Apps before you start installing whatever you find on the net!
When you connect an Android device in its default USB mode to a computer, the phone always remains in control and you need to approve anything that happens between the computer and mobile device as the authorized Android user.
In USB debugging mode total control of the device can be handed over to the connected PC. Knowing this, the next question you have is probably whether leaving debugging mode on is a good idea or not.
Should You Leave USB Debugging On?
The short answer is no. If USB debugging mode is left on, you run the risk of a malicious actor or malicious software compromising your phone. The real-world risk is admittedly quite small. However, keep in mind that hackers only need to be lucky a small number of times for it to be worth the trouble of exploiting such an open door. Furthermore, if your phone is ever stolen or seized, there’s the potential that USB debugging could offer some way to break into the device.

Again, these are low-probability outcomes, but since switching off debugging mode when you aren’t actively using it is such a quick and easy thing to do, it’s better to err on the side of caution.
What if You Lose a Phone in Debug Mode?
If you’ve lost a phone that has USB Debug Mode active and it has been rooted, you may have a potentially serious situation on your hands. There’s nothing much you can do if this has already happened, other than to change all your passwords for the services you use. Additionally, you should watch out for signs of identity theft and take appropriate steps to protect yourself.
Even if you haven’t left USB debugging on, take the time to install Google’s Find My Device app. This will let you remotely wipe your device if you can’t retrieve it. Some Android phone brands, such as Samsung’s phones, have their own custom remote device tracking and erasure solution. In that case, you’ll probably want to set that up instead.
Don’t Take USB Debugging Lightly
The bottom line when it comes to this and any developer options is that you should never activate anything outside of the default configuration your phone or tablet shipped with, unless you know exactly what that option does. If you do switch on any of these options for a purpose that is only temporary, then the activation of the relevant option should be temporary as well. Practice this simple principle, and you’ll avoid any unnecessary security risks to your information.