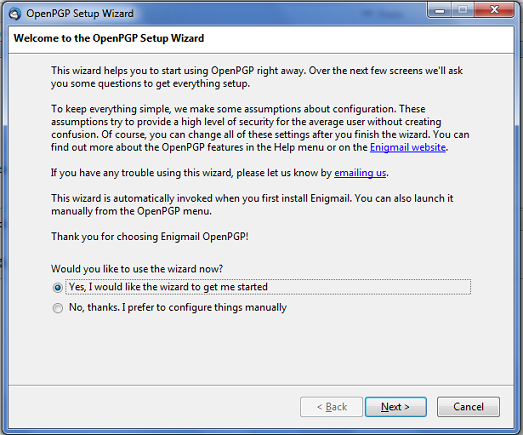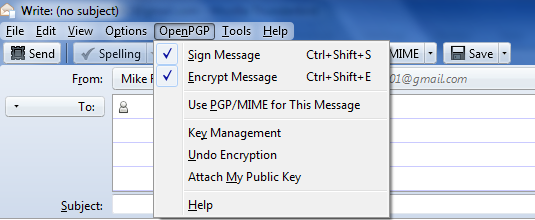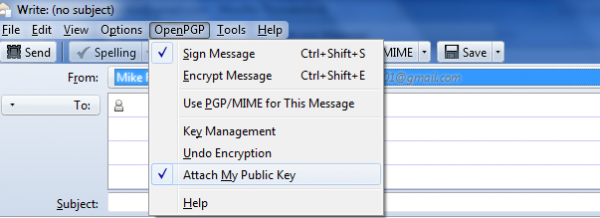Thunderbirdは、優れた機能を備えた人気の無料メールクライアント(free email client)です。多くの人に使用されており、機能と外観を拡張するために使用できる多数のアドオンがあります。通常、電子メールは、セキュリティの脅威に対して脆弱な信頼できないネットワークを介して送信されます。意図しない侵入者にさらされているデータを保護するには、Thunderbirdの暗号化メカニズムを導入する必要があります。
Thunderbirdの電子メールは暗号化なしで送信され、インターネットハッカーや侵入者からの盗聴に対して脆弱です。Thunderbirdには電子メールを保護する機能が組み込まれていませんが、PGP、GPGスイート(PGP, GPG suite)、およびEnigmailと呼ばれる(Enigmail)Thunderbird拡張機能を使用して暗号化できます。Enigmailは、暗号化を実装するためにGPGツールに接続します。
この記事では、Pretty Good Privacy(PGP)クライアントと呼ばれる一般的な公開鍵暗号化プロトコルとPGPクライアントに基づくGPGツールを使用して、 (GPG)Thunderbirdで電子メールを暗号化してデジタル署名する方法について説明します。拡張機能は信頼できないネットワークで送信する機密情報を偽装しますが、公開鍵暗号化では、電子メールの件名、差出人(From)アドレス、宛先アドレスなどの透過データを暗号化できません。これらは、データをエンドユーザーに送信するために明確にする必要があるためです。
Thunderbirdの電子メールを暗号化する
GPGSuiteをダウンロードしてインストールします
GPG Suiteは、電子メールメッセージの暗号化と復号化に使用されるパッケージです。GPGツールは(GPG)PGPクライアントに基づいており、無料で利用できます。これは、数回クリックするだけでインストールできるオープンソースプロジェクトです。次の手順では、 GPG(GPG)スイートをインストールする方法について説明します。
- ここからGPGスイートファイルをダウンロードします。(here.)
- イメージをマウントするには、ダウンロードしたファイルをダブル(Double)クリックし、[インストール(Install)]ボタンをクリックしてGPGSuiteをインストールします。
Thunderbirdに(Thunderbird)Enigmail(Install Enigmail)をダウンロードしてインストールする
- Thunderbirdを起動し、[ツール]に移動します。( Tools.)
- [アドオン]をクリックして、拡張機能(Click Add-ons)Enigmailを検索します。
- [ Thunderbird( Add to Thunderbird)に追加]ボタンをクリックすると、インストールが完了すると、OpenPGPという新しいオプションがメニューに追加されます。
PGPキーの作成
以下の手順に従って、公開鍵と秘密鍵を作成します。
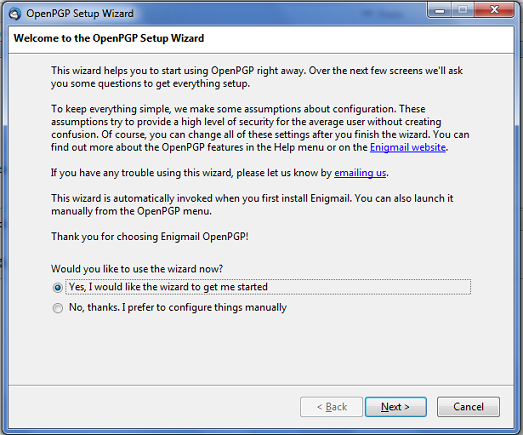
- OpenPGPに移動し、セットアップウィザード(Setup Wizard.)をクリックします。
- [はい、ウィザードで開始(Yes, I would like the wizard to get me started)します]オプションを選択し、 [次へ(Next)]ボタンをクリックします。
- ポップアップ表示される新しいウィンドウで、すべての送信メールにデフォルトで署名する場合は適切なオプションを選択し、[(Select)次へ(Next)]ボタンをクリックします。
- ポップアップ表示される新しいウィンドウで、すべての送信メールをデフォルトで暗号化する場合は適切なオプションを選択し、[(Select)次へ(Next)]ボタンをクリックします。
これで、ウィザード(Wizard)に電子メール設定が表示されます。これを変更して、マシンでの電子メールの署名と暗号化に問題がないことを確認できます。OpenPGPをマシン上でより適切に機能させるために、いくつかのデフォルト設定をすでに変更している場合は、[いいえ(No)]オプションを選択できます。それ以外の場合は、[はい( Yes)]を選択して、ウィザード(Wizard)が電子メール設定を構成し、OpenPGPがより確実に機能するようにします。
- 次に、電子メールに署名(Sign)して暗号化するための新しいキーペアを作成します。ここでは、既存のキーの1つを使用して、電子メールに署名、暗号化、および復号化できます。または、電子メールに署名して暗号化するための新しいキーペアを作成することを選択できます。
- 電子メールに署名および暗号化するための新しいキーペアを作成する場合は、[次へ(Next)]ボタンをクリックします。
簡単に言うと、キーペアの作成は、公開キーと秘密キーの生成に他なりません。暗号化では、公開鍵はあなたに電子メールを送信したい人々と共有されます。受信者の公開鍵は、電子メールの暗号化に使用されます。一方、秘密鍵は公開鍵に関連付けられており、暗号化された電子メールメッセージを復号化するために使用されます。
- パスフレーズ(passphrase)を入力し、[次へ(Next)]をクリックします。このパスフレーズは、秘密鍵を保護するために不可欠です。
[概要]ページで、[次へ(Next)]ボタンをクリックして、新しい2048ビットのOpenPGPキーを作成します。
最後に、失効証明書を生成するように求められます。秘密鍵が紛失または侵害された場合に鍵を無効にするために使用できる証明書をスキップ(Skip)または生成する(Generate a Certificate)ことを選択できます。
セットアップを確認する
以下の手順に従って、すべてが正しく設定されているかどうかを確認してください
- ツール(Tools)に移動
- メニューから[アカウント設定](Account Settings)を選択 します
- キーペアを生成したアカウントを選択します。
- メニューから[ OpenPGPセキュリティ( OpenPGP Security)]を選択します。
- このIDの[OpenPGPサポートを有効にする(Enigmail)(Enable OpenPGP support (Enigmail) for this identity) ]オプションがオンになっていることを確認してください。
また、[特定のOpenPGPキーを使用(Use specific OpenPGP key)する]オプションを選択する必要があります
(Digitally Sign)Thunderbirdの(Encrypt Thunderbird)電子メールにデジタル署名して暗号化する
Enigmailがセットアップされたら、次のステップは電子メールを暗号化および復号化することです。以下の手順に従って、Thunderbirdの電子メールに(Thunderbird)サインインし(Sign-in)て暗号化します。
Thunderbirdを起動して、新しいメールを作成します。
OpenPGPを(OpenPGP. )ナビゲートします。ドロップダウンメニューから[メッセージの署名とメッセージ( Sign Message)の暗号( Encrypt Message)化]オプションを選択します。
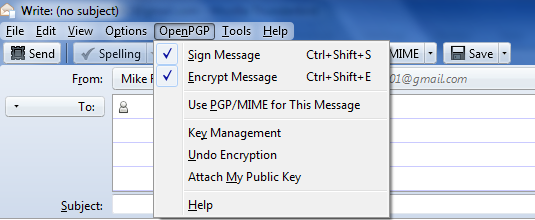
[自分の公開鍵を添付する(Attach My Public Key)]オプションをクリックして、電子メールに公開鍵を追加します。Enigmailには、電子メール作成ウィンドウに公開鍵を添付するオプションがあります。または、誰でもアクセスできる公開鍵サーバーに公開鍵をアップロードできます。
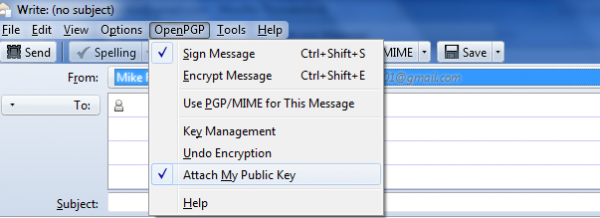
電子メールを暗号化するための公開鍵を受信者に提供します。
完了すると、メッセージは暗号化されて送信されます。
暗号化されたメッセージを復号化するには、メッセージを他の電子メールと同じように表示するためにパスフレーズを指定する必要があります。
それで全部です。(That’s all.)
How to Encrypt and Digitally Sign a Thunderbird email
Thunderbird is a popular free email client that comes with great feature. It is used by many people and has numerous add-ons which can be used to extend its functionality and appearance. Generally, the emails are sent over the untrusted network which is vulnerable to security threats. In order to protect your data being exposed to unintended intruders, you need to put in an encryption mechanism to Thunderbird.
Emails in Thunderbird are sent without encryption and are vulnerable to eavesdropping from the internet hackers and intruders. Thunderbird doesn’t have a built-in capability to secure the email, however, they can be encrypted with the help of PGP, GPG suite and a Thunderbird extension called Enigmail. Enigmail connects to the GPG tool in order to implement the encryption.
In this article, we guide you on how to encrypt and digitally sign emails on Thunderbird using a popular public key encryption protocol called Pretty Good Privacy (PGP) client and a GPG tool that is based on PGP client. While the extension camouflages the sensitive information you send on an untrusted network, the public key encryption cannot encrypt the transparent data like email subject line, From and To addresses as these need to be clear in order to direct the data to the end user.
Encrypt Thunderbird Email
Download and Install the GPG Suite
GPG Suite is a package used to encrypt and decrypt the email messages. The GPG tool is based on PGP client and it is available for free. This is an open source project which can be installed with just a few clicks. Following steps will explain how to install the GPG suite.
- Download the GPG suite file here.
- To mount the image, Double click on the downloaded file and click on the Install button to install the GPG Suite.
Download and Install Enigmail in Thunderbird
- Launch Thunderbird and navigate to Tools.
- Click Add-ons and search for extension Enigmail.
- Hit the Add to Thunderbird button and once the installation is complete a new option called OpenPGP will be added to the menu.
Creating PGP keys
Follow the below steps to create your public and private keys.
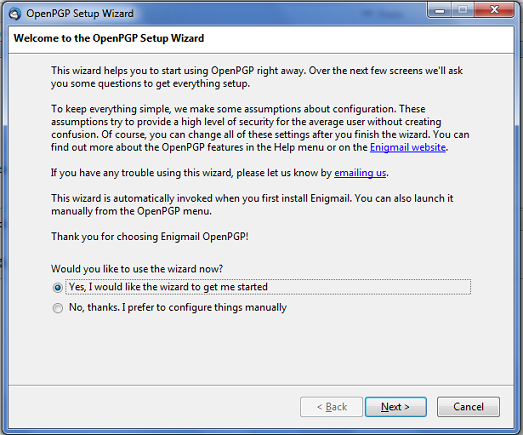
- Navigate to OpenPGP and click Setup Wizard.
- Choose the option Yes, I would like the wizard to get me started and click the Next button.
- In the new windows that pops up, Select the appropriate option if you want to sign all your outgoing email by default and click the Next button.
- In the new window that pops up, Select the appropriate option if you want to encrypt all the outgoing email by default and click the Next button.
Now the Wizard will display email settings which you can change to make sure there are no problems with signing and encrypting email on your machine. You can choose the option No if you have already made a change to few default settings in order to make OpenPGP work better on your machine else you can select Yes to let the Wizard configure your email settings to make OpenPGP work more reliably.
- Next, create a new key pair to Sign and encrypt email. Here you can either use one of your existing keys to sign, encrypt and decrypt emails; or you can choose to create a new key pair for signing and encrypting email.
- If you want to create a new key pair for signing and encrypting email, click the Next button.
In simple words, creating a key pair is nothing but a generating public key and private key. In cryptography, the public key is shared with people who want to send you an email. The public key of a recipient is used for email encryption. The private key, on the other hand, is associated with the public key and is used for decrypting the encrypted email message.
- Enter the passphrase and click Next. This passphrase is essential to protect the private key.
In the Summary page, click the Next button to create a new 2048-bit OpenPGP key.
At last, you will be prompted to generate a revocation certificate. You can either choose to Skip or Generate a Certificate which can be used to invalidate your key in case your secret key gets lost or compromised.
Verify the Setup
Follow the below steps to check if everything is set up correctly
- Navigate to Tools
- Select Account Settings from the menu
- Select the account for which you generated key pair.
- Select OpenPGP Security from the menu.
- Make sure the option Enable OpenPGP support (Enigmail) for this identity is checked.
Also, the option Use specific OpenPGP key should be selected
Digitally Sign & Encrypt Thunderbird email
Once the Enigmail is setup the next step is to encrypt and decrypt the email. Follow the below steps to Sign-in and encrypt the Thunderbird email.
Launch Thunderbird and compose a new email.
Navigate OpenPGP. Select the option Sign Message and Encrypt Message from the drop-down menu.
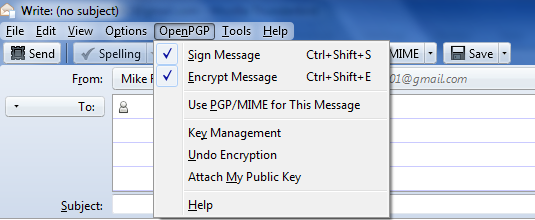
Click on the option Attach My Public Key to add a public key to the email. Enigmail gives an option to attach the public key on the email compose window or lets you upload the public key to public keyserver that can be accessed by anyone.
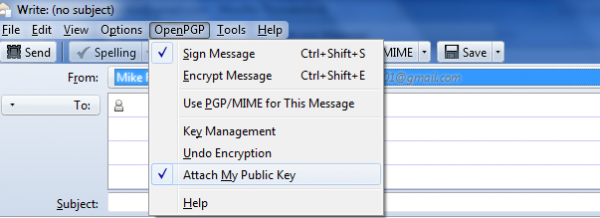
Give the recipients public key to encrypt email.
Once done your message will be encrypted and sent.
To decrypt the encrypted message, you need to give the passphrase in order to display the message as any other email.
That’s all.