GoProWi-Fiパスワードをリセットする方法
GoProは、驚くべき機能を備えた人気のポケットサイズのカメラです。GoProはGoProアプリを使用して、カメラとラップトップやスマートフォンなどの外部デバイス間でGoProフッテージを同期します。GoProカメラでキャプチャしたストーリーをソーシャルメディアで共有するには、(GoPro)最初に一連の(GoPro)GoProフッテージを準備する必要があります。GoProフッテージは、ソーシャルメディアで共有する前に、編集してから素晴らしいビデオまたは画像に変換する必要があります。映像から完全な作品を作成するには、まず、Wi-Fiが有効になっているGoPro Wi-Fiを介して、 (GoPro Wi-Fi)GoProカメラからスマートフォンやデスクトップなどの外部デバイスにファイルを転送する必要がありますGoProカメラ。
GoProは独自のWi-Fiホットスポットを作成します。このホットスポットを使用して、カメラをモバイルやラップトップなどの外部デバイスに接続し、ファイルをインポートして外部デバイスを介してライブストリーミングをプレビューできます。デバイスをGoProアプリ(GoPro App)からGoProWi-Fiネットワークに接続すると、プレビューを確認して、カメラからモバイルデバイスにファイルを直接転送できます。プロセスを開始するには、最初にGoPro(GoPro)カメラをスマートフォンやラップトップなどのデバイスとペアリングする必要があります。
GoProWi-Fiパスワードをリセットする
GoProWi -Fiパスワードのリセットは非常に簡単です。手順は、カメラのモデルによって異なります。この記事では、カメラのモデルに応じてGoProWi-Fiパスワードをリセットする手順の概要を説明します。(GoPro Wi-Fi)
- GoPro HERO7 Black、Silver&Whiteでの(White)Wi-Fiパスワード(Wi-Fi Password)のリセット
- GoPro HERO6 Black/ HERO5 Black/ HEROでのWi-Fiパスワード(Wi-Fi Password)のリセット(2018)
- GoProHERO5セッション(GoPro HERO5 Session)でのWi-Fiパスワード(Wi-Fi Password)のリセット
- GoPro HERO4 Silver&BlackでのWi-Fiパスワード(Wi-Fi Password)のリセット
- GoPro HERO Session /HERO4 SessionでのWi-Fiパスワード(Wi-Fi Password)のリセット
GoProのWi-Fiにはデフォルトのパスワードがあり、登録後すぐにセキュリティ上の目的でWi-Fiパスワードを変更できます 。ただし、 Wi-Fi(Wi-Fi)パスワードを覚えていない場合や、状況を悪化させるために、 GoProのWi-Fiログインがデバイスに保存されなくなる場合があります。Wi-Fiシステムは、カメラを外部デバイスとペアリングしてファイルを転送するためのカメラの重要な部分です。この問題を解決する唯一の方法は、 GoProカメラのWi-Fiパスワードをリセットすることです。
1] GoPro HERO7 Black、Silver&Whiteの(White)Wi-Fiパスワード(Reset Wi-Fi Password)をリセットします
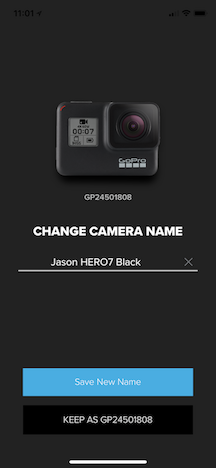
- カメラでメイン画面を下にスワイプします
- [設定](Preference)に移動し、[接続]を選択します
- 次に、[接続のリセット]をタップします。
完了すると、GoProカメラは新しいパスワードを作成します。リセット後にGoPro(GoPro)アプリとペアリングしているときにカメラの名前を変更することもできます。
2] GoPro HERO6 Black/ HERO5 Black/ HEROWi-Fiパスワード(Reset Wi-Fi Password)をリセット(2018)
- カメラでメイン画面を下にスワイプします
- [接続](Connect)に移動し、[接続の(Connect)リセット(Reset) ]を選択します
- 次に、リセットオプションをタップします
完了すると、GoProカメラは新しいパスワードを作成します。リセット後にGoPro(GoPro)アプリとペアリングしているときにカメラの名前を変更することもできます。
3] GoProHERO5セッションで(GoPro HERO5 Session)Wi-Fiパスワード(Reset Wi-Fi Password)をリセットする
- カメラの電源を切り、メニューボタンを押して(Menu)ステータス画面(Status Screen)をオンにします
- (Press)[接続設定](Connection Settings)オプションが表示されるまで、メニュー(Menu)ボタンを押し続けます
- [(Click)シャッター(Shutter)]ボタンをクリックして、 [接続設定](Connection Settings)を選択します
- 次に、[接続のリセット(Reset Connections)]オプションが表示されるまで、メニュー(Menu)ボタンを押し続けます。
- (Press)シャッター(Shutter)ボタンを押して、 [接続のリセット]を選択します(Reset Connections)
- メニューボタンをクリックして[はい]を選択します
- [(Click)シャッター(Shutter)]ボタンをクリックして、 [はい(Yes)]を選択します
- 完了すると、GoProカメラは新しいパスワードを作成します。
上記の手順により、カメラが工場出荷時の設定に戻ることに注意してください。
4] GoPro HERO4 Silver&Blackで(Black)Wi-Fiパスワード(Reset Wi-Fi Password)をリセットする
- カメラで、[ WiFiモード(WiFi Mode)]オプションが表示されるまで設定ボタンを押し続けます。
- 設定ボタンを押しながら、カメラ前面のPower/ Mode
- 電源/モードボタンを放します。
- [ WiFi(Reset WiFi)設定のリセット]オプションで、[リセット(Reset)]をタップします
完了すると、GoProカメラは新しいパスワードを作成します。リセット後にGoPro(GoPro)アプリとペアリングしているときにカメラの名前を変更することもできます。
5] GoPro HERO Session /HERO4 SessionWi-Fiパスワード(Reset Wi-Fi Password)をリセットする
- カメラの電源を入れ、カメラをデバイスのGoProアプリとペアリングします
- デバイスでGoPro(GoPro)アプリを起動し、[設定](Settings)に移動します。
- カメラ情報(Camera INFO)を選択し、オプション名をクリックします
次に、新しいカメラ名とパスワードを入力します。新しいカメラ名と新しいパスワードを設定するときは、少なくとも8文字が含まれていることを確認してください。新しいパスワードと名前には、特殊文字や英語以外の文字を含めないでください。新しい名前またはパスワードを作成するときは、文字を0…9、A….Z、a…z、”-”、“ @”、または“ _”に制限し、工場出荷時のパスワードを再利用しないでください。
それで全部です。(That’s all.)
Related posts
Wi-Fiを使用してWi-Fiを使用してGoProファイルを転送する方法
Security CameraとしてGoPro使い方
カメラはGoProのデスクトップのQuik appで認識されていません
Streamをライブする方法VLC Media Playerを使用してPCへのGoPro
TOP 5 GoPro editing Windows 11/10用のソフトウェア
5GHz WiFi Windows 10の上に表示されない
WiFi password Windows 10のQWERTYキーボードでは機能していない
Fix Wireless Printer Windows 11/10で応答しない
Windowsラップトップが2.4または5 GHz WiFiをサポートしているかどうかを確認する方法
Windows 10にWiFi History or WLAN Reportを生成する方法
Increase WiFi Speed and Signal strengthとcoverage area
ファイルをGoPro cameraからWindows 11/10に転送する方法
WiFi Windows 10の信号強度を測定する方法
Windows 10にWi-Fi Network Adapter Report作成する方法
WiFiを使用して2つのラップトップを接続する方法LANゲームをプレイする
Windowsの10にWi-Fi Network Adapter設定を確認する方法
Backup and Restore WiFiまたはWireless Network ProfilesでWindows 10
Wi-Fi Network ProfilesをWindows 10に保存する方法
低Wi-Fi signal Windows 10の強度
WiFi接続しますが、Windows 10にはインターネットアクセス
