500th Video Converter forWindows10でお気に入りのビデオを変換する
ビデオコンバーター(Video converters)は最近どこにでもあります、そしてそれは私たちの多くが私たちのスマートフォンで定期的にビデオを撮る傾向があるので理にかなっています。今、ビデオの変換が必要になる時が来るでしょう、そしてここで適切なソフトウェアが必要です。今日は、ビデオファイルを必要なものに変換することを主な目的として設計されたソフトウェアである500thVideoConverterについて少しお話します。ここで、500th Video Converterは既存のすべての形式をサポートしているわけではありませんが、人気のある形式はサポートしていることに注意してください。
現状では、このツールは主に専門家ではなく、家族のビデオを変換しておばあちゃんやおじいちゃんを見せたいと思っている通りの普通のジョーのためのものです。大きな問題は、それでは、人々はその欠点にもかかわらずこのソフトウェアを使うべきかということです。はい、確かにそうです。
WindowsPC(Windows)用の500番目のビデオ(Video Converter)コンバーター
500th Video Converterは、ビデオファイルの変換と書き込み、ビデオファイルからのオーディオトラックの抽出、ビデオのプレビュー、視覚効果の適用を行うための無料のビデオ変換ソフトウェアです。このツールはシンプルであるため気に入っており、他の人も同じように感じると信じています。私たちはより良いものを使用しました、それだけは確かですが、基本的なビデオ変換には、500番目のビデオコンバーター(Video Converter)で十分です。
1]ビデオを変換する(1] Convert a video)
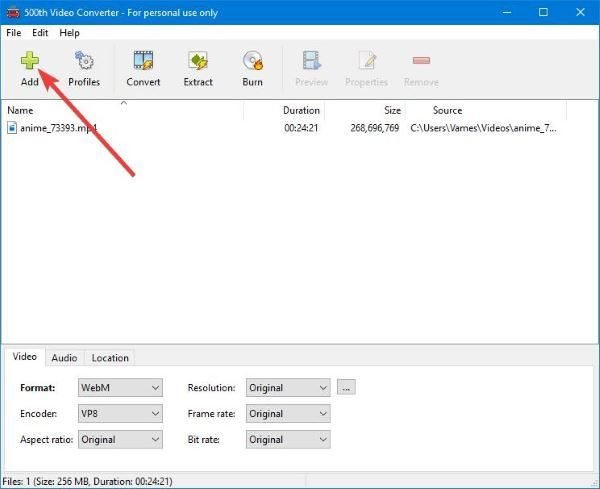
ビデオを変換するときの最初のステップは非常に簡単です。[追加(Add)]という大きな緑色のボタンをクリックするだけ(Just)です。そこから、変換するビデオを探して選択し、[追加(Add)]をクリックするか、キーボードのEnterキーを押します。(Enter)
ビデオが追加されると、ユーザーはファイルサイズとビデオ全体の長さを確認する必要があります。下部に、必要なフォーマットとエンコーダーを選択するためのオプションが表示されます。ユーザーは、自分のスタイルに合わせてアスペクト比、解像度、フレームレートを変更することもできます。
OK、次のステップはビデオを変換することです。これを行うには、[変換(Convert)]というボタンをクリックします。完成品を配置するフォルダを選択し、Enterキーを押します。
その後、変換プロセスが開始されますので、しばらく座って、変換が完了するのを待ちます。ファイルサイズが大きく、コンピュータのパフォーマンスが平均を下回っ(Bear)ている場合は、時間がかかる可能性があることに注意してください。
2]ビデオからオーディオを抽出する(2] Extract audio from video)

ビデオファイルからオーディオを抽出することになると、まあ、そうすることは非常に簡単です。抽出というボタンをクリックします。(Click)完成品のフォルダを選択すると、それだけです。500番目のビデオコンバーター(Video Converter)がその処理を実行するのを待つだけ(Just)で、問題はありません。
3]ビデオをディスクに書き込む(3] Burn video to disc)

ビデオの変換とオーディオの抽出以外に、ビデオコンテンツをDVDまたはBlu-Rayに書き込む機能があります。必ず優先ビデオを追加し、そこから「書き込み」というボタンを押してください(Burn)。
新しいウィンドウがすぐに表示されます。ビデオの名前を入力し、[書き込み(Burn)]ボタンをクリックしてプロセスを開始します。
繰り返しになりますが、速度がすべてサイズ、コンピューターの品質、およびディスクの速度に依存するわけではありません。
(Download)公式ウェブサイト(official website)から直接ツールをダウンロードしてください。
Related posts
LightworksがWindows 10のための完全なvideo creation softwareです
Icecream PDF Converter:Windows 10のための無料のPDF conversionソフトウェア
Windows 10 PC用Icecream Media Converter
Windows10用の5つの最高のビデオコンバータソフトウェアアプリ
WatchデジタルテレビとProgDVBでRadioを聴く
Windows 10のPDF fileサイズを縮小するためのPDF Compressor
Best Windows 10のためのDrone Mapping softwareを無料で
SoftPerfect Cache Relocator for Windows 10
Best Windows 10のためのMolecular Modeling software
Balabolka:Windows 10のSpeech converterへの携帯用フリーテキストへのテキスト
SynWrite Editor:Windows 10のFree Text & Source Code Editor
Windows Search Alternative Tools for Windows 10
Windows 10のCopy Error Codes & Messages From Dialog Boxes
Best Windows 10のためのBarcode Scanner software
Create Windows 10のためのPeperNoteの単純なメモ
Ashampoo WinOptimizerはWindows 10を最適化するためのフリーソフトウェアです
FilelistCreatorを使用してFiles and Foldersのリストを作成します
Q-Diris Quad Explorer replacement Windows 10のためのフリーウェア
Best IP Camera apps Windows 10 PC and Android Phone
RandPass LiteはWindows 10のための無料のbulk random password generatorです
