RandPass Liteは、Windows10用の無料のバルクランダムパスワードジェネレーターです。
オンラインアカウントを保護するために複数の強力なパスワードが必要な場合は、RandPassLiteを試してみてください。これは、 Windows10(Windows 10)用の無料のランダムパスワードジェネレーターです。PassBox、HashPass、PWGenと同様に、事前設定された単語、数字、特殊文字などを使用して強力なパスワードを作成(create a strong password)できます。RandPassLiteの機能とオプションを確認してください。
PC用のRandPassLite(RandPass Lite)パスワードジェネレータ
RandPass Liteは、Windows用(Windows)のシンプルで無料のパスワードマネージャーであるため、必要に応じてパスワードを作成します。ただし、このセキュリティツールについて知っておくべき機能が他にもいくつかあります。
- パスワードの長さ:(Password length:)強力なパスワードは、2つの一意の文字、一部の大文字のアルファベットなどを意味するものではありません。強度は、パスワードの長さにも依存します。そのため、RandPass Liteでは、ユーザーは最大1000文字の長さのパスワードを作成できます。
- パスワードをまとめて作成する:(Create passwords in bulk: ) 10文字または100文字のパスワードを作成するかどうかは関係ありません。問題なく複数作成できます。一度に1000個のパスワードを作成することが可能です。
- カスタム文字を使用する:(Use custom characters:)大文字/小文字のアルファベット、数字のほかに、–&、%、$、#、@などのカスタム文字を追加できます。
- カスタム単語リスト:(Custom word list: )パスワードに使用する特定の単語リストがある場合は、それをインポートすることもできます。
- 重複パスワードファインダー:重複パスワード(Duplicate password finder:)の使用はまったくお勧めしません。参考までに、多くのツールが重複したパスワードを作成するため、オンラインアカウントのセキュリティが損なわれる可能性があります。RandPass Liteには、重複するすべてのパスワードを簡単に見つけて削除できる重複パスワードファインダーが組み込まれているため、これは起こりません。
他にもいくつかのオプションがありますが、それらをよりよく理解するには、このツールを使用する必要があります。
(Download)Windows10PCで(Windows 10)RandPassLiteをダウンロードして使用する
RandPass Liteで強力なパスワードの生成を開始するには、次の手順に従います-
- (Download RandPass Lite)公式ウェブサイトからRandPassLiteをダウンロードしてインストールします
- すべてのフィルターで適切に設定し、パスワードを作成します
- すべてのパスワードをTXTファイルにエクスポートします。
ダウンロードできるRandPassLiteには、インストーラーとポータブルの2つのエディションがあります。ごくまれにしか使用しない場合は、ポータブルバージョンを使用できます。毎日使いたい場合は、インストーラーを持っている方がいいです。ただし、どちらも同じように機能するため、完全にあなた次第です。コンピューターでこのツールを開くと、このUIが表示されます-
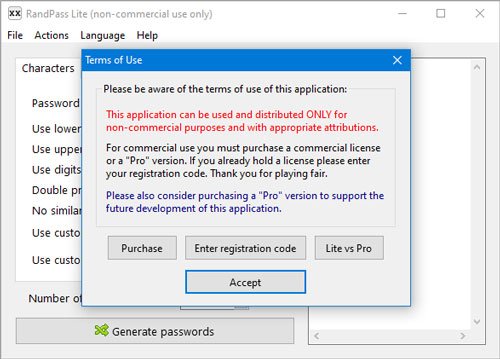
非営利目的での使用は無料です。自分で使っていれば大丈夫です。[同意(Accept )する]ボタンをクリックして先に進みます。その後、次のウィンドウが表示されます-
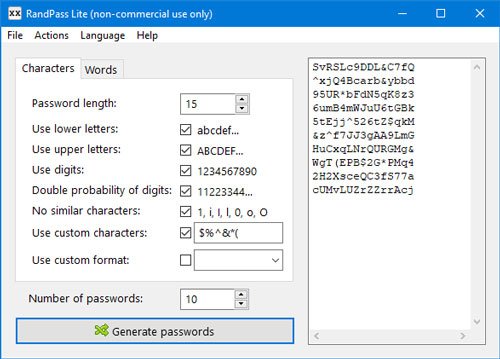
ここで、上記で述べたようにすべてのフィルターを追加できます。たとえば、[カスタム文字(Use custom characters)を使用]および[カスタム形式(Use custom format)オプションを使用]を有効にして、パスワードを強化できます。また、パスワードの長さやパスワードの数などを変更することもできます。
単語のリストを使用するには、最初にすべての単語をTXTファイルに保存する必要があります。その後、[単語]タブに切り替え、[(Words )単語リスト(Word list)]オプションの下の[参照]ボタンをクリックして、必要なすべての単語を含むTXTファイルを選択します。
知っておくべき3つの関連オプションがあります–
- 大文字に変換する
- 小文字に変換する
- ランダムケースに変換
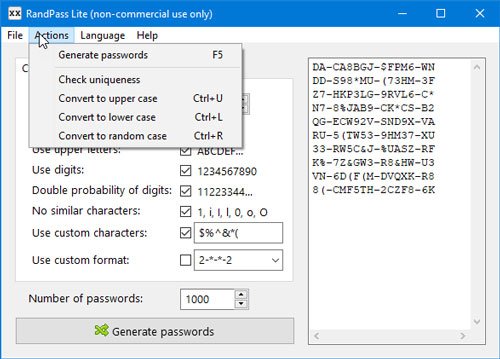
パスワードに小文字のアルファベットのみが含まれていて、それらを大文字に、またはその逆に変換する場合は、これらのオプションを利用できます。それらはすべて[アクション(Actions )]メニューにあります。
もう1つの便利なオプションがあります–一意性を確認(Check uniqueness)します。Utを使用すると、重複するパスワードを即座にフィルタリングできます。100個または50個のパスワードを作成し、重複を確認したい場合は、このオプションが役立ちます。これは[アクション(Actions)]メニューに含まれています。最後に、File > Save passwords に移動して、すべてのパスワードをコンピューターにエクスポートできます。
それでおしまい!必要に応じて、公式ダウンロードページ(official download page)からRandPassLiteをダウンロードできます。すべてのWindows(Windows)バージョンと互換性があります。
関連記事(Related read):ランダムパスワードを作成するための無料の安全なオンラインパスワードジェネレータ(Free secure online password generator to create random passwords)
Related posts
F-Secure KEY:Windows 10用のPassword Manager freeware
Windows 10 PC用Trend Micro Password Manager
WatchデジタルテレビとProgDVBでRadioを聴く
Ashampoo WinOptimizerはWindows 10を最適化するためのフリーソフトウェアです
Best Windows 10のためのBarcode Scanner software
inceptノートは無料でポータブルノートのメモ撮影アプリのためのアプリがWindows 10
Convert EPUB MOBI - Windows 10のための無料のコンバーターツール
録音:Windows 10のための無料GIF Screen Recorder
Best Windows 10のためのDrone Mapping softwareを無料で
SynWrite Editor:Windows 10のFree Text & Source Code Editor
Geek Uninstaller - Windows 10のための携帯用オールインワンUninstaller
Windows 10の別のドライブにインストールされたプログラムを移動する方法
Best Free Circuit Simulation software for Best Free Circuit Simulation software
Start EverywhereはWindows 10のStart Menu alternativeです
Tomboy、Windows 10のためのシンプルでありながら豊富なNotepad alternative
Windows 10でSystem Informationを編集または変更する方法
Zoom Investment Portfolio Manager for Windows 10
Windows 10 PCのための5の無料WebP viewerソフトウェア
Create Windows 10のためのPeperNoteの単純なメモ
Puranユーティリティ:Windows 10のためのFreeware Optimization Suite
