OneDriveのサムネイルがWindows11/10に表示されない
クラウドストレージに関して言えば、私たちの多くはMicrosoftOneDriveを使用することを好みます。これは、 Microsoft(Microsoft)の承認シールが付属しているだけでなく、主に優れており、他のほとんどのものよりも優れているためです。OneDriveのサムネイルプレビューがWindows10 ファイルエクスプローラー(File Explorer)に表示されない場合は、この投稿が問題の修正に役立ちます。
多くの人がすでに知っているはずですが、人々はOneDriveをWindowsコンピューターに追加して、すべてのファイルをローカルでクラウドに同期させることができます。その逆も可能です。これは、クラウドで利用可能なものはすべてコンピューターに表示されることを意味します。それはかなり滑らかで、それは多くの時間を節約します、それが私たちがそれをとても好きな理由です。しかし、足に問題があり、それを修正する方法を見つけました。
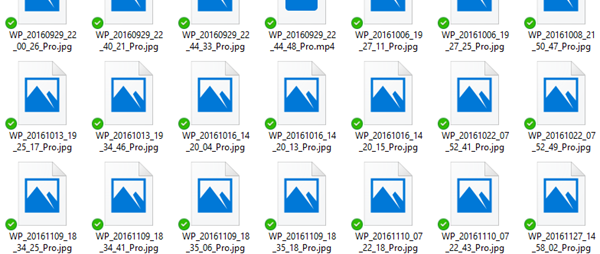
ご覧のとおり、最近、ファイルエクスプローラー(File Explorer)のOneDriveフォルダーに画像のサムネイルが正しく表示されなくなったこと(picture thumbnails no longer showing up properly)について不満を言う人がいます。問題は、この問題の原因は何ですか?よくわかりませんが、修正方法はわかっています。それが今日の説明です。
OneDriveのサムネイルが表示されない
OneDriveのサムネイルの問題を修正することは、ファンにとって大きな問題になる可能性があるため、通常の状態に戻すための最善の方法を見つけることにしました。
1]ファイルをオンデマンドで無効にする

これは、物事を管理するために必要なことです。タスクバーにあるアイコンを右クリックして、OneDriveの[設定]にアクセスします。[その他]、[設定]の順にクリックして、新しいウィンドウを起動します。
[(Click)設定(Settings)]タブをクリックし、FilesonDemandサービスのチェックを外します。コンピュータを再起動し、サムネイルが正常に機能しているかどうかを確認します。ほとんどの場合、これだけで問題は解決しますが、失敗した場合は、次のオプションを試してください。
2]アイコンビューを変更します

正直なところ、この問題は他の何よりもアイコンのサイズに関係している可能性があります。これが、Windows 10で検索ボックスを起動してコントロールパネルを起動し、「コントロール(Control Panel)パネル(Control Panel)」と入力することです。
その後、検索ボックスに「フォルダー」と入力し、[ファイルエクスプローラーのオプション(File Explorer Options)]をクリックします。[表示(View)]タブが表示されるはずです。クリックして、[常にアイコン(Always show icons)を表示する]オプションのチェックを外してください。サムネイルの表示がアクティブになっていることを確認してください。(Make)
最後のステップは、コントロールパネル(Control Panel)に戻り、検索ボックスにシステムと入力することです。新しいウィンドウが表示されます。ここで、[システムの詳細設定を表示(View)する]オプションを選択する必要があります。[パフォーマンス(Performance)]セクションで、[設定]をクリックし、最後に、アイコンの代わりにサムネイルを表示できるオプションを押します。
これがお役に立てば幸いです。(I hope this helped.)
Related posts
OneDrive.exe Entry Point Windows 10のFound
Windows 11/10のFile ExplorerからOneDrive iconを削除する方法
Fix OneDrive Windows 10でWindows errorメッセージに接続できません
Windows 11/10のOneDriveからフォルダを除外する、除外または削除する方法
Fix OneDriveはWindows 10で始まらない
Windows 10の場合Microsoft Edge Browser Tips and Tricks
Windows 10コンピュータのデフォルトWebcamを変更する方法
Windows 10でハードディスクドライブをスワップする方法Hot Swap
Windows 10にTrusted Siteを追加する方法
Set Notepad++ Windows 11/10の.xmlファイルの場合default editor
Fix Crypt32.dllが見つからない、またはWindows 11/10にエラーがありません
PLS fileとは何ですか? Windows 11/10でPLS fileを作成する方法?
CPUはWindows 11/10のフルspeed or capacityで実行されていません
Best無料ISO Mounter software Windows 10用
どのようにNetwork Driveをマッピングするか、Windows 11/10にFTP Driveを追加します
Windows 10のAlarms and Clocks appの使い方
Windows 11/10にRadar Chartを作成する方法
Disk Signature Collision problemをWindows 10に修正する方法
Windows 10でTaskbar Thumbnail Previewを有効または無効にする方法
Reaction TimeのReaction Timeの測定方法
