Wordのすべてのセクション区切りを一度に削除する方法
Wordのすべてのセクション区切りを一度(remove all section breaks in Word at once)に削除したい場合は、このステップバイステップのチュートリアルが便利です。Word文書に1つまたは複数のセクション区切りがあるかどうかは関係ありません。このガイドを使用して、それらをすべて削除できます。
セクションブレークとは
編集制限や異なるスタイルを設定するために2つの段落を分離したいとします。2つの段落または行の間にセクション区切りを追加すると、それらは別々のセクションとして機能します。これにより、エディターが複数のフォーマットを適用しやすくなります。
Microsoft Wordでは、次の種類のセクション区切りが表示されます-
- 次のページ
- 連続
- ページさえ
- 奇数ページ
ドキュメント内のどのセクションが壊れていても、それを削除することができます。Wordにはデフォルトで何も表示されないため、開始する前に、ドキュメント内のセクションを特定する必要があります。したがって、含まれているすべてのセクション区切りが表示されるように、Wordで段落マーク(enable the Paragraph marks in Word)を有効にする必要があります。
単一セクションの区切りを削除する方法
単一のセクションブレークを削除するには、次の手順に従います-
- PCでWord文書を開きます。
- セクション区切りの前にマウスカーソルを置きます。
- 削除(Delete)ボタンを押します。
コンピューターでWord(Word)文書を開き、段落(Paragraph)マークを有効にしてセクション区切りを識別していることを確認します。その場合、ドキュメント内のすべてのセクション区切りが表示されます。次に、削除するものを選択し、セクション区切りの前にマウスカーソルを置きます。
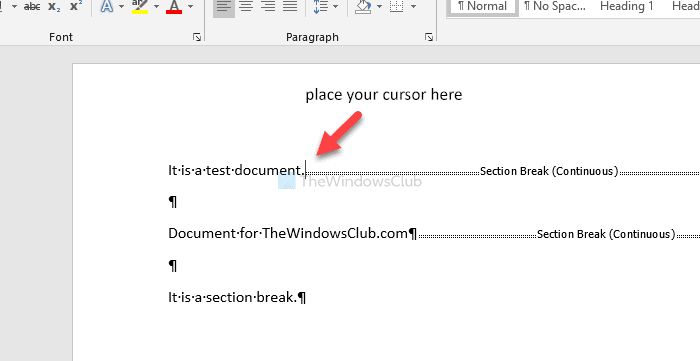
次に、[削除](Delete )ボタンを押します。選択したセクションマークは表示されなくなります。
すべてのセクションブレークを一度に削除する方法
すべてのセクション区切りを一度に削除するには、次の手順に従います-
- コンピューターでWord(Word)文書を開きます。
- [ホーム]タブの[(Home)置換(Replace)]ボタンをクリックします。
- [検索する文字列]ボックスに^bと入力します。
- [置換](Replace with)ボックスは空のままにします。
- [すべて置換(Replace All)]ボタンをクリックします。
これらの手順を詳しく見ていきましょう。
開始するには、 Microsoft Word(Microsoft Word)でドキュメントを開き、段落(Paragraph)マークがオンになっていることを確認します。その場合は、 [ホーム]タブが表示されていることを確認し、[(Home )置換(Replace )]オプションをクリックします。
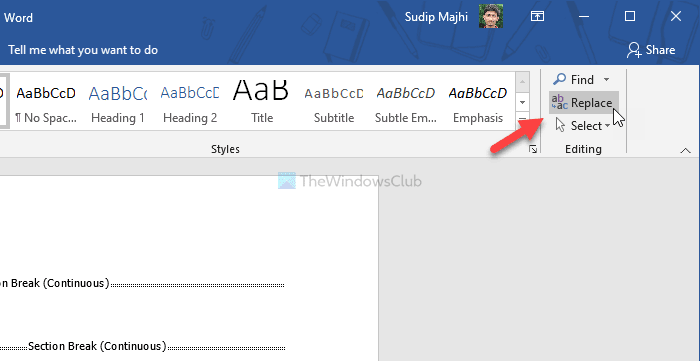
次に、 [検索(Find what)する文字列]ボックスに^bと入力し、 [すべて置換(Replace All )]ボタンをクリックします。[置換](Replace with )ボックスに何も入力する必要はありません。
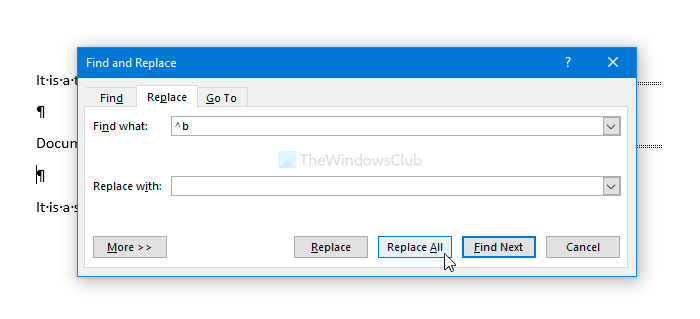
これを行うと、すべてのセクション区切りがドキュメントから削除されます。
それで全部です!それが役に立てば幸い。
次を読む:(Read next:)
- MicrosoftWordのヒントとコツ
- Wordオンラインのヒントとコツ。
Related posts
WordのWordのWordの使用方法Web application
Excel、Word or PowerPointは最後に開始できませんでした
Microsoft Wordを備えたBooklet or Bookを作成する方法
ParagraphのMicrosoft Wordの電源を切る方法
Word OnlineのためのBest Invoice Templatesは無料でBusiness Invoicesを作成する
複数のドキュメントを更新するWordにLinked Text使用方法
TableをTableからText and Textに変換する方法Word
ASD fileとどのようにMicrosoft Wordでそれを開くためには何ですか?
Microsoft Wordでチラシを作る方法
Mail Merge for Lettersの使用方法Word
Wordで1つのpage landscapeを作る方法
Word fileからTextをPublisher publicationに挿入する方法
内容に問題があるため、ファイルを開くことはできません
Fix Error、BookmarkはMicrosoft Wordで定義されていません
Convert Word JPGへの文書Batch Wordを使用してJPG Converterを使用する
JarteはWindows PCのための機能豊富なポータブルWord Processorです
Word、Excel、PowerPointに保存するためのデフォルトFile Formatを変更する方法
Word、Excel、PowerPointの最近のファイルの数を増やす
Wordにページ番号を追加、削除、削除、または挿入する方法
Microsoft Editorを使用してGrammarとスペルをチェックする方法
