Windows10で検出された潜在的なWindowsUpdateデータベースエラー
Windows10コンピューターへのWindowsUpdateのダウンロードまたはインストールで問題(issues downloading or installing Windows Updates)が発生し、 Windows Updateトラブルシューティングまたは WUオンライントラブル(the WU online troubleshooter)シューティングを実行して問題を修正した場合、問題を解決する代わりに、トラブルシューティング自体がメッセージPotential WindowsUpdateDatabaseをスローします。エラーが検出されました、(Potential Windows Update Database error detected, Repair )Windows Updateデータベースの破損(Windows Update Database Corruption)を修復してください!そのような場合はどうしますか!?ここに、あなたが見てみたいと思うかもしれないいくつかのトラブルシューティングのアイデアがあります。
潜在的なWindowsUpdateデータベース(Windows Update Database)エラーが検出されました 。WindowsUpdateデータベースの破損を修復します(Repair Windows Update Database Corruption)
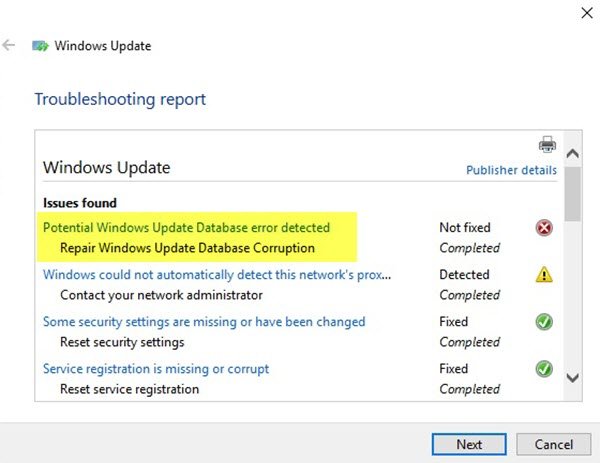
1]システムファイルチェッカーを実行する
システムファイルチェッカーを実行するには、管理者権限でコマンドプロンプト(open Command Prompt with administrator privilege)を開く必要があります。これを行うには、タスクバーの検索ボックスで(Taskbar)cmdを検索し、(cmd)コマンドプロンプト(Command Prompt)を右クリックして、[管理者として実行(Run)]を選択します。次に、このコマンドを入力してEnterキー(Enter)を押す必要があります。
sfc /scannow
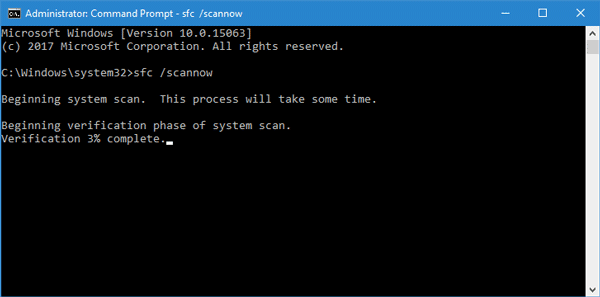
このスキャンは、破損または破損したすべてのWindowsオペレーティングファイルを置き換えます。スキャンが終了したら、コンピューターを再起動します。
関連(Related):Windows Updateのインストールに失敗するか、ダウンロードされません(Windows Update fails to install or will not download)。
2]DISMを実行します
Dism.exeツール(Dism.exe tool)はさまざまな状況で使用でき、そのうちの1つは、破損したWindowsUpdateファイルを修復することです。破損したWindowsUpdateシステムファイル(Windows Update System Files)を修復する場合は、別のコマンドを実行する必要があることに注意してください。通常の/RestoreHealthコマンドを実行する場合、必ずしも役立つとは限りません。DISMは、破損または欠落している可能性のあるシステムファイルを適切なファイルに置き換えます。ただし、Windows Updateクライアントが既に壊れている(Windows Update client is already broken)場合は、実行中のWindowsインストールを修復ソースとして使用するか、ファイルのソースとしてネットワーク共有からのWindowsサイドバイサイドフォルダーを使用するように求められます。
次に、代わりに次のコマンドを実行する必要があります。
DISM.exe /Online /Cleanup-Image /RestoreHealth /Source:C:\RepairSource\Windows /LimitAccess

ここで、C:\RepairSource\Windowsプレースホルダーを修復ソースの場所に置き換える必要があります。
プロセスが完了すると、DISMは(DISM)%windir%/Logs/CBS/CBS.logにログファイルを作成し、ツールが検出または修正した問題をキャプチャします。
3] Windows Update(Reset Windows Update)のコンポーネント、設定などをデフォルトにリセットします
次のリンクは、 WindowsUpdate(Windows Update)をデフォルトに復元する必要がある場合に役立ちます。
- WindowsUpdateの設定またはコンポーネントを手動でリセットする(Manually reset Windows Update settings or components)
- WindowsUpdateAgentをリセットする(Reset Windows Update Agent)
- PowerShellスクリプトを使用してWindowsUpdateクライアントをリセットする(Reset Windows Update Client using PowerShell Script)
- SoftwareDistributionフォルダーをリセットします(Reset SoftwareDistribution folder)
- Catroot2フォルダをリセットします(Reset Catroot2 folder)。
これは大変な作業のように見えることはわかっていますが、あなたのケースに何が当てはまるかを見て、最初にその提案を試してください。
All the best!
Related posts
New Windows 10 version 20H2 October 2020 Updateの機能
Win Update Stop:Windows 10でWindows Updatesを無効にします
WAU Managerを使用してWindows 10 Updateを管理または停止する方法
Microsoft Update Health Tools Windows 10は何ですか?
Sound Research Corp SoftwareComponentでWindows 10 Update
System.Diagnostics.StackFrame performance degrade Windows 10
Windows 10で有効化パッケージとは何ですか
Remote Desktop tab Remote Desktop tab Windows 10のEdge browserから欠けている
Cloud Clipboard(Ctrl+V)が動作していないか同期Windows 10
Windows Updateインストールに失敗しました - Error 0x80070643
Microsoftのonline troubleshooterを使用してFix Windows Updateエラー
WuMgrはWindows 10のための無料のオープンソースUpdate Managerです
Windows 10のFortemedia Extension Updateは何ですか?
Windows 10バックグラウンドで実行されているK-12 assessmentレポートのアプリ
Windows 10でこの操作を実行する権限が必要です[固定]
Windows 10でFeature Updatesのセーフガードを無効にする方法
CreateWindowEx function Windows 10の32ビットアプリの問題
私たちは、変更を取り消し、更新を完了できませんでした[固定]
Windows Update Windows 11/10でアップデートをダウンロードする
組織はWindows 10で自動更新をオフにしました
