MicrosoftWordにカスタム表紙を挿入する方法
カバーページ(Cover pages)は、ドキュメントに素晴らしい印象とスタイリッシュな外観を持たせるための素晴らしい方法です。Microsoft Wordでは、いくつかの機能が表紙のデザインに役立ちます。表紙機能には、カスタマイズを容易にするさまざまな組み込みのスタイルテンプレートが用意されています。組み込みのスタイルの表紙テンプレートに、テキスト、フォント、フォントの色、フォントサイズ、および色を追加できます。
Wordでカスタムカバーページを作成する
このチュートリアルでは、以下について説明します。
- Word文書に(Word)表紙(Cover Page)を挿入する方法。
- Wordで(Word)カスタムカバーページ(Custom Cover Pages)を作成する方法。
- Word文書(Word Document)から表紙(Cover)を削除する方法。
- カスタム表紙を削除する方法。
表紙は、ドキュメントの表紙をデザインする言葉の特徴です。
1]カスタムカバーページ(Cover Page)をWord文書に挿入する方法(How)

- MicrosoftWordを開きます。
- [挿入(Insert)]タブをクリックします。
- [ページ(Pages)]グループの[挿入(Insert)]タブで、[表紙(Cover Page)]をクリックします。
- ドロップダウンリストが表示され、カバーページの組み込みスタイルテンプレートが表示されます。必要なスタイルを選択します。
- ドキュメントに表紙が表示されます。変更を加えます。
- Office.comの[その他のカバーページ(More Cover Pages from Office.com)]をクリックして、さらに多くのカバーページを取得することもできます。
2] Wordでカスタムカバーページ(Create Custom Cover Pages)を作成する方法(How)

組み込みのスタイルの表紙テンプレートをデザインした後、キーボードのCtrl-Aを押して表紙を選択します。(Ctrl-A)
[挿入(Insert)]タブをクリックし、 [ページ(Pages)]グループの[表紙]をクリックします。(Cover Page)
ドロップダウンリストで、[選択範囲を表紙ギャラリーに保存(Save Selection to Cover Page Gallery)]をクリックします。

[新しいビルディングブロック(Create New Building Block)の作成]ダイアログボックスが表示されます。
ダイアログボックス内で、カスタムの表紙に名前を付け、リストからカテゴリを選択します。リストには、新しいカテゴリを作成するためのオプションがあります。
次に、[ OK ]をクリックします。

カスタム表紙を検索するには、[挿入(Insert)]タブをクリックし、[ページ(Pages)]グループの[表紙(Cover Page)]をクリックして、リストにカスタム表紙が表示されるまで下にスクロールします。
3] Word文書(Word Document)から表紙(Cover)を削除する方法(How)

[挿入(nsert)]タブで、[ページ(Pages)]グループの[カバーページ(Cover Pages)]をクリックします。
ドロップダウンリストで、[現在のカバーページを削除(Remove Current Cover Page)]をクリックします。
表紙が削除されます。
4]カスタムカバーページを削除する方法

[挿入]タブで、[(Insert)ページ(Pages )]グループの[カバー(Cover)ページ]をクリックします。
ドロップダウンリストで、作成したカスタムカバーページが表示されるまで下にスクロールします。
(Right-click)カスタム表紙を右クリックして、[整理して削除](Organize and Delete)を選択します。
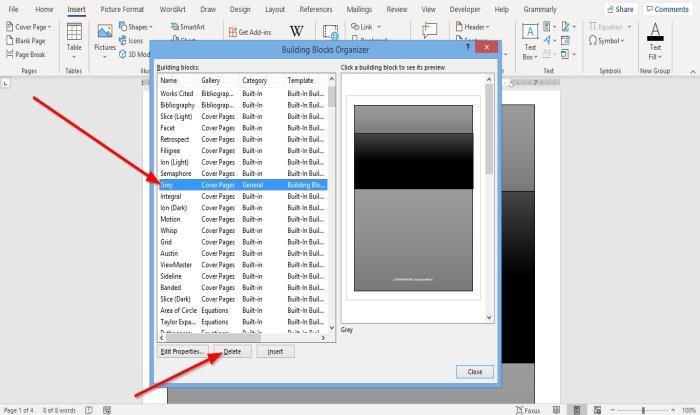
[ビルディングブロックオーガナイザー(Building Block Organizer)]ダイアログボックスが表示されます。
ダイアログボックスで、カスタムの表紙を見つけて、下の[削除(Delete)]をクリックします。
カスタム表紙が削除されます。
今読んでください(Now read):Wordのハイパーリンクからアンダーラインを削除する方法(How to remove the Underline from a Hyperlink in Word)。
Related posts
Page Borders for Microsoft Wordを無料でダウンロードする方法
Microsoft Wordを備えたBooklet or Bookを作成する方法
ParagraphのMicrosoft Wordの電源を切る方法
ASD fileとどのようにMicrosoft Wordでそれを開くためには何ですか?
Online TemplatesをMicrosoft Wordで検索する方法
Android用MicrosoftWordでテーブルを挿入および編集する方法
Microsoft Word for Androidでテキストボックス、リンク、コメントを挿入および編集する
Draw Tabツールを使用してMicrosoft Wordで描画する方法
Microsoft WordのCreate and Use AutoTextの方法
MicrosoftWordでスペルチェックが機能しない問題を修正
Microsoft WordにDegree Symbolを挿入するために4 Ways
Microsoft Wordで写真のBackgroundを取り外します
iPadのためにMicrosoft Word and Excelでアドインをインストールして使用する方法
Microsoft Wordでチラシを作る方法
Microsoft WordのセクションBreakを削除する方法
Microsoft WordでSmall Capsを行う方法
Android用MicrosoftWordで段落をフォーマットする方法
Microsoft Word文書のセクション区切りを表示、挿入、または削除する方法
MicrosoftWordでテキストを揃える4つの方法
Microsoft Wordの最高の筆記フォントのいくつかは何ですか?
