おっと!それを保存できませんでした-Windowsフォトアプリ
Windows 11/10の新しい写真アプリ(Photos app)は、最も過小評価されているコンポーネントの1つであると感じています。それが提供する多くの便利でスマートな機能のために、それは非常に多くの牽引力に値すると思います。しかし、誰かがフィルターなどの写真に変更を加え、それを切り抜いて保存しようとすると、「Oops! We couldn’t save that oneそれを保存できませんでした。このエラーは、既存のファイルへの変更を上書きしようとした場合にのみ発生します。

おっと!それを保存できませんでした–写真アプリ(Photos App)のエラー
次の修正は、 Windows10(Windows)上のMicrosoftPhotosアプリのエラー(is error )を取り除くのに役立ちます。
- フォルダのアクセス許可を変更する
- MicrosoftStoreアプリのトラブルシューティング(Troubleshooter)を使用します。
- MicrosoftPhotosアプリをリセットします。
- 代わりにMicrosoftペイントを使用してください。
1]フォルダのアクセス許可を変更する
ファイルエクスプローラー(File Explorer)を開きます。画像が保存されているフォルダのパスに移動します。(Navigate)
(Right-click)フォルダを右クリックして、[プロパティ]をクリックします。 (Properties. )[セキュリティ]というラベルの付いたタブに移動します 。(Security.)

[グループ名またはユーザー名 (Group or user names, )]セクションで 、ユーザーのエントリを選択し、[ 編集 (Edit )]ボタンをクリックします。
[フルコントロール (Full Control )]チェックボックスをオンにして 、[OK ]をクリックします 。(OK.)
変更を保存して、問題が解決するかどうかを確認します。
2] MicrosoftStore(Use Microsoft Store)アプリのトラブルシューティングを使用する(Troubleshooter)
Microsoftは、専用のMicrosoftStoreアプリTroubleshooter(Microsoft Store apps Troubleshooter)をリリースしました。ダウンロードして実行する必要があります。
または、Windowsストアアプリ (Windows Store Apps )のトラブルシューティングは、 Settings App > Update & Security > Troubleshoot Windows10のトラブルシューティング]にあります。Windows 11を使用している場合は、 Windowsの設定(Windows Settings)を開き、 [System > Troubleshoot > Other troubleshooters]に移動する必要があります。
それを実行して見てください。
3]MicrosoftPhotosアプリをリセットします
WINKEY (Start)WINKEY + I.Windows10の設定を開くことから始めます。
次のパスに移動します: Apps > Apps & features. Microsoft Photos アプリのエントリを探し、それを選択して、[ 詳細オプション]を選択します。(Advanced Options.)

下にスクロール(Scroll)して、[リセット]というボタンを選択します 。(Reset.)
4]Microsoftペイントを使用する
ファイルをMicrosoftペイント(Microsoft Paint)で開き、別のファイル形式で保存できます。
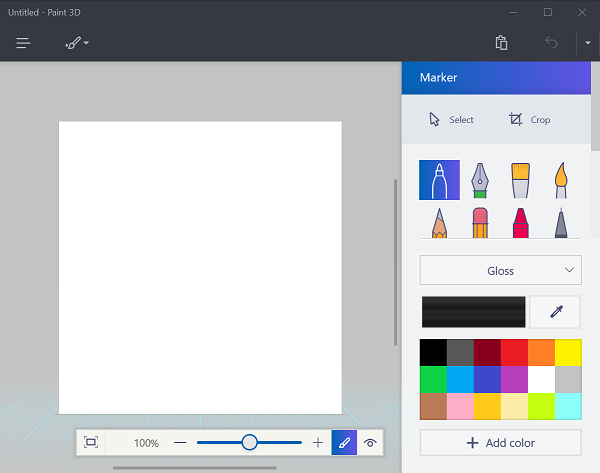
次に、Microsoftのフォトアプリ(Photos App)で新しいファイルを開き、同じタスクを実行してみます。
エラーはもうなくなっているはずです。
これにより、使用するために新しく編集されたファイルが作成されます。ただし、フォルダのアクセス許可が問題になる場合は、このファイルも保存できません。
これを修正するには、この投稿の方法1を参照する必要があります。
なぜおっと!それを保存できませんでしたか?
おっと(Oops)!_ Windows 11/10写真(Photos)アプリで写真を保存しているときに、その1つのエラーを保存できませんでした。あなたはいくつかのことをする必要があります。たとえば、必要に応じてフォルダのアクセス許可を確認および変更できます。次に、Microsoft Storeアプリのトラブルシューティングを使用したり、(Troubleshooter)フォト(Photos)アプリをリセットしたりできます。何も機能しない場合は、アンインストールしてコンピューターに再インストールできます。
写真アプリが機能しないのはなぜですか?
写真アプリがコンピューターで機能しない(Photos app is not working)理由はいくつかあり ます。状況に応じて、Microsoft Storeのキャッシュをクリアしたり、Photosアプリを再登録したり、リセットしたり、コンピューターにアプリを再インストールしたりできます。ただし、何も機能しない場合は、システムの復元(System Restore)ポイントまたは サードパーティの画像ビューア(third-party image viewer)を使用できます。
この投稿がお役に立てば幸いです。
(Hope this post helped you.)
Related posts
Windows 10 Photos AppでWeekend Recap notificationを停止します
このアプリはPhotos、Xbox Game Bar、Calculatorなどのエラーを開くことができません
10のPhotos App error 0x80070020を修正する方法
1分を与えてください、私たちはWindows 11/10でアプリメッセージを更新しています
指定されたユーザーに有効なprofile errorがありません
[FIX] Photoshop ElementsアプリはWindows 10 Sでクラッシュします
Windows 10 Photosアプリ - ヒントとトリックの使い方
Microsoft Photosアプリが見つからないか、Windows 10で動作していません
Change Weather Celsiusから華氏へのアプリの温度
HEIC and HEVC filesをWindows 10 Photos appで表示する方法
Microsoft Store AppsをWindows 10で再インストールする方法
Windows 10でProgram and App Sizesを表示する方法
Windows 10 Photos appでFace Detection and Recognitionを無効にします
TurboTax appのTurboTax appで簡単に税金をファイルにファイルしてください
Addお気に入りのボタンはPhotos appでグレー表示されています
Mail and Calendar app freezes、Windows 11/10でクラッシュしていないかどうか
完了Anatomy AppはWindows 11/10のための価値のあるダウンロードです
Battery monitor、Analytics&Stats Apps Windows 10
Windows 10 Appsはインターネットに接続できません
Windows Storeでご利用いただけますWindows 10のトップ3 Reddit apps
