Windows11/10用のWindowsストアアプリのトラブルシューティング
(Windows Store Apps Troubleshooter)MicrosoftのWindows 11/10用Windowsストアアプリトラブルシューティングは、オペレーティングシステムをアップグレードした後に直面する可能性のあるすべての問題と問題をトラブルシューティングして修正します。Microsoftは、 (Microsoft)Windowsの問題(Windows problems)を修正するための自動化されたソリューションをいくつかリリースしました。これは、最近リリースされたソリューションの1つであり、WindowsUWPアプリの問題に対処するために更新されています。
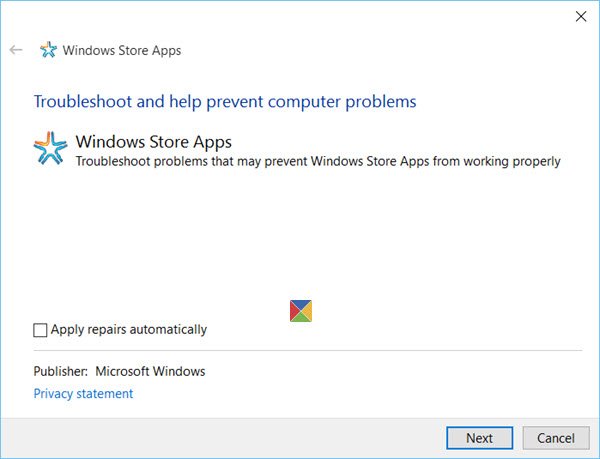
WindowsStoreAppsのトラブルシューティング
直面している問題はさまざまです。一部のWindowsストアアプリは開いていません。それらをダウンロード、インストール、アンインストール、または更新できないものもあります。そして、Windowsストア自体が開いていない(Windows Store itself is not opening)か、行方不明になっている人もいます。Microsoftは、WindowsStore(Microsoft)が機能していない問題を修正するための自動オンラインツールもリリースしました。

Windows Storeのキャッシュ(resetting the Windows Store cache)をリセットするか、Windows Storeアプリを再登録する(re-registering the Windows Store apps)と、ほとんどの問題が解決しますが、このような手動のトラブルシューティング手順で問題が解決しない場合は、このトラブルシューティングツールを実行することをお勧めします。
Windows11でWindows(Windows 11)ストアアプリ(Windows Store Apps)のトラブルシューティングを実行する方法
Microsoftは、トラブルシューティングの重要性を認識していました。トラブルシューティングツールはWindows11(Windows 11)のサブメニューの一部ですが、簡単にアクセスできます。Windows11でWindows(Windows 11)ストアアプリ(Windows Store Apps)のトラブルシューティングツールを実行する手順は次のとおりです。
- Windows11の設定を開く
- [システム]をクリックします
- トラブルシューティングを選択
- その他のトラブルシューティングをクリックします
- そこにWindowsStoreアプリ(Windows Store Apps)が表示されます。
[スタート(Start)]ボタンを右クリックして、 [設定(Settings)]を選択します。

[設定](Settings)メニューで、左側のタブから[システム]を選択します。(System)
右側のペインで、[トラブルシューティング(Troubleshoot)]まで下にスクロールしてクリックします。

次に、[その他のトラブルシューティング(Other troubleshooters)]を選択します。

トラブルシューティングのリストで、一番下までスクロールし、 Windows Store Appsのトラブルシューティングに対応する[実行]をクリックします。これにより、WindowsStoreAppsのトラブルシューティングが呼び出され(Run)ます(Windows Store Apps)。

Windows10で(Windows 10)Windowsストアアプリ(Windows Store Apps)のトラブルシューティングを実行する方法
Windows10でWindowsストアアプリのトラブルシューティング(Windows Store Apps Troubleshooter)にアクセスするには:
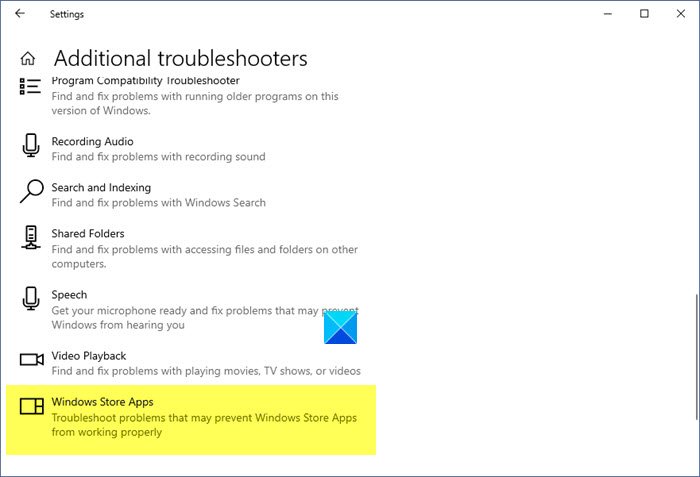
- 設定を開く
- [更新と回復]をクリックします
- トラブルシューティングを選択
- [(Click)追加のトラブルシューティング](Additional Troubleshooters)リンクをクリックします
- そこにWindowsStoreアプリ(Windows Store Apps)が表示されます。
このWindowsStoreApps Troubleshooter(Store Apps Troubleshooter) for Windows 10は、コンピューターをスキャンし、問題を特定して、問題を自動的に修正しようとします。
Windows Store Apps Troubleshooterの実行後に、 (Windows Store Apps Troubleshooter)Windows Store Cacheが破損し(Windows Store Cache may be damaged)ている可能性があるというエラーが表示された場合は、この投稿を参照してください。
Windows 11/10は多くの人にとって正常に機能していますが、いくつかの問題や問題に直面している人もいます。
読む(Read):Microsoft Storeのエラーコード、説明、解決策(Microsoft Store error codes, descriptions, resolution)。
Windowsストア(Store)アプリが動かなくなるのはなぜですか?
Windows Storeのキャッシュが破損しているために、Windows Storeアプリが動作中にスタックしたり、開くことができなかったりすることがあります。(Windows Store)「実行(Run)」ウィンドウでwsresetコマンドを入力することにより、同じことをリセットできます。これは簡単な手順であるため、Windowsストア(Windows Store)のほとんどの問題は簡単に解決できます。
Microsoft Storeのアプリが少ないのはなぜですか?
当初、Microsoftは(Microsoft)UWPまたはUniformWindowsPlatformアプリのみを保持することを決定しました。したがって、多くのデスクトップ(Desktop)アプリケーションが除外されました。Windows 10では少し例外がありましたが、ほとんどのユーザーは依然としてWebサイト自体からアプリケーションをダウンロードすることを好みます。ただし、アプリが安全であることを確認するために、 Microsoftストア(Microsoft Store)自体からWindowsシステム用のアプリをダウンロードすることを強くお勧めします。
Windowsストアアプリは無料ですか?
明らかに違います!しかし、ここに問題があります。Microsoft Storeにはまだ無料の隠された宝石がたくさんあり、ほとんどのユーザーは実際にはMicrosoft Storeを使用していないため、これらのアプリケーションに出くわすことはありません。ただしlist of best free Windows 11/10 UWP Apps in Microsoft Storeを確認して、作業を楽にすることをお勧めします。
経験がどのようになったか、問題が発生した場合は、どのように解決したかをお知らせください。
Related posts
WindowsのStore CacheがWindows 11/10で破損することができます
Windows 10 Photos app File systemでクラッシュするエラー
Movies & TV app freezing、Windows 10では機能していないか開く
Windows Apps or Programs Windows 11/10ですぐに開閉する
Microsoft Store AppsをWindows 10で再インストールする方法
Background Intelligent Transfer ServiceがWindows 11/10で動作しません
初めてログオンしたときにMicrosoft Store appが削除されます
AppsをWindows 10のバックグラウンドで実行するのを阻止する方法
Windows 10のための最高のTower Defense Games
HEIC and HEVC filesをWindows 10 Photos appで表示する方法
Windows 11/10ためBest Free Calendar apps
Paintの使用方法Windows 10で写真を編集する方法
Windows 10でMicrosoft Store Appsをインストールまたはアンインストールする方法
Windows 10用Microsoft Remote Desktop App
Windows 10でDISMを使用している間のリモートprocedure callエラーが失敗しました
どのように殺すためかWindows 10にMicrosoft Store Apps終了
Best Medical apps for Windows 10 Microsoft Store
Windows 11/10のための10の最高の無料のEPUBリーダー
Mail and Calendar app freezes、Windows 11/10でクラッシュしていないかどうか
Mapsアプリが機能していないかShows Incorrect Location Windows 10
