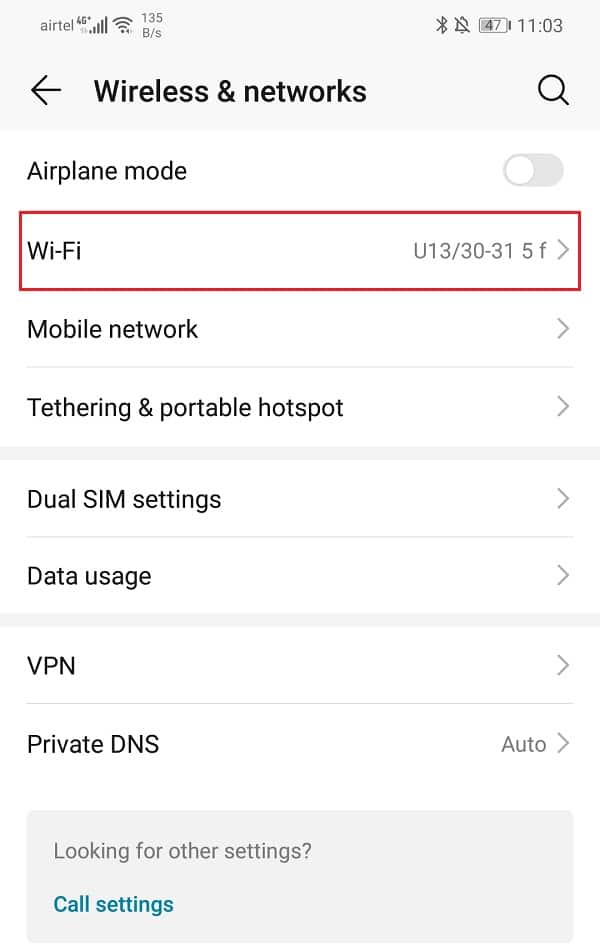MACアドレスは、(MAC)メディアアクセス制御(Media Access Control)アドレスの略です。これは、すべてのネットワーク対応デバイスの一意の識別番号であり、12桁で構成されています。携帯電話ごとに番号が異なります。(Every)この番号は、デバイスがセルラーネットワークまたはWi-Fi経由でインターネットに接続するために重要です。この番号は、世界中のどこからでもデバイスを識別するために使用できます。

AndroidデバイスでMACアドレスを変更する方法(How to Change MAC Address on Android Devices)
このアドレスの構文はXX:XX:XX:YY:YY:YYです。ここで、XXとYYは数字、文字、または両方の組み合わせです。それらは2つのグループに分けられます。これで、最初の6桁(Xで表される)はNIC(ネットワークインターフェイスカード)(NIC (Network Interface Card))の製造元を示し、最後の6桁(Yで表される)は受話器に固有のものです。現在、MACアドレスは通常、デバイスの製造元によって修正されており、ユーザーが変更または編集することは通常ありません。ただし、プライバシーが心配で、パブリックWi-Fiに接続しているときにIDをマスクしたい場合は、IDを変更できます。これについては、この記事の後半で説明します。
それを変更する必要は何ですか?(What is the need for Changing it?)
それを変更する最も重要な理由はプライバシーです。前述のように、Wi-Fiネットワークに接続している場合は、MACアドレスを使用してデバイスを識別できます。これにより、第三者(ハッカーの可能性がある)がデバイスにアクセスできるようになります。彼らはあなたの個人情報を使ってあなたを詐欺することができます。空港、ホテル、モールなどで公共Wi-Fiに接続している場合は、常に個人データを提供するリスクがあります。
あなたのMACアドレスはあなたになりすますために使用することもできます。ハッカーはMACアドレスをコピーしてデバイスをエミュレートできます。これは、ハッカーがそれをどうするかによっては、一連の結果につながる可能性があります。悪意のある行為の被害から身を守る最善の方法は、元のMACアドレスを隠すことです。
MACアドレスを変更するもう1つの重要な用途は、特定のMACアドレスのみに制限されている特定のWi-Fiネットワークにアクセスできるようにすることです。MACアドレスをアクセス可能なアドレスに変更することで、当該ネットワークにもアクセスできます。
MACアドレスを見つける方法は?(How to Find your MAC address?)
MACアドレスを変更するプロセス全体を開始する前に、元のMACアドレスを表示する方法を理解しましょう。デバイスのMACアドレスはメーカーによって設定されており、表示することしかできません。変更または編集する権限がありません。MACアドレスを見つけるには、次の手順に従ってください。
1.電話の設定に移動します。(Settings)

2.次に、[ワイヤレスとネットワーク(Wireless & Networks)]をクリックします。
![[ワイヤレスとネットワーク]オプションをクリックします](https://lh3.googleusercontent.com/-DWw3nR8-mHs/YZOEJgtaEPI/AAAAAAAAkds/gozpKjlPmB8rS1ZGY06-Xa8Pyowu8PLvgCEwYBhgLKtMDABHVOhzpdh4f9gK7Pl3pIKdS-MAqT7y5y5X0OpTKm4PMusBVVSvpJP93YnAhXNmcZbWuT31i7jtYSyVauEPIMLju6rD4KWA7nyivubD2R2vcFmdszZ_h_8jlplsFLjAVnbmrRnr8fQanFkdu4qh3mnFv_3xGMe6pLcEkGdbUuNNwPvYD9AN9xf0_7ZEEl7P_bdX0h5M7FTHFM1M9DhOZGyfYCv5Hdaj3tVbHQUZ4AtHMUQZPpRyjGjcPFhXeIxxxwqGcocHgAzZFCSbIY-6paMUAs9gGkoNJqxjsrVnVfU75bRX8zxJysL-o_0gpKdd3qFL9r9D8bxO80gFiRO3ZtGhtJ6yQENn_B91ua_pZICWEFvs28PwlIAFZCwxDqZPvaa1Li7ywTjqsbbJNQ7r9yFK29dg-pdTjuyud3MC8w-SeyMkmr5T7Rap849TFdyaB8zfGepam1fh0mpx-JV-mwzd92BDBVyNWOtggku0J2ZH3HWVKToCFCFefShp83L6WwRfnWCMDK_uUzVSFbbMXD32DGhZEKfilDws41bYIwn8tsylvZGDgpfuptvtSQ_PxP4Cbdj_NxV57wCxIPi-V2OgEnhoHv6dEzE_lUwDtX23W9hAww6LPjAY/s0/ZV5VkD2jt5ZdpY3wuCoFoFgXys0.jpg)
3.W -Fiオプション(W-Fi option)をタップします。
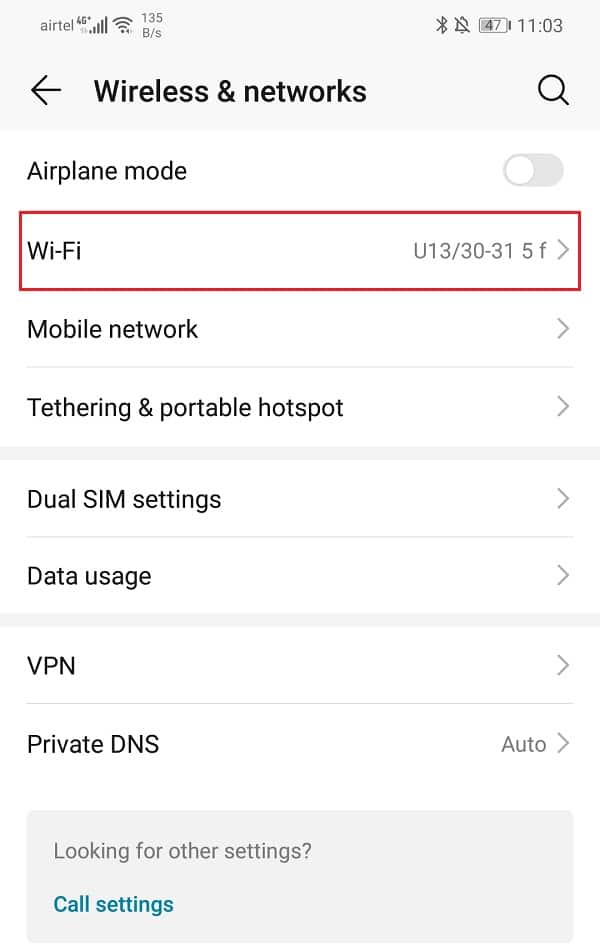
4.その後、右隅にある3つの縦のドットをクリックします。(three vertical dots)

5.ドロップダウンメニューから、Wi-Fi設定(Wi-Fi settings)オプションを選択します。

6.これで電話のMACアドレスが表示されます。(MAC address)

また読む:(Also Read:) プリインストールされたBloatwareAndroidアプリを削除する3つの方法(3 Ways to Delete Pre-installed Bloatware Android Apps)
AndroidでMACアドレスを変更するにはどうすればよいですか?(How to Change your MAC address on Android?)
AndroidスマートフォンのMACアドレスを変更する方法は2つあります。
これらの方法を開始する前に、電話のルートステータスを確認する必要があります。これは、デバイスにルートアクセス権があるかどうかを確認する必要があることを意味します。それは非常に単純なプロセスです。あなたがしなければならないのは、 Playストアからルート(Root)チェッカーアプリをダウンロードすることだけです。ここをクリックし(Click here)て、デバイスにアプリをダウンロードしてください。
それはフリーウェアであり、また非常に使いやすいです。数回タップするだけで、アプリはあなたの電話がルート化されているかどうかを教えてくれます。
MACアドレスを変更する前に覚えておく必要がある重要なことは、MACアドレスの最初の6桁が(first six digits of your MAC address)製造元のものであるということです。これらの数字を変更しないでください。変更すると、後でWi-Fiへの接続中に問題が発生する可能性があります。MACアドレスの下6桁のみを変更する必要があります。それでは、お使いの携帯電話のMAC(MAC)アドレスを変更するためのさまざまな方法を見てみましょう。
ルートアクセスなしでAndroidのMACアドレスを変更する(Changing MAC address on Android without Root Access)
お使いの携帯電話にrootアクセスがない場合は、AndroidTerminalEmulatorと呼ばれる無料アプリを使用して(Android Terminal Emulator)MACアドレスを変更できます。Playストア(Play Store)からアプリをダウンロードするには、ここをクリックしてください(Click here)。アプリをダウンロードしたら、以下の手順に従ってMACアドレスを変更してください。
1.最初に行う必要があるのは、元のMACアドレスを書き留めることです。元のMAC(MAC)アドレスを見つける方法については、この記事の前半ですでに説明しました。将来必要になった場合に備えて、必ずどこかに番号を書き留めてください。
2.次に、アプリを開き、次のコマンドを入力します:「iplinkshow」。
3.リストが表示され、インターフェイスの名前を確認する必要があります。最近のほとんどのWi-Fiデバイスでは通常「wlan0 」です。(wlan0)
4.この後、次のコマンドを入力する必要があります。「ip link set wlan0 XX:XX:XX:YY:YY:YY」ここで、「wlan0」はインターフェイスカードの名前で、「XX:XX:XX:YY: YY:YY」は、適用する新しいMACアドレスです。MACアドレスはデバイスの製造元のものであるため、 MAC(MAC)アドレスの最初の6桁は同じにしてください。(Make)
5.これにより、MACアドレスが変更されます。Wi-Fi設定に移動し、 MAC(MAC)アドレスを表示することで確認できます。
ルートアクセスを使用してAndroidのMACアドレスを変更する(Changing the MAC address on Android with Root Access)
ルートアクセス権を持つ電話のMAC(MAC)アドレスを変更するには、2つのアプリをインストールする必要があります。1つはBusyBoxで、もう1つはターミナルエミュレータ(Terminal Emulator)です。これらのアプリをダウンロードするには、以下のリンクを使用してください。
これらのアプリをダウンロードしてインストールしたら、次の手順に従ってMACアドレスを変更します。
1.ターミナルエミュレータアプリを起動します。
2.次に、スーパーユーザーを表すコマンド「su」を入力して、Enterキーを押します。
3.アプリがrootアクセスを要求する場合は、それを許可します。
4.次に、コマンド「iplinkshow 」を入力します。これにより、ネットワークインターフェイスの名前が表示されます。'wlan0'だとしましょう
5.この後、「busybox ip link show wlan0」というコードを入力し、Enterキーを押します。これにより、現在のMACアドレスが表示されます。
6.ここで、 MAC(MAC)アドレスを変更するコードは「 busybox ifconfig wlan0 hw ether XX:XX:XX:YY:YY:YY」です。「XX:XX:XX:YY:YY:YY」の代わりに任意の文字または数字を入力できますが、最初の6桁は変更しないでください。
7.これにより、MACアドレスが変更されます。自分でチェックして、変更が成功したことを確認できます。
推奨:(Recommended:) Windows、Linux、またはMacでMACアドレスを変更する(Change Your MAC Address on Windows, Linux or Mac)
上記のチュートリアルがお役に立てば、AndroidデバイスでMACアドレス(Change MAC Address on Android Devices)を変更できたと思います。このチュートリアルに関してまだ質問がある場合は、コメントセクションでお気軽に質問してください。
How to Change MAC Address on Android Devices
MAC address stands for Mеdia Access Control address. It is а unique identificatіon number for all network-capable devices and it consists of 12 digits. Every mobile handset has a different number. This number is crucial for your device to connect to the internet via cellular nеtwork or Wi-Fi. This number сan be used to identify your dеvice from anywhere in the world.

How to Change MAC Address on Android Devices
The syntax of this address is XX:XX:XX:YY:YY:YY, where XX and YY could be number, letters, or a combination of both. They are divided into groups of two. Now, the first six digits (represented by X) indicate the manufacturer of your NIC (Network Interface Card), and the last six digits (represented by Y) are unique to your handset. Now a MAC address is usually fixed by your device manufacturer and it is usually not for users to change or edit. However, if you are concerned about your privacy and would like to mask your identity while being connected to a public Wi-Fi then you can change it. We are going to discuss that later in this article.
What is the need for Changing it?
The most important reason for changing it is privacy. As mentioned earlier, when you are connected to a Wi-Fi network, your device can be identified using your MAC address. This gives a third person (potentially a hacker) access to your device. They can use your personal information to scam you. You are always at the risk of giving away private data when you are connected to public Wi-Fi like at the airport, hotels, malls, etc.
Your MAC address can also be used to impersonate you. Hackers can copy your MAC address to emulate your device. This could lead to series consequences depending on what the hacker decides to do with it. The best way to protect yourself from being the victim of malicious practices is to hide your original MAC address.
Another important use of changing your MAC address is that it enables you to access certain Wi-Fi networks that are restricted to specific MAC addresses only. By changing your MAC address to the one that has access, you can also access the said network.
How to Find your MAC address?
Before we begin with the entire process of changing your MAC address, let us figure out how to view your original MAC address. The MAC address of your device is set by your manufacturer and the only thing that you can do is to view it. You do not have the permission to change or edit it. In order to find your MAC address, simply follow these steps.
1. Go to the Settings of your phone.

2. Now click on the Wireless & Networks.

3. Tap on the W-Fi option.
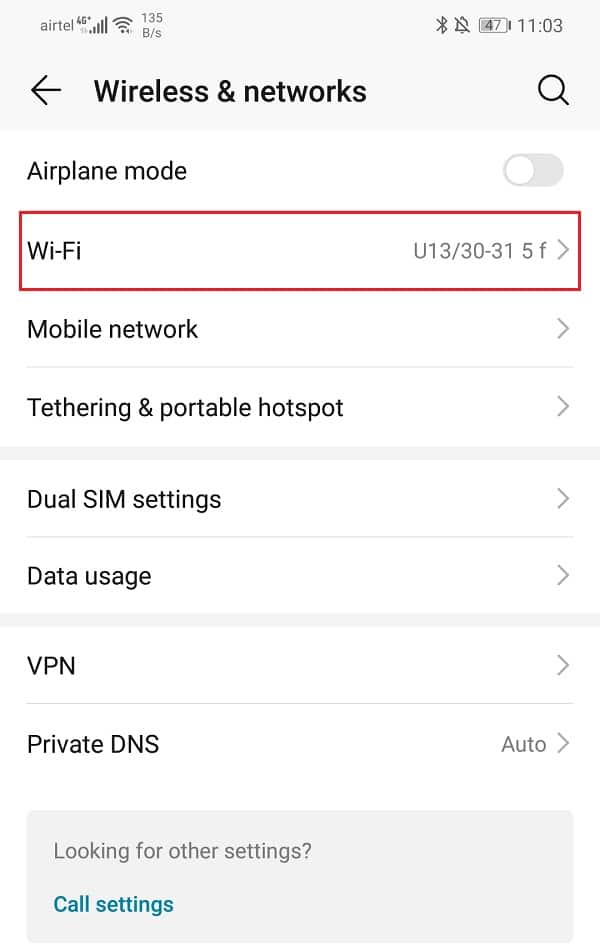
4. After that, click on the three vertical dots on the right-hand corner.

5. From the drop-down menu, select the Wi-Fi settings option.

6. You can now see the MAC address of your phone.

Also Read: 3 Ways to Delete Pre-installed Bloatware Android Apps
How to Change your MAC address on Android?
There are two different ways in which you can change the MAC address of your Android smartphone:
- With Root Access
- Without Root Access
Before we begin with these methods you need to check the root status of your phone. This means that you have to make sure whether or not your device has root access. It is a very simple process. All that you have to do is download the Root checker app from the Play store. Click here to download the app on your device.
It is a freeware and also extremely simple to use. In just a few taps the app will tell you whether or not your phone is rooted.
An important thing that you must keep in mind before changing your MAC address is that the first six digits of your MAC address belong to your manufacturer. Do not change these digits or else you might face a problem later while connecting to any Wi-Fi. You are only required to change the last six digits of your MAC address. Now let us take a look at the various methods to change the MAC address of your phone.
Changing MAC address on Android without Root Access
If your phone does not have root access then you can change your MAC address using a free app called Android Terminal Emulator. Click here to download the app from the Play Store. Once you have downloaded the app, simply follow the steps given below to change your MAC address.
1. The first thing that you need to do is note down the original MAC address. We have already discussed how you can find your original MAC address earlier in the article. Make sure that you write down the number somewhere, in case you need it in the future.
2. Next, open the app and type the following command: “ip link show”.
3. You will now see a list and you have to find out the name of your interface. It is usually ‘wlan0’ for most of the modern Wi-Fi devices.
4. After this, you need to type this command: “ip link set wlan0 XX:XX:XX:YY:YY:YY” where ‘wlan0’ is the name of your interface card and “XX:XX:XX:YY:YY:YY” is the new MAC address that you want to apply. Make sure to keep the first six digits of the MAC address the same, as it belongs to the manufacturer of your device.
5. This should change your MAC address. You can check by going to your Wi-Fi settings and then viewing your MAC address.
Changing the MAC address on Android with Root Access
In order to change the MAC address on a phone with root access, you will need to install two apps. One is BusyBox and the other one is Terminal Emulator. Use the links given below to download these apps.
Once you have downloaded and installed these apps, follow these steps to change your MAC address.
1. Start the Terminal Emulator app.
2. Now type in the command ‘su’ which stands for superuser and press enter.
3. If the app asks for root access then allow it.
4. Now type in the command: “ip link show”. This will display the name of the network interface. Let us assume it is ‘wlan0’
5. After this enter this code: “busybox ip link show wlan0” and hit enter. This will display your current MAC address.
6. Now the code to change the MAC address is: “busybox ifconfig wlan0 hw ether XX:XX:XX:YY:YY:YY”. You can put any character or number in place of “XX:XX:XX:YY:YY:YY”, however, make sure that you keep the first six digits unchanged.
7. This will change your MAC address. You can check it for yourself to make sure that the change was successful.
Recommended: Change Your MAC Address on Windows, Linux or Mac
I hope the above tutorial was helpful and you were able to Change MAC Address on Android Devices. If you still have any questions regarding this tutorial then feel free to ask them in the comment section.


![[ワイヤレスとネットワーク]オプションをクリックします](https://lh3.googleusercontent.com/-DWw3nR8-mHs/YZOEJgtaEPI/AAAAAAAAkds/gozpKjlPmB8rS1ZGY06-Xa8Pyowu8PLvgCEwYBhgLKtMDABHVOhzpdh4f9gK7Pl3pIKdS-MAqT7y5y5X0OpTKm4PMusBVVSvpJP93YnAhXNmcZbWuT31i7jtYSyVauEPIMLju6rD4KWA7nyivubD2R2vcFmdszZ_h_8jlplsFLjAVnbmrRnr8fQanFkdu4qh3mnFv_3xGMe6pLcEkGdbUuNNwPvYD9AN9xf0_7ZEEl7P_bdX0h5M7FTHFM1M9DhOZGyfYCv5Hdaj3tVbHQUZ4AtHMUQZPpRyjGjcPFhXeIxxxwqGcocHgAzZFCSbIY-6paMUAs9gGkoNJqxjsrVnVfU75bRX8zxJysL-o_0gpKdd3qFL9r9D8bxO80gFiRO3ZtGhtJ6yQENn_B91ua_pZICWEFvs28PwlIAFZCwxDqZPvaa1Li7ywTjqsbbJNQ7r9yFK29dg-pdTjuyud3MC8w-SeyMkmr5T7Rap849TFdyaB8zfGepam1fh0mpx-JV-mwzd92BDBVyNWOtggku0J2ZH3HWVKToCFCFefShp83L6WwRfnWCMDK_uUzVSFbbMXD32DGhZEKfilDws41bYIwn8tsylvZGDgpfuptvtSQ_PxP4Cbdj_NxV57wCxIPi-V2OgEnhoHv6dEzE_lUwDtX23W9hAww6LPjAY/s0/ZV5VkD2jt5ZdpY3wuCoFoFgXys0.jpg)