Windows11/10でWindowsDefenderエラー0x800b0100を修正
Windows11(Windows Defender) /10上のWindows 11/10でスキャン用に開くときに問題が発生する場合は、この記事から助けが得られる可能性があります。エラーコード0x800b0100は、いくつかの不明な理由で発生する可能性がありますが、このガイドを使用して修正できます。正確には、エラーメッセージ全体が次のようになります-
An error has occurred in the program during initialization. If this problem continues, please contact your system administrator. Error code: 0x800b0100
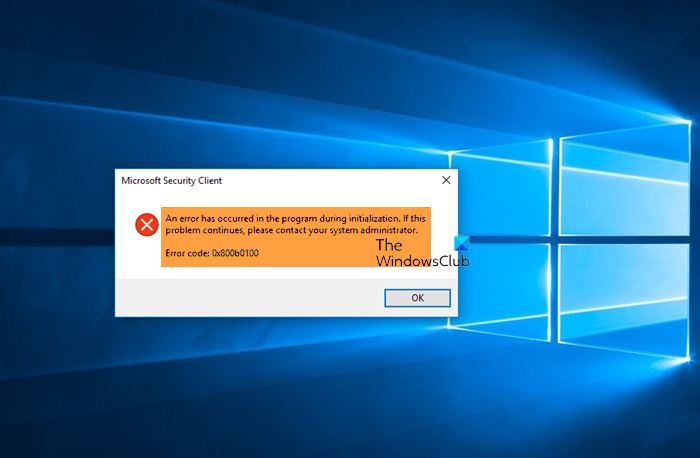
さまざまな人々がさまざまな時期にこの問題に遭遇しました。最も一般的な状況は、システムに遅延を感じ、WindowsDefenderを開いてスキャンしようとしたこと(Windows Defender)です。あなたが被害者の1人である場合は、次のトラブルシューティングガイドが役立つ場合があります。
0x800b0100、初期化中にプログラムでエラーが発生しました
Windows Defenderエラーコード0x800b0100(Windows Defender Error Code 0x800b0100)を修正するには、次の提案に従ってください-
- WindowsDefenderサービスを再起動します
- Defender設定をデフォルトにリセット
- システムファイルチェッカーツールを実行する
- DISMを実行してシステムイメージを修復します
- (Use Fresh Start)Windows10で(Windows 10)フレッシュスタートオプションを使用する
- 修復アップグレードを実行します
1] WindowsDefender(Restart Windows Defender)サービスを再起動します
コンピューターにマルウェアが含まれている場合は、 WindowsDefender(Windows Defender)関連のすべてのサービスが既に無効になっている可能性があります。すべてのサービスが実行されているかどうかを確認する必要があります。

Windows サービス(Services) マネージャー(Manager)を開き、次の4つのサービス(Services)を見つけます。
- WindowsDefenderアンチウイルスサービス
- WindowsDefenderアンチウイルスネットワーク検査サービス(Defender Antivirus Network Inspection Service)
- Windows Defender Advanced Threat Protection Service
- WindowsDefenderファイアウォール。
それらを停止して開始するか、右クリックのコンテキストメニューにある[再起動]オプションを使用することができます。(Restart)
修正(FIX):WindowsDefenderで脅威サービスが停止しました(The Threat Service has stopped in Windows Defender)
2]ディフェンダー(Reset Defender)の設定をデフォルトにリセット

フリーウェアのFixWinを使用して、 (FixWin)WindowsDefenderをデフォルト設定にリセットできます。
3]システムファイルチェッカーツールを実行します
システムファイルチェッカーは、破損している可能性のあるシステムファイルを見つけて修正するのに役立つコマンドラインユーティリティです。管理者特権のコマンドプロンプト(Command Prompt)ウィンドウで次のコマンドを実行する必要があります。
sfc /scannow
4]DISMを実行してシステムイメージを修復します
DISMまたはDeploymentImageServicing and Managementは、このような従来のシステム関連の問題を修正できるコマンドラインツールです。さまざまなハードウェアドライバとソフトウェア関連の問題を検出し、それに応じて修正できます。最良の点は、前述のように、コマンドラインツールであるため、実行するためにソフトウェアをダウンロードする必要がないことです。つまり、管理者特権のコマンドプロンプトウィンドウを開いて、(open an elevated Command Prompt window)いくつかのコマンドを入力する必要があります。DISMを実行してWindowsシステムイメージを修復(run DISM to repair Windows System Image)するには、次のコマンドを実行します。
dism /Online /Cleanup-Image /RestoreHealth
SFCとDISMを1つずつ実行できます。どちらを実行するか迷っている場合は、最初にDISMとSFCのどちらを実行するかを詳しく説明したこのガイドに従ってください。
5]フレッシュスタートオプションを使用する

フレッシュスタート(Fresh Start)オプションは、すべての問題を排除したまったく新しいシステムを提供します。それ:
- すべてのデータを保持し、
- すべてのサードパーティアプリを削除し、
- (Force)Windowsを最新バージョンに強制更新します。
または、[このPCをリセット(Reset This PC)(Reset This PC)]オプションを使用することもできます。
6]修復アップグレードを実行します
インストールメディアを使用してWindowsを修復(repair Windows using Installation Media)する必要がある場合があります。このソリューションは、システムを上から下に修復するのに役立ち、信頼性も高くなります。ただし、このプロセスを開始するには、 Windows 10 ISOが必要であり、起動可能なUSBドライブを作成する(create a bootable USB drive)必要があります。
これらのソリューションは、WindowsDefenderのエラーコード0x800b0100(Windows Defender)を取り除くのに役立ちます。
関連記事:(Related reads:)
- WindowsDefenderをオンにできません(Can’t turn on Windows Defender)
- Windows Defenderがオフになっているか、機能していません(Windows Defender is turned off or not workiing)。
Related posts
Fix Window Defender Error 0x800705b4
Fix Serviceは起動できませんでしたWindows Defender Error 0x80070422
Fix Windows Upgrade Error 0xC1900101-0x4000D
Windows 10のFix Invalid Depot Configuration Steam Error
Windows 11/10のFix WpnUserService.dll Error
Fix Problem Event Name BEX64 Windows 10
Fix Windows Defender Updateはerror 0x80070643で失敗します
Install Realtek HD Audio Driver Failure、Windows 10のError OxC0000374
Fix LiveKernelEvent Windowsコンピュータのエラー
Fix Ca PIAでWindows 11のVPN Server errorに到達しない
Windows 10のFix File System Error(-2147219195)
Windows 11/10のFix Windows Defender error 0x8007139f
Fix Windows 10 Upgrade Install error 0x80070570 - 0x2000C
Request I/O device(0x8078012D)のために実行できませんでした
Windows 10のFix Windows Upgrade error 0x800705AA
Fix Windows 10 Upgrade error 0xc1900200または0xC1900202
Fix Script Error Windows 10
Fix Error 1962、Windows 10コンピュータでオペレーティングシステムは見つかりません
Windows 10のFix Application Load Error 5:0000065434
Fix Mirrored Volume Windows 11/10を再インストールした後行方不明
