ウィンドウディフェンダーエラー0x800705b4を修正
Window Defenderエラー0x800705b4の修正: (Fix Window Defender Error 0x800705b4: )Windows Defenderは、マルウェアやスパイウェアから保護するWindows10内の組み込みのセキュリティツールです。Windows Defenderは、システムを外部の脅威から保護し、ウイルス対策(Antivirus)プログラムとして積極的に機能させる役割を果たします。このため、多くのユーザーはサードパーティのウイルス対策アプリケーションを使用せず、 (Antivirus)Windows Defenderのみに依存しています。これは、 WindowsDefenderが機能する限り問題ないようです。それについての最もよいことは、それがマイクロソフトからのフリーウェアツールであり、それが(Microsoft)ウィンドウズ(Windows)にプリインストールされているので、あなたがそれを支払う必要がないということです。
ここで、エラーコード0x800705b4または0x80508020が原因でWindowsDefenderを起動(Windows Defender)できない場合はどうなりますか。Windows Defenderを起動できない場合、システムはマルウェアやウイルスに対して脆弱になります。これは、私に言わせれば良いことではありません。Windows Defenderを実行しようとすると、次のエラーメッセージが表示されます。
The service couldn’t be started.
This operation returned because the timeout period expired.
Error code: 0x800705b4
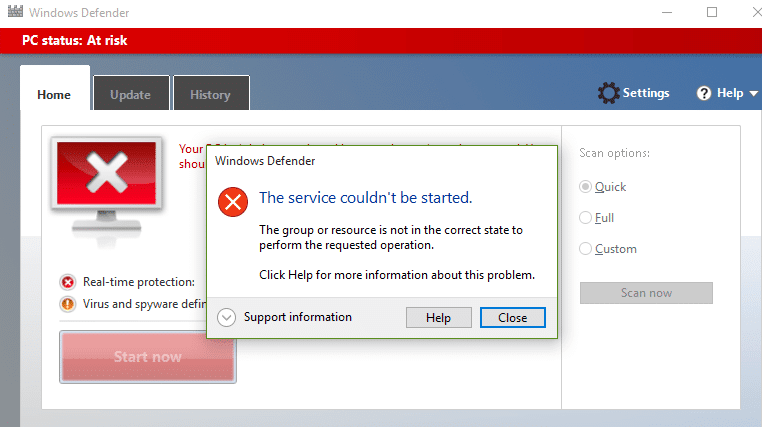
また
Windows Defender couldn’t turn on real-time protection.
This operation returned because the timeout period expired.
Error code: 0x800705b4
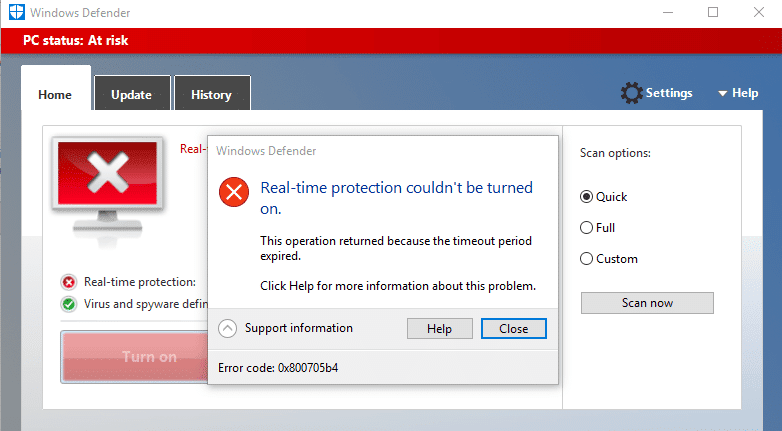
予期しない問題が発生しました。利用可能なアップデートをインストール(Install)してから、プログラムを再起動してください。アップデートのインストールについては、ヘルプ(Help)とサポート(Support)を参照してください。
エラーコード:0x80508020。
ユーザーは、最初にエラーコード0x80508020を受け取り、[閉じる(Close)]をクリックしようとすると、 0x800705b4という別のエラーコードが表示されたと報告しました。したがって、 Windows Defender(Windows Defender)を正常に起動するには、これらのエラーメッセージの両方を解決する必要があります。Windows Defenderエラー0x800705b4(Windows Defender Error 0x800705b4)または0x80508020の主な理由は、競合しているように見える別のサードパーティのウイルス対策(Antivirus)サービスのようです。両方のプログラムが同じ機能を実行するため、プログラムが競合するのは当然のことです。したがって、システム上でアクティブなプログラムが1回だけ必要です。
したがって、 Windows Defender(Windows Defender)を正常に起動し、それに関連する上記のエラーコードを修正するには、サードパーティのウイルス対策(Antivirus)サービスを無効にする必要があります。したがって、時間を無駄にすることなく、以下のトラブルシューティングガイドを使用して、WindowDefenderエラー0x800705b4(Fix Window Defender Error 0x800705b4)または0x80508020を実際に修正する方法を見てみましょう。
ウィンドウディフェンダーエラー0x800705b4(Fix Window Defender Error 0x800705b4)または0x80508020を修正
何か問題が発生した場合に備えて、必ず 復元ポイントを作成してください。(create a restore point)
方法1:サードパーティのウイルス対策サービスを無効にする(Method 1: Disable 3rd party Antivirus Services)
1.システムトレイからアンチウイルスプログラムアイコン( Antivirus Program icon)を右クリックし、 [無効にする]を選択します。(Disable.)

2.次に、アンチウイルスが無効のままになる時間枠を選択します。( Antivirus will remain disabled.)

注:15分や30分など、可能な限り短い時間を選択してください。
3.完了したら、もう一度Windows Defenderにアクセスして、WindowDefender(Windows Defender)エラー0x800705b4(Fix Window Defender Error 0x800705b4.)を修正できるかどうかを確認します 。
方法2:Windowsファイアウォールを有効にする(Method 2: Enable Windows Firewall)
1.Windowsキー+Iを押してから、[コントロールパネル]を選択します。( Control Panel.)

2.次に、[システムとセキュリティ ]をクリックし、[ ( System and Security and )Windowsファイアウォール(Windows Firewall.)]をクリックします。

3.左側のウィンドウペインで、[ Windowsファイアウォールをオンまたはオフにする]をクリックします。(Turn Windows Firewall on or off.)
![[Windowsファイアウォールをオンまたはオフにする]をクリックします](https://lh3.googleusercontent.com/-PvFDl6cV-a8/YZISJ_TtU1I/AAAAAAAAZgw/NlP5Dbje8poFg38KZwzUW9SKt-fd44RzACEwYBhgLKtMDABHVOhyr7y2gxBVBsObTlZZdCKW7qCr3enBm2kIlRuf9geZnMhIK7RiSGnbdhGBeSZl3_pvol_-Cn2H5SN5aCoujT256RzLhKBKUNe2kWB7sYUEMB5zOV6UbM13aJoWkc8mDV5GLDTbuYFC-PEmjEkrMg2t8NGcwsWPUPi-fu1h3Bia3m9L4Q3zqoPz8Qj0g1oOkvh3pKIHYHefNQqzoXup_8_pE5xAlmd34gw0QMwplKZEUTWRjvU7yVuEMUZ_0RBOLsITa2NQyFTBMAi-CNJ47yXvYmNj41lwkDDoVmwJPlA8eYzbV6ia3XT7Uwzu83Xt3WvS2MR9HagKe60HUnTMIG3RE6TPFRSyVbbscH4Ocw92UNz3kp0o1rdFg5n3ZdwJJ99gjRKajL1h8OX5_sVTEgD0w4nDpYWx7qrSKmkUi9-G-qlrJ0U70o4kV1WzL6Nu5Kj7zgnxD_Um_Ufw2x4ZNu6gQFcz-INxjt3Ow31cgQVMaxQYym8hQBxbhfwrb7n0TaG1EJSdwmP__mshyQusE_Iqee6qZ-wOnmcy53B7z6Ny7wlwrVhAF67sLijB42OR4ChWGL_i0uRz2lD0MDIvVHJtP9MPgcybJpEFqhGlPTQww4MTIjAY/s0/lkI4Jt9C76VDWkziV2FL4NYKfxU.png)
4. [Windowsファイアウォールをオンにする]を選択して、PCを再起動します。(Select Turn ON Windows Firewall and restart your PC. )もう一度WindowsDefenderを開いて、(Windows Defender)WindowDefenderエラー0x800705b4(Fix Window Defender Error 0x800705b4.)を修正できるかどうかを確認してください 。
上記の方法が機能しない場合は、まったく同じ手順に従ってファイアウォールを再度オンにしてください。
方法3:WindowsDefenderサービスを開始する(Method 3: Start Windows Defender Services)
1.Windowsキー+Rを押してから、 services.mscと入力し、Enterキーを押します。

2.[サービス(Services)]ウィンドウで次のサービスを見つけます。
WindowsDefenderウイルス対策ネットワーク検査サービス(Windows Defender Antivirus Network Inspection Service)
WindowsDefenderウイルス対策サービス(Windows Defender Antivirus Service)
WindowsDefenderセキュリティセンターサービス(Windows Defender Security Center Service)

3.それぞれをダブルクリックし、スタートアップ(Startup)の種類が[自動( Automatic)]に設定されていることを確認し、サービスがまだ実行されていない場合は[開始(Start)]をクリックします。
![開始したWindowsDefenderサービスの種類が[自動]に設定されていることを確認し、[開始]をクリックします](https://lh3.googleusercontent.com/-BEEU68nl-hQ/YZD6V8u0ljI/AAAAAAAADsk/U0-cXuqHgjUtDE3wThR1UFV_KBpGcJs2ACEwYBhgLKtMDABHVOhz8QPRGtwEo72ygTKeCRUT-J3k63fFwh_kLNv0Ktr9r_SWH1IaYOIBaEbRsIRb6a17x6R_TUHlbblBjMz1X8HVokLuL2VYJ-vM4Atr9SGXvN_3AaHz0jePYxqaXCaVZ8uyBaVifv_rmmPiIjZr9u_rliLlOEykbyGMv2w6gzhnIXZEdQ6gaWbsED7TWs3dsJ3BJlVBdTJonnKPF0Okf6IJgoPVWWfbAe2D3FRaLJOpJ88L6ibjR0m0LW4641fb46JejmHA33rMk048ZeKUEwYXMQEoiN0XAif44C8b0Crue99LpqXES26NdlzaVGF7Zq9Te8whfW8kdVQXMet5aF2E4-tcxCUUBFWautpCa-hqKHGuGo-Q--oHtVlfbBM222C1iqI7uTWR3A6j4HuiVKC-WXsrMPzhDmsCSasiXT41q6HbiCmzUAUVtMecoL06BJKFmPcSS4YCos0FU-dt0SCmGJL6p0kzt9TZT9iAm3beekVt_iyHXNwqX91bDbnWc1c3POYNQcTvJWWd4o5gpDVVbExMenOd5tSi4er5CZ3oxfB7SaCGeOoaFeaE_S0PVcN8_7kBX2YPeuTHwsr2PKHpE-1LeTuTA9H_uRD8IY0EwzYPEjAY/s0/2ILxnzjHBi7WNrbxj0bICNfc_oI.png)
4.[適用]をクリックしてから[OK]をクリックします。
5. PCを再起動して、変更を保存します。
方法4:レジストリの修正(Method 4: Registry Fix)
1.Windowsキー+Rを押し、regeditと入力し、 Enterキーを押して(Enter)レジストリエディタ(Registry Editor)を開きます。

2.次のレジストリキーに移動します。
HKEY_LOCAL_MACHINE\SOFTWARE\Policies\Microsoft\Windows Defender
3.左側のウィンドウペインでWindowsDefender(Windows Defender)が強調表示されていることを確認してから、右側のウィンドウペインでDisableAntiSpywareDWORD(DisableAntiSpyware)をダブルクリックします。

注:(Note:)WindowsDefenderキーとDisableAntiSpywareDWORDが見つからない場合は、両方を手動で作成する必要があります。
![Windows Defenderを右クリックし、[新規作成]を選択してから、[DWORD]をクリックしてDisableAntiSpywareという名前を付けます。](https://lh3.googleusercontent.com/-ZkUbVWh8g-8/YZGm6hSf8aI/AAAAAAAANE0/vhCeI_sfNLAMwz7uh3IyvSmVDGcxgU4PQCEwYBhgLKtMDABHVOhysbsXm9iUvKTwZLDdan-9yqjqjEee0tchsgrdNO6LfVDGwSyjuFjQw9AjHSo8z2aLpulv6NSkWDLe0tBOzY8wzzbiJWJ0gg_Gvi3fExsctxqjzfcduPYM9aEU6Lru9642geMu2f0Agt45jM8impxHx9MtIkSEHhpD2fw1ayJVnLufiWbXoLu1LGfkJmeeBdgxL8BvvlVn3llCVjiNlRvnSHJ3SLjThUxg8breERRAOSsit_424xqo7rOhhRrHi11p16deJ6Ig6a_w-d6ul2miH0emmeHSbek2s2cdLVvYc-LmhZPWSj3MQkISYoiSjOaBHOFcBX1_bj8gnzupeskBRyjUG2SJpNnn9hfjEMQpcJygMWTTfQpnyXT6f_0sXq86dAE1KkPp4XlGxNsGJjtXv-s1lqG8izEL4C_SwqfgotANXfgn01Siy1vvbEZ9VQX0dLBwaFca4c-VIkd2DE4ARwFSgALlHKSC6kHnCRiYhbW7r_qQvSCGVtPF0UKE6_kQ7zkLLvFFLEaaKvfi_tqX8ayIdJOpm9jjlXKaBLDlLTmISr3aHm0oBQ5XefBIf4qmcBi7vDBlebtFevxIHP0kfBXc-dx1ZXLkOKnUSIbgwueDGjAY/s0/dgye24mfOztbSbqkkUG7aOj2hD8.png)
4. DisableAntiSpyware DWORD(DisableAntiSpyware DWORD)の値データボックスで、値を1から0に変更します。
1:Windows Defenderを無効にする
0:WindowsDefenderを有効にする
5. PCを再起動して変更を保存し、WindowDefender エラー0x800705b4を修正できるかどうかを確認します。(Fix Window Defender Error 0x800705b4.)
方法5:SFCおよびDISMツールを実行する(Method 5: Run SFC and DISM Tool)
1.WindowsWindows Key + Xコマンドプロンプト(管理者)( Command Prompt(Admin).)をクリックします。

2.次に、cmdに次のように入力し、Enterキーを押します。
Sfc /scannow sfc /scannow /offbootdir=c:\ /offwindir=c:\windows (If above fails then try this one)

3.上記のプロセスが完了するのを待ち、完了したらPCを再起動します。
4.もう一度cmdを開き、次のコマンドを入力して、それぞれの後にEnterキーを押します。
a) Dism /Online /Cleanup-Image /CheckHealth b) Dism /Online /Cleanup-Image /ScanHealth c) Dism /Online /Cleanup-Image /RestoreHealth

5. DISMコマンドを実行し、終了するのを待ちます。
6.上記のコマンドが機能しない場合は、以下を試してください。
Dism /Image:C:\offline /Cleanup-Image /RestoreHealth /Source:c:\test\mount\windows Dism /Online /Cleanup-Image /RestoreHealth /Source:c:\test\mount\windows /LimitAccess
注:(Note:) C:RepairSourceWindowsを修復元の場所(Windows(Replace)インストール(Windows Installation)またはリカバリディスク(Recovery Disc))に置き換えます。
7. PCを再起動して変更を保存し、WindowDefenderエラー0x800705b4(Fix Window Defender Error 0x800705b4.)を修正できるかどうかを確認します。
方法6:CCleanerとMalwarebytesを実行する(Method 6: Run CCleaner and Malwarebytes)
1.CCleaner & Malwarebytesをダウンロードしてインストールし(CCleaner)ます。(Malwarebytes.)
2. Malwarebytes(Run Malwarebytes)(Run Malwarebytes) を実行し、システムをスキャンして有害なファイルを探します。
3.マルウェアが見つかった場合、マルウェアは自動的に削除されます。
4.次にCCleaner( CCleaner)を実行 し、[クリーナー]セクションの[ Windows ]タブで、次のクリーニング対象の選択肢を確認することをお勧めします。

5.適切なポイントがチェックされていることを確認 したら、[ Run Cleaner ]をクリック して、CCleanerにコースを実行させます。
6.システムをクリーンアップするには、 [レジストリ(Registry)]タブをさらに選択し、以下がチェックされていることを確認します。

7. [問題のスキャン]を選択し、 (Issue)CCleanerに(CCleaner)スキャン(Scan)を許可してから、[選択した問題の修正(Fix Selected Issues.)]をクリックします 。
8.CCleanerが「レジストリにバックアップの変更を加えますか?(Do you want backup changes to the registry?)」を選択します。
9.バックアップが完了したら、[選択したすべての問題を修正(Fix All Selected Issues)]を選択します。
10. PCを再起動して、変更を保存します。
方法7:WindowsUpdateのトラブルシューティングを実行する(Method 7: Run Windows Update Troubleshooter)
1.Windowsの検索(Windows Search)バーに「トラブルシューティング」と入力し、[トラブルシューティング]をクリックします。(Troubleshooting.)

2.次に、左側のウィンドウペインから[すべて表示]を選択します。(View all.)
3.次に、[コンピューターの問題のトラブルシューティング]リストから[ (Troubleshoot)Windowsストアアプリ]を選択します。(Windows Store Apps.)
![[コンピューターの問題のトラブルシューティング]リストから、[Windowsストアアプリ]を選択します](https://lh3.googleusercontent.com/-eiFelD8X2RI/YZMHKfpJB4I/AAAAAAAAf5w/vvkCgfkl0uQZhY7cGE-4LpJD7CfJnduagCEwYBhgLKtMDABHVOhz0Yv1aeBYkerQCB_m-YeLyTFOl3JarAk7ZvmmbmTWvUt9Yo5rcaOx8EetpKoEL5zdi6suJqUPqAMnxCNuWFELSyYPq9TGqd1jnPKxLLCNEoDi-ct7BqNP-qrbr-_RAl4PoEh475JURNwrog8TvSNIAwgKm8fv1N7Y0r_6nG4wQkDL6C8yGOReu2_Ysux0VBDtLMOjJWsbF9oOg8knIx0aNUu7iH9x6OAe5nc8qRJ9JAfDdFJmfsyBLbmby05oQAwRcYF061FhRQc169j-3E3ddF3CAISoZaxsVDG9lFLs98mBoKFMmsRq6iJFORCnOlZ4IsGocFYnRrZdUe-I4bTCtkcQ9hyQN2aHc_JtkDgLTnMCjw2C-kmdV5lhmq6SURgSQhsiwskhB0jsfLSu6fKpSmvjKtAimgTsvdxHIumJhgyKx-3RFlngT5244xJqqroLbFRwtwF6y_J_UJd60TlpZ9rUuI2n6rMQ6gXfesIgyHREDRQh69fCGUlcpsq2rkfglCulysq_MpkoHq7kYDJJ8xPwL3fJFE5QV81NicQe3qg9AZ13NyW4zD5VEu6yFe7b5GAzmw1OvfPHjCTW3Oj-ksy5LpuID3J49jsi5z10wzfrNjAY/s0/V5cpCiiyuPJ0NugEQpvtZief0W4.png)
4.画面の指示に従い、WindowsUpdateのトラブルシューティング(Windows Update Troubleshoot)を実行します。
5. PCを再起動すると、WindowDefenderエラー0x800705b4(Fix Window Defender Error 0x800705b4.)を修正できる場合があります 。
方法8:実用的なソリューション(Method 8: Working Solution)
1.Windowsキー+Iを押して[設定]を開き、[(Settings)更新とセキュリティ(Update & Security.)]をクリックします。

2.左側のメニューから[WindowsUpdate]を選択します。(Windows Update.)
![[Windows Update設定]で、[詳細オプション]をクリックします](https://lh3.googleusercontent.com/-oAQS0tt-6vI/YZIWRpjgQkI/AAAAAAAAZcM/Nz5yyJX2-IQd4sttCWy7pLPkGboEtDtBgCEwYBhgLKtMDABHVOhyr7y2gxBVBsObTlZZdCKW7qCr3enBm2kIlRuf9geZnMhIK7RiSGnbdhGBeSZl3_pvol_-Cn2H5SN5aCoujT256RzLhKBKUNe2kWB7sYUEMB5zOV6UbM13aJoWkc8mDV5GLDTbuYFC-PEmjEkrMg2t8NGcwsWPUPi-fu1h3Bia3m9L4Q3zqoPz8Qj0g1oOkvh3pKIHYHefNQqzoXup_8_pE5xAlmd34gw0QMwplKZEUTWRjvU7yVuEMUZ_0RBOLsITa2NQyFTBMAi-CNJ47yXvYmNj41lwkDDoVmwJPlA8eYzbV6ia3XT7Uwzu83Xt3WvS2MR9HagKe60HUnTMIG3RE6TPFRSyVbbscH4Ocw92UNz3kp0o1rdFg5n3ZdwJJ99gjRKajL1h8OX5_sVTEgD0w4nDpYWx7qrSKmkUi9-G-qlrJ0U70o4kV1WzL6Nu5Kj7zgnxD_Um_Ufw2x4ZNu6gQFcz-INxjt3Ow31cgQVMaxQYym8hQBxbhfwrb7n0TaG1EJSdwmP__mshyQusE_Iqee6qZ-wOnmcy53B7z6Ny7wlwrVhAF67sLijB42OR4ChWGL_i0uRz2lD0MDIvVHJtP9MPgcybJpEFqhGlPTQww4cTIjAY/s0/ojb4Gfg22z_ahCw0GIT97v1QP2I.png)
3.右側のウィンドウペインの[設定の更新]で、[(Update Settings)詳細オプション]をクリックします。(Advanced options.)
4. [ Windowsを更新するときに、他のMicrosoft製品の更新を提供(Give me updates for other Microsoft products when I update Windows.)する]オプションのチェックを外します。(Uncheck)「「
![[Windowsを更新するときに他のMicrosoft製品の更新を提供する]オプションのチェックを外します](https://lh3.googleusercontent.com/-zmjU20M12SA/YZMLY3e5jbI/AAAAAAAAf7A/K1ICemoXcLIHFjmZDPf5sNin-cWvW11ZgCEwYBhgLKtMDABHVOhz0Yv1aeBYkerQCB_m-YeLyTFOl3JarAk7ZvmmbmTWvUt9Yo5rcaOx8EetpKoEL5zdi6suJqUPqAMnxCNuWFELSyYPq9TGqd1jnPKxLLCNEoDi-ct7BqNP-qrbr-_RAl4PoEh475JURNwrog8TvSNIAwgKm8fv1N7Y0r_6nG4wQkDL6C8yGOReu2_Ysux0VBDtLMOjJWsbF9oOg8knIx0aNUu7iH9x6OAe5nc8qRJ9JAfDdFJmfsyBLbmby05oQAwRcYF061FhRQc169j-3E3ddF3CAISoZaxsVDG9lFLs98mBoKFMmsRq6iJFORCnOlZ4IsGocFYnRrZdUe-I4bTCtkcQ9hyQN2aHc_JtkDgLTnMCjw2C-kmdV5lhmq6SURgSQhsiwskhB0jsfLSu6fKpSmvjKtAimgTsvdxHIumJhgyKx-3RFlngT5244xJqqroLbFRwtwF6y_J_UJd60TlpZ9rUuI2n6rMQ6gXfesIgyHREDRQh69fCGUlcpsq2rkfglCulysq_MpkoHq7kYDJJ8xPwL3fJFE5QV81NicQe3qg9AZ13NyW4zD5VEu6yFe7b5GAzmw1OvfPHjCTW3Oj-ksy5LpuID3J49jsi5z10wzfrNjAY/s0/VFeaRQWYFh9yUQ1NyR8439BpWsU.png)
5. Windowsを再起動し、更新を再度確認します。
6.更新プロセスを正常に完了するには、WindowsUpdateを複数回実行する必要がある場合があります。(Windows Update)
7.「デバイスは最新です(Your device is up to date)」というメッセージが表示されたらすぐに、もう一度[設定](Settings)に戻り、[詳細(Advanced)オプション]をクリックして、[ Windowsを更新するときに他のMicrosoft製品の更新を提供する]チェックマークを付けます。
8.再度更新を確認すると、 WindowsDefenderUpdate(Windows Defender Update)をインストールできるはずです。
方法9:WindowsDefenderを手動で更新する(Method 9: Manually Update Windows Defender)
WindowsUpdateがWindowsDefenderの定義(Definition)更新(Windows Update)をダウンロードできない場合は、 Windows (Windows Defender)Defenderエラー0x800705b4(Fix Window Defender Error 0x800705b4)を修正するために、 WindowsDefenderを手動で更新(manually update Windows Defender)する必要があります。
方法10:クリーンブートを実行する(Method 10: Perform Clean boot)
次に、WindowsDefender定義(Update Windows Defender Definition)とWindowsを更新してみてください
1.WindowsWindows Key + Rボタンを押し、「msconfig」と入力して[OK]をクリックします。

2.下の[全般]タブで、[選択的なスタートアップ( ‘Selective startup’)]がオンになっていることを確認します。
3.選択的起動の下にある[起動項目の読み込み]のチェックを外します。(‘Load startup items)

4. [サービス]タブを選択し、[(Service)すべてのMicrosoftサービスを非( ‘Hide all Microsoft services.’)表示にする]チェックボックスをオンにします。
5.次に、[すべて無効( ‘Disable all’)にする]をクリックして、競合を引き起こす可能性のあるすべての不要なサービスを無効にします。

6. [スタートアップ]タブで、[タスクマネージャーを開く]をクリックします。(‘Open Task Manager.’)

7. [スタートアップ]タブ( Startup tab)(タスクマネージャー内)で、有効になっているすべて( disable all )のスタートアップ項目を無効にします。

8. [OK]をクリックして、[再起動]をクリックします。(Restart. )もう一度WindowsDefenderにアクセスしてみてください。(Windows Defender)そうすれば、アクセスできる可能性があります。
9.もう一度Windows key + Rボタンを押して「msconfig」と入力し、[OK]をクリックします。
10. [全般]タブで、[通常のスタートアップ]オプション( Normal Startup option)を選択し、[OK]をクリックします。

11.コンピュータを再起動するように求められたら、[再起動]をクリックします。( click Restart. )これは間違いなくウィンドウディフェンダーエラー0x800705b4を修正するのに役立ちます。(Fix Window Defender Error 0x800705b4.)
方法11:PCを更新またはリセットする(Method 11: Refresh or Reset your PC)
1.WindowsWindows Key +[設定](Settings)を開き、[更新とセキュリティ(Update & Security.)]を選択します。
2.左側のメニューから[リカバリ(Recovery)]を選択し、[このPCをリセット]の下の[開始(Get started)]をクリックします。
![アップデートとセキュリティで、[このPCをリセット]の下の[開始]をクリックします](https://lh3.googleusercontent.com/-0MAmd7Y57EE/YZH9Ppo8TUI/AAAAAAAAZpQ/hXdwYKtSv4Am7rFjLWs8cyQAZGlq6GGswCEwYBhgLKtMDABHVOhyr7y2gxBVBsObTlZZdCKW7qCr3enBm2kIlRuf9geZnMhIK7RiSGnbdhGBeSZl3_pvol_-Cn2H5SN5aCoujT256RzLhKBKUNe2kWB7sYUEMB5zOV6UbM13aJoWkc8mDV5GLDTbuYFC-PEmjEkrMg2t8NGcwsWPUPi-fu1h3Bia3m9L4Q3zqoPz8Qj0g1oOkvh3pKIHYHefNQqzoXup_8_pE5xAlmd34gw0QMwplKZEUTWRjvU7yVuEMUZ_0RBOLsITa2NQyFTBMAi-CNJ47yXvYmNj41lwkDDoVmwJPlA8eYzbV6ia3XT7Uwzu83Xt3WvS2MR9HagKe60HUnTMIG3RE6TPFRSyVbbscH4Ocw92UNz3kp0o1rdFg5n3ZdwJJ99gjRKajL1h8OX5_sVTEgD0w4nDpYWx7qrSKmkUi9-G-qlrJ0U70o4kV1WzL6Nu5Kj7zgnxD_Um_Ufw2x4ZNu6gQFcz-INxjt3Ow31cgQVMaxQYym8hQBxbhfwrb7n0TaG1EJSdwmP__mshyQusE_Iqee6qZ-wOnmcy53B7z6Ny7wlwrVhAF67sLijB42OR4ChWGL_i0uRz2lD0MDIvVHJtP9MPgcybJpEFqhGlPTQww4cTIjAY/s0/OlXppxeT-v2vHJ9IQI00zV09OK0.png)
3. ファイルを保持(Keep my files)するオプションを選択します。
![ファイルを保持するオプションを選択し、[次へ]をクリックします](https://lh3.googleusercontent.com/-KRJhrnhMrEA/YZHUsFBdH2I/AAAAAAAATSQ/M7eYOpN0wxQf5R50ocI7cuKDVdI3JRPigCEwYBhgLKtMDABHVOhxbJnhIqJP4jzjIWLMrnl7QBKGTw1b96TCsrSUcbf3DbyB7futpU1bI-cu7nrG_giV34r4PhiZF9C5DLYy3b9UG64e3MH8G4HuUjvOKUhb4td2E1YBlsu7tiwrMe_DS_8-_oZb4c9J7w5nPuamn0uxx8fT-fxDHkqul11QOMlud93xCjDkz8y1v6U-hWvPabeaXsOYXfWy_l1bq1EmkjpBuYWThceW_j3hRdq_H0OU8Q2VCdFktk9xfiDXwZrn1dv0Y3mtkGlh_S9bX8riDiD6ZB5rsQ6DtZKVphaNq4TvFvq0L_v7uD6iUnhXDu6zMs-xTs-9WoSqEb_VFm2joIGyK9msdb3DGw1_5ibt4WHRkoXEjmqcno2NUuxg8oeg8c3Jc6dIjTvHgWSDWXW373PWMMgYgx_M2SAirprA-stxMZmqNYC6GsumyvNASYajAfA_PXXv6ClwPYm5SoXgqIF80--xSY7kHKz9_yaHExBsOpaZ-hxDr378mgtyem1wJPxfxakeYxrAYpFhrYNKtYAiIllxrjy-pKqUF24xEYmpZH5zjjf2Wlhd0YCWJI6XmQLwGcELfQnhKSq1WNZPRlvw70IokAEmVTqMHMlrd4zgwiNTHjAY/s0/khBFJXnP6b3MRVE5E_MzjlgpGPI.jpg)
4.画面の指示に従ってプロセスを完了します。
5.これにはしばらく時間がかかり、コンピュータが再起動します。
方法12:修復インストールWindows 10(Method 12: Repair Install Windows 10)
何もうまくいかない場合、この方法は確実にあなたのPCのすべての問題を修復するので、この方法は最後の手段です。修復インストール(Repair Install)は、インプレースアップグレードを使用して、システムに存在するユーザーデータを削除せずにシステムの問題を修復します。したがって、この記事に従って、Windows10を簡単に修復インストールする方法を確認してください。(How to Repair Install Windows 10 Easily.)
あなたにおすすめ:(Recommended for you:)
- Windows10でロック画面を無効にする(Disable the Lock Screen in Windows 10)
- うーん、修正してください。MicrosoftEdgeでこのページエラーに到達できません。(Fix Hmm, we can’t reach this page error in Microsoft Edge)
- ChromeでERR_INTERNET_DISCONNECTEDを修正(Fix ERR_INTERNET_DISCONNECTED in Chrome)
- PCをセーフモードで起動する5つの方法(5 Ways to Start your PC in Safe Mode)
これで、 Window Defenderエラー0x800705b4(Fix Window Defender Error 0x800705b4)が正常に修正されましたが、このガイドに関してまだ質問がある場合は、コメントのセクションで質問してください。
Related posts
FixのWindows 10 Update Error 0x800705b4
Fix Serviceは起動できませんでしたWindows Defender Error 0x80070422
Windows 10のFix Error 0X80010108
Fix Application Error 0xc0000005の方法
Fix Windows Update Error Code 0x80072efe
Windows 10のFix Task Host Window Prevents Shut Down
Device ManagerのFix Network Adapter Error Code 31
Fix Application Load Error 5:0000065434の方法
Fix Windows Update Error 80072ee2
Fix DISM Source Files Could Errorが見つかりません
Fix Destination Folder Access Denied Error
Fix Steam Application Load Error 3:0000065432
Fix Windows Installer Access Denied Error
Fix Windows Update Error 80246008
Fix Application Error 523
Fix Ca Windows Defenderをオンにしていない
Fix Windows Store Cache May Be破損したError
Fix Windows Update Error 0x80080005
Fix Insufficient System API Error Exist
Fix Developer Mode package Error code 0x80004005のインストールに失敗しました
