Windows11/10のMinecraftでポートフォワーディングが機能しない
一部のMinecraftユーザーは、ポート転送が機能しなくなったと報告しています。そのため、ゲームを存分に楽しむことができません。この記事では、いくつかの簡単なソリューションを使用して、 Minecraftで(Minecraft)ポート(Port)転送が機能しない問題を修正します。
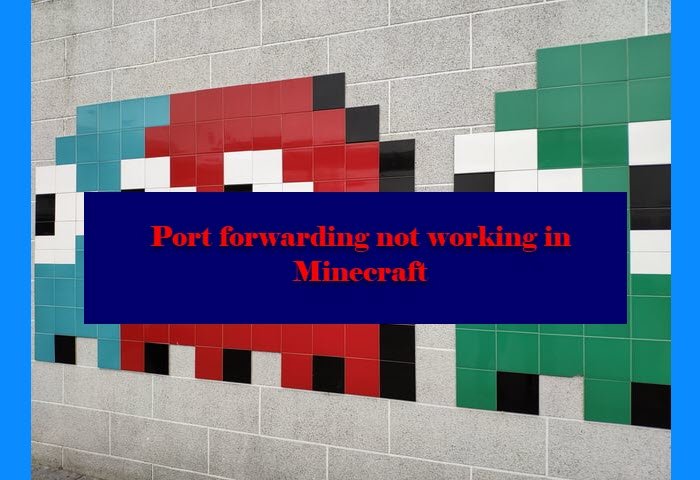
ポートフォワーディングとは何ですか?
ポートフォワーディングは、(Port Forwarding)ポートマッピング(Port Mapping)とも呼ばれ、通信要求をあるポートから別のポートに転送するために使用されます。通常、ホストコンピュータがリダイレクトの作成を担当しますが、中間として使用することもできます。
ゲーマーの場合、これを使用して可能な接続を取得し、ラグのないエクスペリエンスを実現できます。Minecraftでは、この機能を使用して、友人や仲間のゲーマーのサーバーに接続できます。
Minecraftでポート(Port)転送の問題が発生するのはなぜですか?
Minecraftで問題が発生する主な理由は、かなりすごいことです。ただし、ファイアウォール(Firewall)がアクションをブロックしたり、パブリックネットワークが原因でコンピューターが認識されなかったりするなど、非常に明白な原因がいくつかあります。与えられた解決策の助けを借りて、あなたは簡単にエラーを修正することができます。
Minecraftの(Minecraft)ポート(Port)フォワーディングを有効にするにはどうすればよいですか?

- デフォルトのMinecraft(Minecraft)ポートである25565を開く必要があります。
- ルーター(Router)設定を開き、ポート(Port)転送設定を探します。[詳細(Advanced)設定]または[ネットワーク(Networking)設定]の下にあります。
- 次に、「カスタムサービスの追加など」をクリックします。名前を言う–minecraftserver。
- [サービスの種類]で、[ (Service)TCP/UDPを選択します。
- 内部ポート範囲と外部ポート範囲に、25565と入力します。
- 内部IPアドレスには、プライベートIPを入力します。このためには、 ipconfig(ipconfig)コマンドを実行する必要があります。結果にWi-Fi(Wi-Fi)およびイーサネット(Ethernet)アダプターのリストが表示されます。
(Fix Port)Windows 11/10Minecraftでポート転送が機能しない問題を修正
これらは、 Minecraftポート(Minecraft Port)フォワーディングが機能していない場合に実行できることです-
- ネットワークをプライベートにする
- ファイアウォール(Firewall)とサードパーティのウイルス対策を無効にする
- Minecraftをリセットまたは再インストールします。
それらについて詳しく話しましょう。
1]ネットワークをプライベートにする
ネットワークを検出可能にするために最初に行う必要があるのは、ネットワークをプライベートにすることです。それを行うのは非常に簡単です。同じことを行うには、指定された手順に従います。
- タスクバー(Taskbar)からネットワークアイコンを右クリックし(または、矢印ボタンをクリックしてネットワークアイコンを表示する必要があります)、[ ネットワークとインターネットの設定を開く]を選択します。(Open Network & Internet Settings.)
- [ 接続されているネットワークのプロパティ] (Properties )をクリックします。
- [ネットワークプロファイル] (Network Profile, )から 、[プライベート(Private.)]を選択します 。
ここで、コンピュータを再起動すると、問題が修正されます。
2]ファイアウォール(Disable Firewall)とサードパーティのウイルス対策を無効にする
この問題が発生する可能性があるもう1つの理由は、ファイアウォール(Firewall)がポート転送をブロックしている場合です。したがって、 Windowsファイアウォールとサードパーティのアンチウイルスを無効にする必要があります。( disable Windows Firewall)それを一時的に行い、問題が修正されるかどうかを確認します。
3]Minecraftをリセットまたは再インストールします
WindowsでMinecraftゲームアプリケーションをリセットし、(Reset the Minecraft game application in Windows)それが役立つかどうかを確認します。
何も機能しない場合は、Minecraftを再インストールする必要があります。これは、ゲームの新しくインストールしたコピーによってのみ解決できるグリッチが原因で問題が発生する場合があるためです。ゲームをアンインストールするには、Win + I による 設定 を開き、(Settings )アプリ (Apps. )に移動し ます。アプリケーションを探し、[ アンインストール]をクリックして、[アン (Uninstall )インストール (Uninstall )]ボタンをもう一度クリックしてアクションを確認します 。
最後に、minecraft.comからゲームを再インストールして、問題が解決するかどうかを確認します。
うまくいけば、与えられた解決策でMinecraft(Minecraft)の問題を修正することができます。
次を読む:(Read Next: )公式のMojangストアからMinecraftの注文エラーを修正します。(Fix Error Placing Order for Minecraft via the official Mojang Store.)
Related posts
MinecraftをWindows 10 PCにプッシュできません
Fix Minecraft Windows 11/10でWorldに接続できません
Minecraft gameアプリケーションをWindows 10にリセットする方法
Port Query Tool(PortQry.exe)の使い方Windows 10
Windows 10のUSB PortのPower Outputをチェックする方法
Best Laptop Battery Test software & Diagnostic tools用Windows 10
PDF text Windows 10でファイルを編集または保存するときに消えます
Microsoft Intune同期していませんか? Force Intune Windows 11/10で同期する
PCI Serial Port DriverはWindows 11/10にはインストールされていません
CPUはWindows 11/10のフルspeed or capacityで実行されていません
Reaction TimeのReaction Timeの測定方法
Taskbar通知がWindows 10に表示されていません
Windows 11/10でWebcamをテストする方法?それは働いていますか?
Adjust Windows 10のscreen resolutionのためのMonitor
Best無料ISO Mounter software Windows 10用
Mail and Calendar app freezes、Windows 11/10でクラッシュしていないかどうか
Group Policy EditorをWindows 10 Home Editionに追加する方法
Windows 10でDISMを使用している間のリモートprocedure callエラーが失敗しました
Modern Standby Windows 10でNetwork Connectionsを有効にします
Battery monitor、Analytics&Stats Apps Windows 10
