Googleドライブのファイルとフォルダの所有権を変更または譲渡する
Googleドキュメント(Google Docs)、シート(Sheets)、スライド(Slides)でファイルを作成したり、 Googleドライブ(Google Drive)にアップロードしたりすると、デフォルトでGoogleが所有者になります。とはいえ、 Googleドライブ(Google Drive)のファイル(ドキュメント(Docs)、スプレッドシート(Sheets)、スライド(Slides))とフォルダの所有権は、その人がメールアドレスを持っている限り、いつでも好きな人に譲渡できます。このようにして、 Googleドライブ(Google Drive)内の多数のファイルとフォルダの所有権を変更できます。
Googleドライブ(Google Drive)のファイルとフォルダの所有権を譲渡する方法を学びましょう。
(Transfer)Googleドライブ(Google Drive)内のファイルとフォルダの所有権を譲渡する
Google App Launcherを開き、 Googleドライブ(Google Drive)のウェブアプリケーションに移動します。
そこで、Googleのクレデンシャル(メールアドレスとパスワード)を使用してログインします。
次に、所有権を譲渡するファイル/フォルダーを検索します。次に、画面の上部に表示されている[共有(Share)]を見つけてクリックします。ファイルがすでに誰かによって共有されている場合は、この手順をスキップできます。
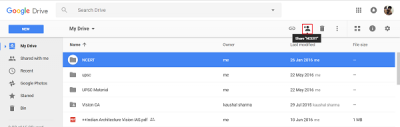
次に、開いた共有画面で、ファイル/フォルダーの所有権を譲渡する相手の電子メールアドレスを入力します。(Email)
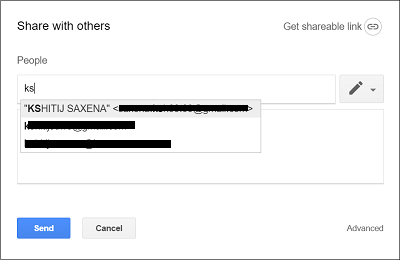
共有したら、 [送信(Send)]ボタンを押して、その人にリンクが添付されたメールを送信します。
これにより、その人は共有ファイルまたはフォルダに簡単にアクセスできます。
ファイルまたはフォルダが共有されたら、共有(Share)アイコンをもう一度クリックします
開いた[他のユーザーと共有(Share with others)]画面で、[詳細設定]リンクをクリックします。
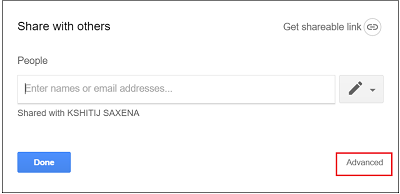
その後、[共有設定]画面で、ファイルの所有権を譲渡する相手を見つけます。
[編集(Edit)]アイコンに関連付けられているドロップダウンメニューをクリックして、[アクセスできるユーザー(Who has access)]オプションで彼を見つけてみてください。
見つかったら、オプションのリストから[所有者]を選択し、 [変更を保存(Save Changes)]ボタンをクリックします。
アクションの確認を求められたら、同意して次のステップに進みます。あなたのファイル/フォルダにアクセスできる新しい人もその所有者になります。その人はファイル/フォルダへのあなたのアクセスを削除することができます。
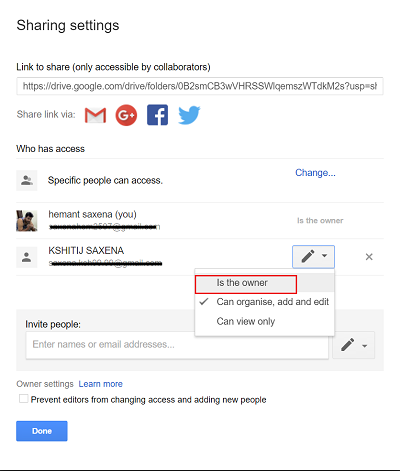
(Please)ドメイン外の人をGoogleドキュメント(Google Doc)の所有者にすることはできないことに注意してください。同期またはアップロードされたファイル(PDFや画像ファイルなど)の所有権を譲渡できるのは、 GoogleAppsのお客様のみです。
次の投稿では、Googleドライブのファイルとフォルダの自動有効期限を設定する方法を説明します。(In my next post, we will see how to set an Auto-Expiration Date for your Google Drive files & folders.)
Related posts
Google Driveビデオは遊んでいない、またはblank screenを表示しています
ファイルをLibreOfficeからGoogle Driveに直接保存する方法
サイバーダック:WindowsのためのSFTP、WebDAV、WebDAV、Google Drive client
Google DriveはWindows PCでクラッシュし続けます
Move Shared folder Google Driveのアクセス許可を持つ別のドライブへ
ファイルを暗号化してGoogle Driveに保護する方法
Google Drive Download quotaをバイパスする方法Errorを超えました
携帯電話でGoogleドライブにスキャンする方法
Google Driveにファイルをアップロードする方法5
Google Drive vs Dropbox:機能、Software、StorageプランComparision
Windows 10のGoogle Drive folderの場所を変更する方法
Windows 10でGoogle DriveをFile Explorerに追加する方法
Chrome Browserの推奨またはOff Drive(Google Workspace)
Google Driveジッピング後にファイルをダウンロードしていません
GoogleドライブからWhatsAppバックアップを復元する方法
Google Driveファイルのアップロードは遅く、立ち往生していない
iPadでGoogle DriveにZ8601953の添付ファイルを保存する方法
Business CardをGoogle Driveにする方法
RemoveまたはGoogle Drive、Dropbox and OneDriveをContext Menuに追加する
Google Driveを別のGoogle accountに転送する方法?
