コマンドプロンプトを使用してすべてのデバイスドライバーのリストを取得する方法
デバイスドライバー(Device Drivers)は、コンピューターが今日最適なパフォーマンスで実行されている主な理由の1つです。また、コンピュータの動作が遅い理由の1つでもあります。正常に動作している場合、コンピューターユーザーは、動作しているドライバーのリストを表示したい場合があります。これは難しいプロセスになる可能性があるため、 driverquery(driverquery)コマンドを使用し てコマンドプロンプト(Command Prompt)ですべてのデバイスドライバーのリストを表示する方法について説明します。
まず、コマンドプロンプト(Command Prompt)を開始する必要があります。これを行うには、ユーザーはWindows 11、Windows 10、またはWindows 8.1でWinXメニューを開き、コマンドプロンプト(Command Prompt)をクリックします。これを行う別の方法は、Rと一緒にWindowsキー(Windows Key)を押してから、テキストボックスにCMDと入力することです。(CMD)Enter(Hit)キーを押して、コマンドプロンプト(Command Prompt)が起動するのを確認します。
driverqueryコマンドを使用してドライバー(Drivers)のリストを生成します
コマンドプロンプト(Command Prompt)で、コマンドdriverqueryを入力し(driverquery)ます。(.)これにより、システムにインストールされているドライバーのリストが表示されます。インストールされているドライバの数によっては、画面が完全に表示されるまでに時間がかかる場合があります。比較的高速なコンピューターは、ユーザーがEnterボタンを押してからわずか数秒以内にこれらのタスクを実行する必要があります。
コマンドを使用するdriverqueryと、表示名、ドライバータイプ、リンク日付とともに、ドライバーのモジュール名が表示されます。ただし、別のパラメーターを使用するだけでこれらのドライバーに関するより多くの情報を生成できるため、これだけではありません。
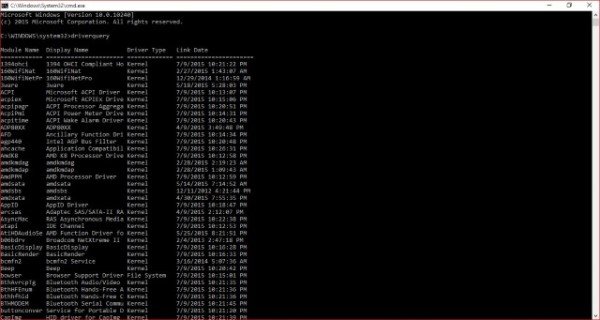
次driverquery /vのようなリストを生成するには、次のように入力します。
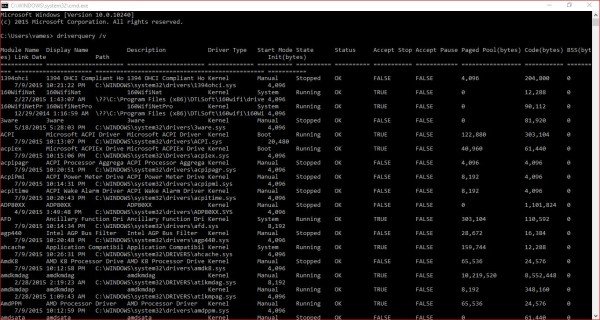
さらに詳細なリストを生成するには、を使用しますdriverquery /FO list /v。
ドライバーが実行されているかどうかに関する情報など、さらに多くの情報が表示されます。driverquery /FO list /vこれは上級ユーザーにはより適切であると理解しているため、driverqueryの代わりに最初から始めることをお勧めします。
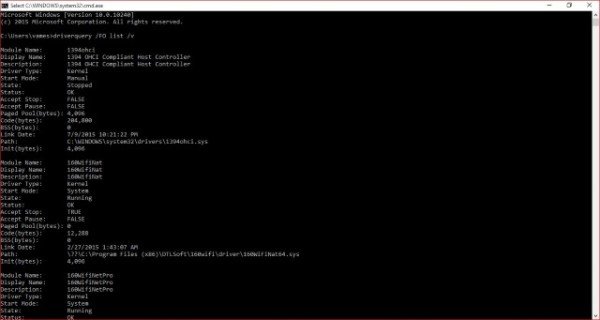
コマンドプロンプト(Command Prompt)を使用すると、別のアプリをインストールする必要がなくなりますが、一部のユーザーは自宅にいるように感じない場合があるため、DriverViewというアプリを使用することをお勧めします。これは、 driverquery(driverquery )が実行するほとんどすべてのことを実行します。これは強力なアプリであり、コマンドプロンプト(Command Prompt)を使用するよりも簡単なので、初心者にはお勧めします。
あなたが興味を持つ同様の投稿:(Similar posts that will interest you:)
- WindowsPowerShellを使用してインストール済みドライバーのリストと詳細を取得する方法
- ServiWinとDriverViewは、 (DriverView)Windowsのすべてのデバイスドライバーのリストを表示する無料のツールです。
- DevConコマンドラインツールを使用してWindowsドライバーを管理します。
Related posts
Windows 10にCommand Promptを使用してドライバを更新する方法
Windows 10にCommand Promptを使用してプログラムをアンインストールする方法
ALWAYS AdministratorとしてCommand Prompt and PowerShellを実行する方法
USB Flash DriveからCommand Prompt or Batch Fileを使用したRemove virus
CMD or Command Prompt keyboard shortcutsのリストWindows 11/10
Command Prompt cmd.exe Startupにポップアップし続けます
Credential ManagerからCommand Promptを使用して資格情報を管理します
CMDをより面白くするための5つのコマンドプロンプトのトリック
Windows TerminalのCMD and PowerShellを切り替える方法
Command PromptコマンドをDesktop Shortcutで実行する方法
Command PromptをWindows 11/10でAdministratorとして実行する方法
Command PromptからMicrosoft Store appsを開く方法
Command Prompt or PowerShellを使用してRemote Desktop有効
Command Prompt and PowerShellを使用してDNS serverを変更する方法
Windows Command PromptでAuto Completeをオンにする方法
Command Promptが表示され、Windows 10で消えます
Command PromptからWindows 10のレジストリを編集する方法
Windows 10の基本Command Prompt Tips
Command Promptでドライバをアンインストールする方法Windows 11
PowerShell and Command Promptをデフォルト設定にリセットする方法
