DriverViewを使用してWindows11/10ですべてのデバイスドライバーのリストを表示する方法
コンピュータシステムで頻繁に問題が発生する場合は、システムにインストールされているプログラムとドライバを確認する必要があります。Windowsユーザーはデバイスマネージャー(Device Manager)から任意のデバイスドライバーを検索できますが、システムにインストールされているドライバーの完全なリストと、バージョン、会社、製品名などの詳細を確認したい場合はどうすればよいでしょうか。これは、DriverViewが私たちを助けるところです。
(Display)WindowsPC(Windows)のデバイスドライバーのリストを表示する
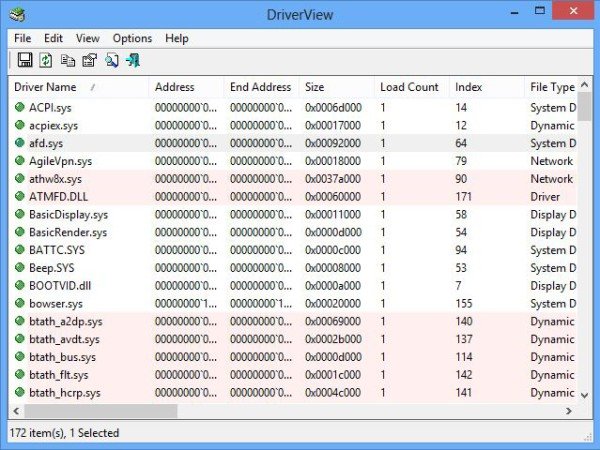
DriverView はNirsoftのフリーウェアであり、その名前が示すように、 (Nirsoft)Windowsオペレーティングシステム にロードされているドライバーの全リストを表示するユーティリティです。このリストには、バージョン、会社、製品名など、ドライバーに関するその他の役立つ詳細も含まれています。ドライバーのファイル名、メモリの場所、作成日、ドライバーが変更された日付も表示されます。これだけではありません。ドライバーをダブルクリックするだけで、別のウィンドウに詳細が表示されます。
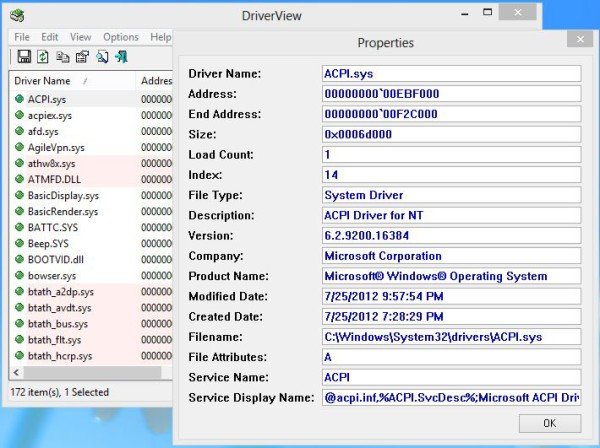
DriverViewのもう(DriverView)1つの注目すべき機能は、 HTMLレポートを生成することにより、ドライバーリストの永続的なレコードを保存できることです。このレポートを印刷することもできます。
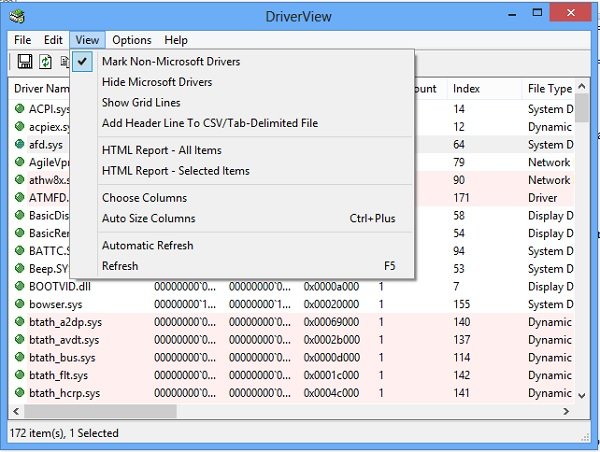
ダウンロードファイルがわずか35KBで あるため、インターネット接続が遅い場合でも、 DriverViewをシステムにダウンロードするのにかかる時間はごくわずかです。(DriverView)これはポータブルユーティリティであり、 USB(USB)ドライブまたはCD-ROMに保存できます。DriverViewの(DriverView)zip(zipped)ファイルをダウンロードして解凍し、 DriverVewExeとして実行するだけです。その後、フリーウェアが起動し、インストールを要求せずに実行を開始します。
DriverView無料ダウンロード
DriverView は、最近のほとんどすべてのバージョンのWindowsで動作します。システムで64ビットバージョンのWindowsを実行している場合は、 (Windows)DriverView64(DriverView)ビットバージョンをダウンロード してデバイスドライバーを管理できます。DriverViewは他の言語でも利用できます。このツールはnirsoft.netからダウンロードできます。
Related posts
Best Windows 10のためのDriver Update Software
Windows 10用のWiFiドライバをインストールする方法
Wi-Fi Network Driver informationをWindows 10で表示する方法
Windows 11/10で.inf Fileを使ってDriverを手動でインストールする方法
Fix Generic PnP Monitor Windows 11/10のドライバの問題
Windows 10のShutdown and Startup Logをチェックする方法
Reaction TimeのReaction Timeの測定方法
Identify unsigned Drivers Windows 10でSigverifユーティリティーを使用する
Windows 10の有効化方法またはDisable Archive Apps feature
Windows 10 Control PanelでSystem Propertiesを開く方法
AMD or NVIDIA Graphics Card Windows 11/10では検出されない
Windows 10に802.11nドライバをインストールする方法
Disk Signature Collision problemをWindows 10に修正する方法
Windows 10のBackup and Restore Driversの方法
Modern Standby Windows 10でNetwork Connectionsを有効にします
Windows 10のための無料Driver Backup & Restore software
Windows 11/10でドライバを更新する方法
Update NVIDIA Graphic Card Drivers Update NVIDIA Graphic Card Drivers for Windows 11/10
Windows 10 Sync設定が機能していません
Printer DriverはWindows 10では利用できません
