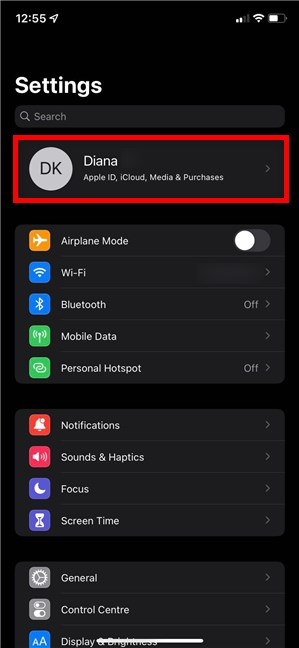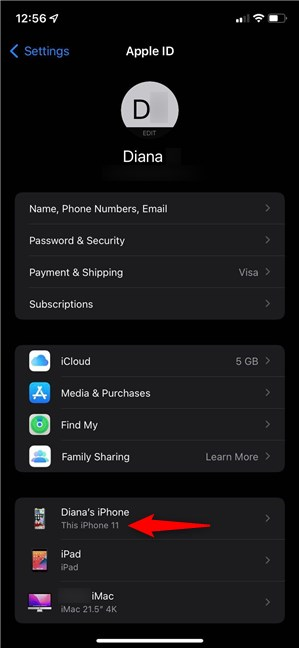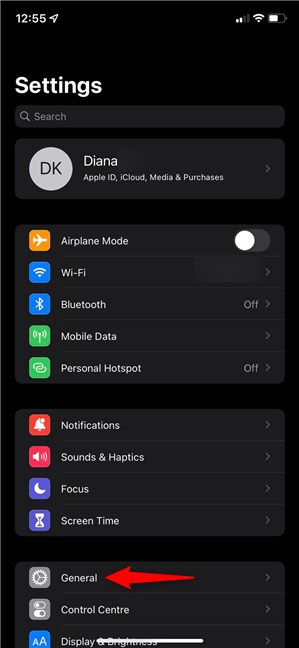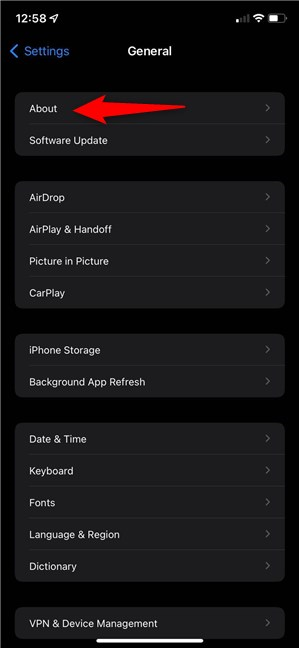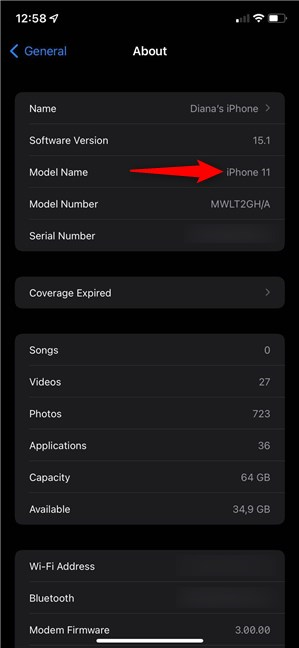誕生日に開梱した後、最初に質問したのは、自分が持っているiPhoneをどうやって見分けるかということでした。シンプルなパッケージでは役に立たなかったので、「私はどのiPhoneを持っているのか」と疑問に思ったのは、私だけではないかもしれないと思いました。(“Which iPhone do I have?”)。もちろん、さまざまなiPhoneのオンライン画像を検索することも検討しました。ただし、Appleは毎回大幅なデザイン変更を行うわけではないため、これまでにリリースされた33のiPhoneモデルを外観に基づいて区別するのは困難です。幸いなことに、 (Luckily)「私はどのiPhoneを持っていますか?」(“What iPhone do I have?”)などの質問に答える簡単な方法が他に3つ見つかりました。または「私のiPhoneはどのモデルですか?」(“What model is my iPhone?”)。それらについてすべて学ぶためにこのガイドを読んでください:
注:(NOTE:)このチュートリアルの一部の手順は、iPhoneがiOS10.3以降を実行している場合にのみ使用できます。電源を入れずに使用しているiPhoneを知りたい場合は、このチュートリアルの最後の章までスクロールしてください。
1.どの(Which)iPhoneを持っていますか?AppleIDの下にあるデバイスのリストから調べてください
私が持っているiPhoneを知る最も速い方法は、その設定(Settings)からであることがわかりました。iPhoneのホーム画面で、[設定]をタップします(Settings)。以下に示すように、そのアイコンは灰色の歯車です。
![使用しているiPhoneの種類を確認するための最初のステップとして、[設定]を開きます](https://lh3.googleusercontent.com/-aKAmErcepKU/Ylu9EkAsg3I/AAAAAAAA9FE/RgY91CS6Uu0MGBPMcMbq8nuuG7k1LrJhACEwYBhgLKu8DABHVOhyKYHPHE7rAHQmFBMci9lSb7S0jf8f8aHh1aOoWPOXZYkzBDYHO3bYrUQZ0Q3eR-_-PyetfzL4Y8Hb7QBd8kDr9oIa_NkXHNLRIujEiN49GzOEEb3uviDUak7M3sufI874PIBu_XdGOSAunrVf3ecGmtRQG38prx3aqBb6gF7oqBaxSpBIN173NbfevjDTOUMqNqtdveabFPBGT21jxjzIDtJmcBGRKCDSV6_dnt1i1vcAV7QnRLxc1UPdOWiI2eseglk15ZDY8DZHUFiJ6UKMI9aHJWursMY54h09zNj8V2Ada3HgTsDrvXhf_5Tx-Ton9Myj1NcfSoYx0wJivDuuiRY-eyvvVlViu2XOvWJHRZ78L-cfHtRITmnKXT-fFrpYeJVYicr1WoQBVmaZ5fAD0u4gB7uoGeD3LlDSG8QgZtCZTL7eaFawvF6_sUgiAQ69k3W12cmpl6z1S3eROU2kuZByvFtE0XyE0iKKfNTv9bpY-zGJqhFebqusRtwVzM4wCK-5wPZzCBDdwGYeS6aDosXYxmg-QmsS7oBaVV8i2Ib02nnEhjf0lJRWyrH6jqhbk6uaB4DeJ8pD3AgGKGBtEgbtM4gGdRU76uhFvohFYcjcrCkNVWkL04vldg-f3-KMBaJQSCrtvhp6cMNmu75IG/s0/PoLpCf_OSAI1MH_xY5TBcp27Vog.png)
使用しているiPhoneの種類を確認するための最初のステップとして、 [設定](Settings)を開きます
次に、 [設定](Settings)画面の上部にあるAppleIDプロファイルをタップします。
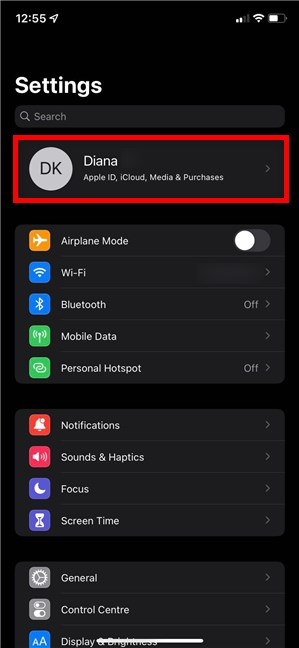
iPhoneの設定のAppleIDエントリ(Apple ID)
ヒント:(TIP:)セキュリティを強化するために、iPhoneまたはiPadでAppleIDの2段階認証を有効にすることをお勧めします。(activate two-step verification for your Apple ID)
次の画面の下部に、所有しているすべてのAppleデバイスのリストが表示されます。1つ目は使用しているiPhoneで、そのモデルは以下のように小さなテキストで表示されます。
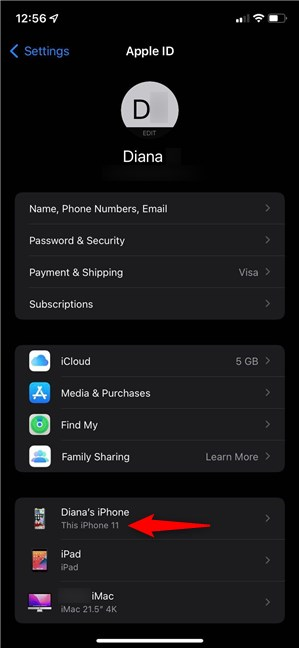
私のプロファイルの下にあるデバイスのリストから、私が持っているiPhoneのモデルを知ることができます
iPhoneの名前をタップすると、[デバイス情報](Device Info)画面が表示されます。この画面では、使用しているiPhoneと、そのバージョンなどの他の有用なデータを確認する方法が2つあります。
iPhoneのモデルは、上部の画像の下と、[デバイス情報]の下の[(Device info)モデル](Model)フィールドに表示されます。

iPhoneモデルがデバイス情報(Device Info)画面に2回表示されます
2.どのiPhoneを持っていますか?設定について
設定(Settings)アプリは、iPhoneのモデルを知るための別の方法も提供します。[設定]を開き、[一般(General)](Settings)に移動します。
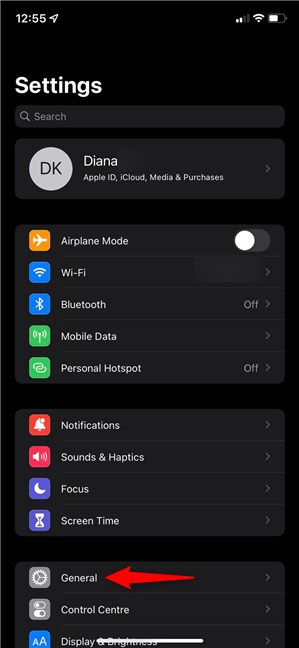
一般設定にアクセス(Access General Settings)して、お持ちのiPhoneを確認してください
[全般]画面で、[(General)バージョン(About)情報]という最初のエントリをタップします。
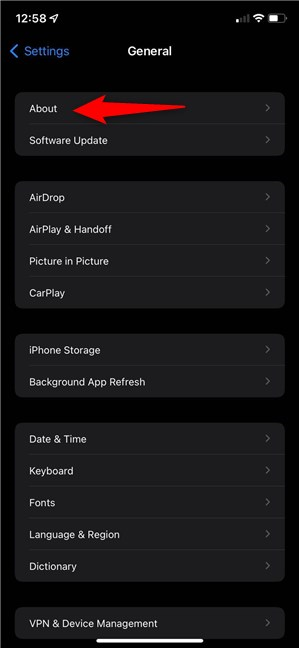
最初のエントリを押す(Press)と、iPhoneに関する詳細情報が表示されます
これにより、[バージョン情報(About)]画面が開きます。この画面で、以下に示すように、iPhoneのモデル名(Model Name)を確認できます。
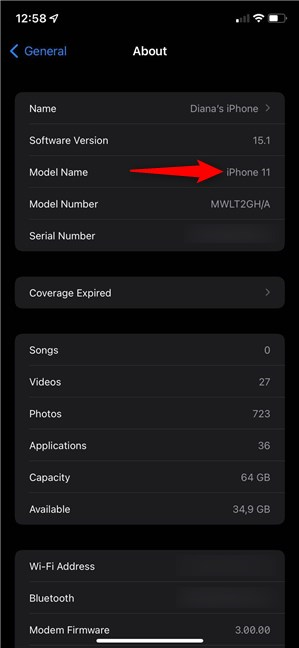
モデル名(Model Name)を確認して、お持ちのiPhoneを確認してください
注:(NOTE:)モデル名(Model Name)のエントリは、iPhoneがiOS12.2以降を実行している場合にのみ使用できます。古いiPhoneを使用している場合は、モデル番号(Model Number)のエントリを1回タップすると、その横の値が変化するのがわかります。以下に示すように、モデル番号(Model Number)の横に表示される新しい値はAで始まる必要があります。

あなたのiPhoneのモデル番号を調べてください(Model Number)
次の章の最後にあるリストを使用して、新しいモデル番号(Model Number)の値を見つけ、使用しているiPhoneを特定します。
3.デバイスに印刷されている番号を確認して、電源を入れずにiPhoneを持っていることを確認する方法
前の2つの方法は、iPhoneの設定(Settings)にアクセスできる場合にのみ役立ちます。幸いなことに、iPhoneの電源を入れたり、ロックを解除したりせずに、印刷されているモデル番号を確認することで、お持ちのiPhoneを見つける方法があります。(Model )前の章で説明したように、モデル(Model )番号は文字Aで始まります。(A)
まず、iPhoneの裏表紙を調べます。古いデバイスでは、iPhoneの背面に非常に小さな文字で印刷されたモデルがあります。(Model)

古いiPhoneSEの背面にエッチングされたモデル番号(Model Number)
背面にモデル(Model)が刻印されていない場合は、iPhone8以降を使用していることを意味します。その場合は、iPhoneのSIMカード(SIM card)トレイを取り外し、開口部の内側を確認します。必要に応じて、明るい光と虫眼鏡を使用します。下の画像に示すように、スロットの上部内側の端に数字が印刷されているはずです。

iPhone11SIM(SIM)トレイスロットの内側の上端にエッチングされたモデル番号(Model Number)
モデル番号を取得したら、次のリストでモデル(Model)番号を見つけて、使用しているiPhoneを確認します。
- A2484、A2641、A2643、A2644、A2645 -iPhone 13 Pro Max
- A2483、A2636、A2638、A2639、A2640 -iPhone 13 Pro
- A2482、A2631、A2633、A2634、A2635 -iPhone 13
- A2481、A2626、A2628、A2629、A2630 -iPhone 13 mini
- A2342、A2410、A2411、A2412 – iPhone 12 Pro Max
- A2341、A2406、A2407、A2408 – iPhone 12 Pro
- A2172、A2402、A2403、A2404 – iPhone 12
- A2176、A2398、A2399、A2400 – iPhone 12 mini
- A2275、A2296、A2298 – iPhone SE(第2世代)
- A2160、A2215、A2217 – iPhone 11 Pro
- A2161、A2218、A2220 – iPhone 11 Pro Max
- A2111、A2221、A2223 – iPhone 11
- A1920、A2097、A2098、A2099、A2100 – iPhone XS
- A1921、A2101、A2102、A2103、A2104 – iPhone XS Max
- A1984、A2105、A2106、A2107、A2108 – iPhone XR
- A1865、A1901、A1902 – iPhone X
- A1863、A1905、A1906 – iPhone 8
- A1864、A1897、A1898 – iPhone 8 Plus
- A1660、A1778、A1779 – iPhone 7
- A1661、A1784、A1785 – iPhone 7 Plus
- A1633、A1688、A1700 – iPhone 6s
- A1634、A1687、A1699 – iPhone 6s Plus
- A1549、A1586、A1589 – iPhone 6
- A1522、A1524、A1593 – iPhone 6 Plus
- A1662、A1723、A1724 – iPhone SE(第1世代)
- A1453、A1457、A1518、A1528、A1530、A1533 – iPhone 5s
- A1456、A1507、A1516、A1529、A1532 – iPhone 5c
- A1428、A1429、A1442 – iPhone 5
- A1387、A1431 – iPhone 4s
- A1332、A1349 – iPhone 4
- A1325、A1303 – iPhone 3GS
- A1241、A1324 – iPhone 3G
- A1203 – iPhone
Appleはあなたが持っているiPhoneをより簡単に見分ける方法を提供すべきだと思いますか?
設定(Settings)アプリからお持ちのiPhoneを見つけるのは簡単ですが、起動できないと事態はさらに複雑になります。経験豊富なユーザーでさえ、外観だけに基づいて特定のモデルを区別するのは困難であり、デバイスにエッチングされたモデル番号を見つけるのは難しい場合があります。(Model)あなた(Did)のiPhoneがどんなモデルであるかをなんとか見分けることができましたか?iPhoneに刻まれた小さな文字を見つけるのは複雑でしたか?Appleがもっと簡単な代替手段を提供すべきだと思われる場合は、コメントセクションでお知らせください。
What iPhone do I have? How to tell your iPhone model in 3 different ways
After unwrapping it on my birthday, one of the first questions I had was how to tell what iPhone I have. The simple packaging didn’t help, so it occurred tо me that I might not be the only one wondering, “Which iPhone do I have?”. I considered, of course, searching for online images of different iPhones. However, Apple doesn’t make significant design changes every time, so it’s challenging to tell apart the thirty-three iPhone models released so far based on their physical appearance. Luckily, I found three other easy ways to answer questions like “What iPhone do I have?” or “What model is my iPhone?”. Read this guide to learn all about them:
NOTE: Some of the steps in this tutorial are only available if your iPhone is on and running iOS 10.3 or newer. If you want to know what iPhone you have without turning it on, scroll down to the last chapter of this tutorial.
1. Which iPhone do I have? Find out from the list of devices under your Apple ID
I found that the fastest way to tell which iPhone I have was from its Settings. On your iPhone’s home screen, tap on Settings. Its icon is a gray gear, as seen below.

Open Settings as a first step to tell what kind of iPhone you have
Next, tap on your Apple ID profile at the top of the Settings screen.
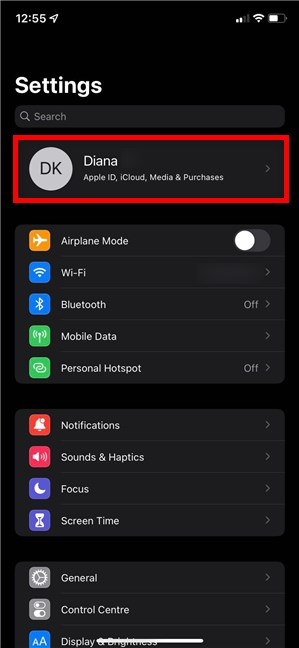
The Apple ID entry in an iPhone's Settings
TIP: For increased security, you may want to activate two-step verification for your Apple ID on an iPhone or iPad.
At the bottom of the next screen, you can see a list of all the Apple devices you own. The first is the iPhone you’re using, and its model is displayed in small text, as seen below.
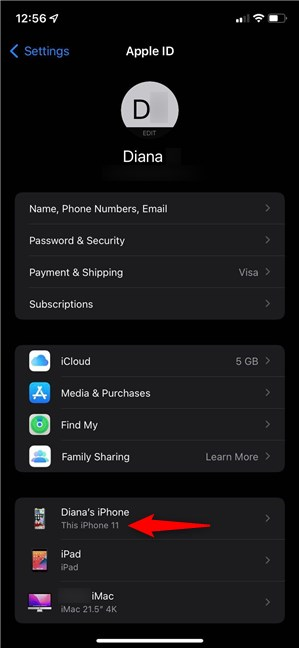
The list of devices under my profile lets me know what model iPhone I have
Tapping on your iPhone’s name takes you to its Device Info screen, where there are two ways to tell which iPhone you have, together with other useful data, like its version.
Your iPhone’s model is displayed under its image at the top, as well as in the Model field under Device info.

The iPhone model is shown twice on the Device Info screen
2. What iPhone do I have? Find out from its About Settings
The Settings app also offers another way to tell the model of your iPhone. Open Settings and go to General.
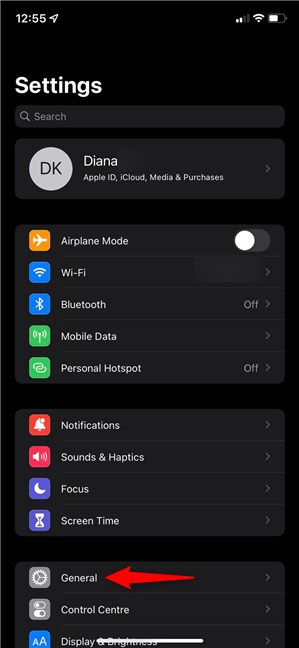
Access General Settings to find out what iPhone you have
On the General screen, tap on the first entry, called About.
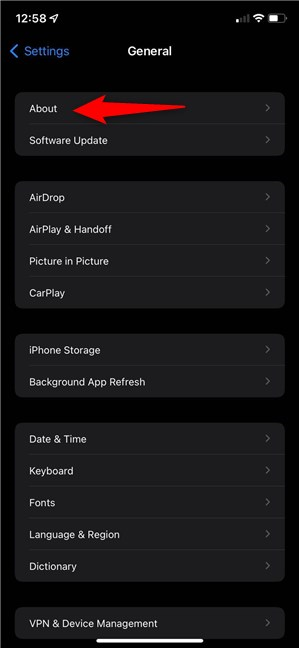
Press the first entry to see more info About your iPhone
This opens the About screen, where you can find your iPhone’s Model Name, as seen below.
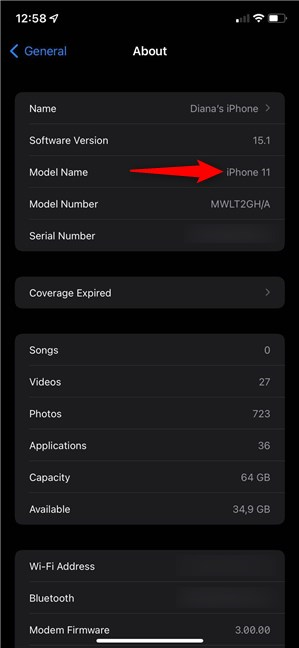
Check the Model Name to know which iPhone you have
NOTE: The Model Name entry is only available if your iPhone is running iOS 12.2 or newer. If you’re using an older iPhone, tap once on the Model Number entry, and you can see the value next to it change. The new value displayed next to the Model Number should start with an A, as seen below.

Find out your iPhone's Model Number
Use the list at the end of the next chapter to find the new Model Number value and figure out which iPhone you have.
3. How to tell what iPhone I have without turning it on by checking the number printed on the device
The previous two methods are only useful if you can access an iPhone’s Settings. Luckily, there is a way to find out which iPhone you have without turning it on or unlocking it by checking the Model number printed on it. The Model number starts with the letter A, as discussed in the previous chapter.
First, examine your iPhone’s back cover. On older devices, you can find the Model printed in very small letters on the back of your iPhone.

The Model Number etched on the back of an older iPhone SE
If you don’t see a Model stamped on the back, it means that you have an iPhone 8 or newer. In that case, remove your iPhone’s SIM card tray and look inside the opening - use a bright light and a magnifying glass if necessary. You should see a number printed on the upper inner edge of the slot, as shown in the image below.

The Model Number etched on the inner upper edge of an iPhone 11 SIM tray slot
Once you have the Model number, find it in the following list to know which iPhone you have:
- A2484, A2641, A2643, A2644, A2645 - iPhone 13 Pro Max
- A2483, A2636, A2638, A2639, A2640 - iPhone 13 Pro
- A2482, A2631, A2633, A2634, A2635 - iPhone 13
- A2481, A2626, A2628, A2629, A2630 - iPhone 13 mini
- A2342, A2410, A2411, A2412 – iPhone 12 Pro Max
- A2341, A2406, A2407, A2408 – iPhone 12 Pro
- A2172, A2402, A2403, A2404 – iPhone 12
- A2176, A2398, A2399, A2400 – iPhone 12 mini
- A2275, A2296, A2298 – iPhone SE (2nd generation)
- A2160, A2215, A2217 – iPhone 11 Pro
- A2161, A2218, A2220 – iPhone 11 Pro Max
- A2111, A2221, A2223 – iPhone 11
- A1920, A2097, A2098, A2099, A2100 – iPhone XS
- A1921, A2101, A2102, A2103, A2104 – iPhone XS Max
- A1984, A2105, A2106, A2107, A2108 – iPhone XR
- A1865, A1901, A1902 – iPhone X
- A1863, A1905, A1906 – iPhone 8
- A1864, A1897, A1898 – iPhone 8 Plus
- A1660, A1778, A1779 – iPhone 7
- A1661, A1784, A1785 – iPhone 7 Plus
- A1633, A1688, A1700 – iPhone 6s
- A1634, A1687, A1699 – iPhone 6s Plus
- A1549, A1586, A1589 – iPhone 6
- A1522, A1524, A1593 – iPhone 6 Plus
- A1662, A1723, A1724 – iPhone SE (1st generation)
- A1453, A1457, A1518, A1528, A1530, A1533 – iPhone 5s
- A1456, A1507, A1516, A1529, A1532 – iPhone 5c
- A1428, A1429, A1442 – iPhone 5
- A1387, A1431 – iPhone 4s
- A1332, A1349 – iPhone 4
- A1325, A1303 – iPhone 3GS
- A1241, A1324 – iPhone 3G
- A1203 – iPhone
Do you think Apple should provide an easier way to tell which iPhone you have?
While it’s easy to find out what iPhone you have from the Settings app, things become more complicated if you cannot start it. Even experienced users have difficulties telling certain models apart based solely on their appearance, and finding the Model number etched on your device can be a challenge. Did you manage to tell what model your iPhone is? Was it complicated to find the small letters etched on your iPhone? Let us know in the comments section if you think Apple should provide a simpler alternative.
![使用しているiPhoneの種類を確認するための最初のステップとして、[設定]を開きます](https://lh3.googleusercontent.com/-aKAmErcepKU/Ylu9EkAsg3I/AAAAAAAA9FE/RgY91CS6Uu0MGBPMcMbq8nuuG7k1LrJhACEwYBhgLKu8DABHVOhyKYHPHE7rAHQmFBMci9lSb7S0jf8f8aHh1aOoWPOXZYkzBDYHO3bYrUQZ0Q3eR-_-PyetfzL4Y8Hb7QBd8kDr9oIa_NkXHNLRIujEiN49GzOEEb3uviDUak7M3sufI874PIBu_XdGOSAunrVf3ecGmtRQG38prx3aqBb6gF7oqBaxSpBIN173NbfevjDTOUMqNqtdveabFPBGT21jxjzIDtJmcBGRKCDSV6_dnt1i1vcAV7QnRLxc1UPdOWiI2eseglk15ZDY8DZHUFiJ6UKMI9aHJWursMY54h09zNj8V2Ada3HgTsDrvXhf_5Tx-Ton9Myj1NcfSoYx0wJivDuuiRY-eyvvVlViu2XOvWJHRZ78L-cfHtRITmnKXT-fFrpYeJVYicr1WoQBVmaZ5fAD0u4gB7uoGeD3LlDSG8QgZtCZTL7eaFawvF6_sUgiAQ69k3W12cmpl6z1S3eROU2kuZByvFtE0XyE0iKKfNTv9bpY-zGJqhFebqusRtwVzM4wCK-5wPZzCBDdwGYeS6aDosXYxmg-QmsS7oBaVV8i2Ib02nnEhjf0lJRWyrH6jqhbk6uaB4DeJ8pD3AgGKGBtEgbtM4gGdRU76uhFvohFYcjcrCkNVWkL04vldg-f3-KMBaJQSCrtvhp6cMNmu75IG/s0/PoLpCf_OSAI1MH_xY5TBcp27Vog.png)