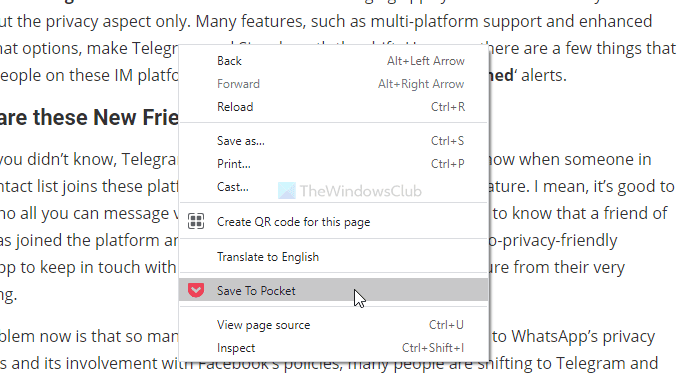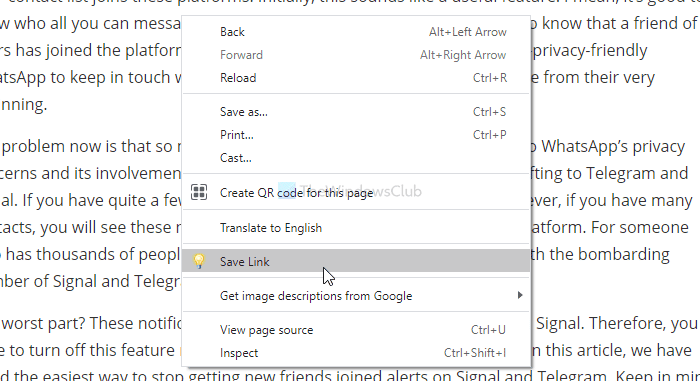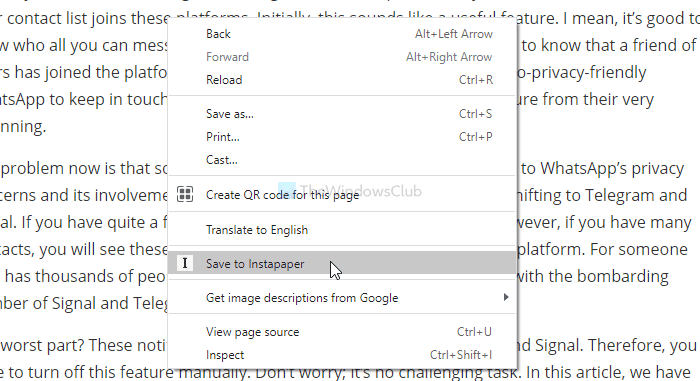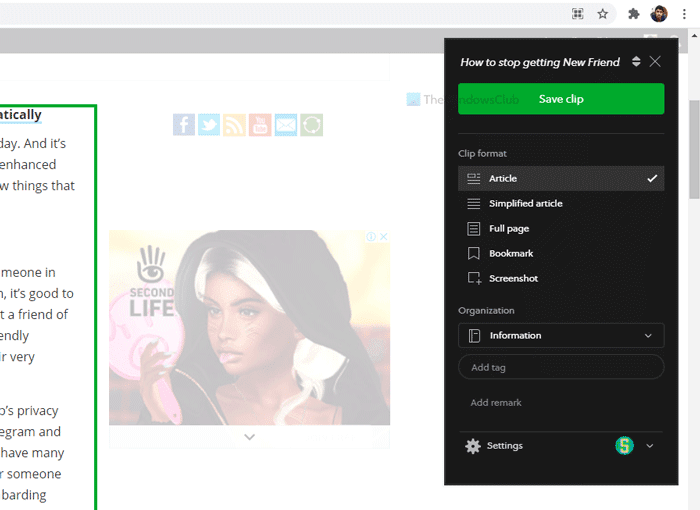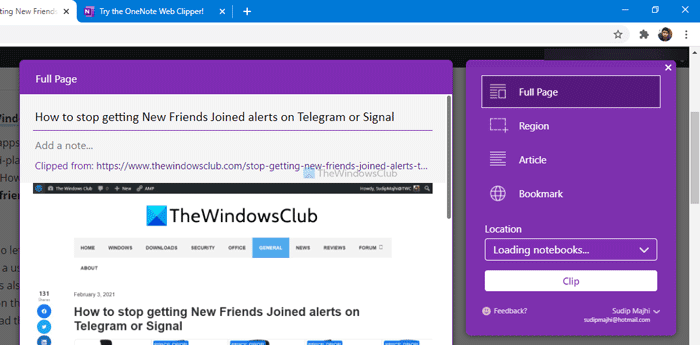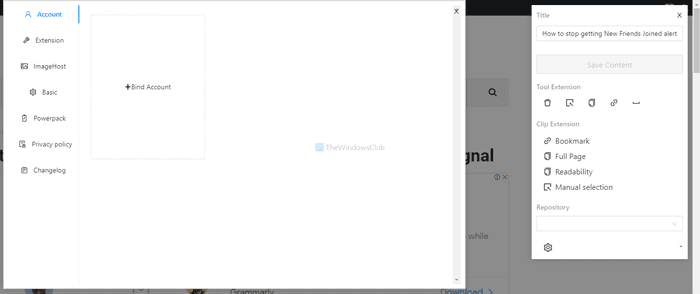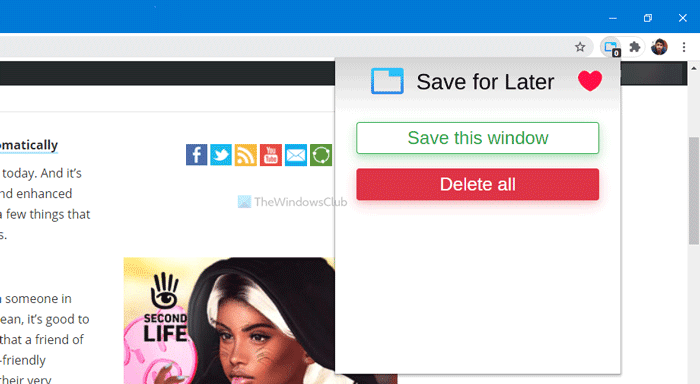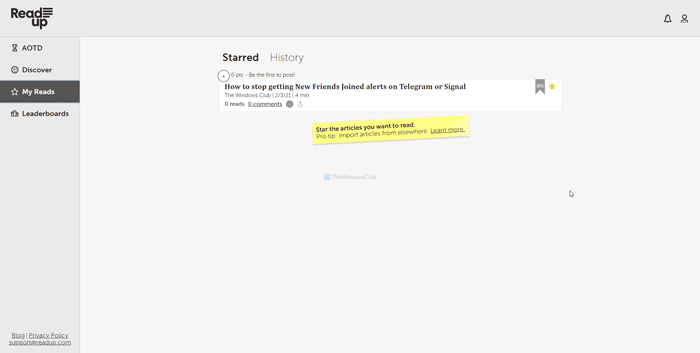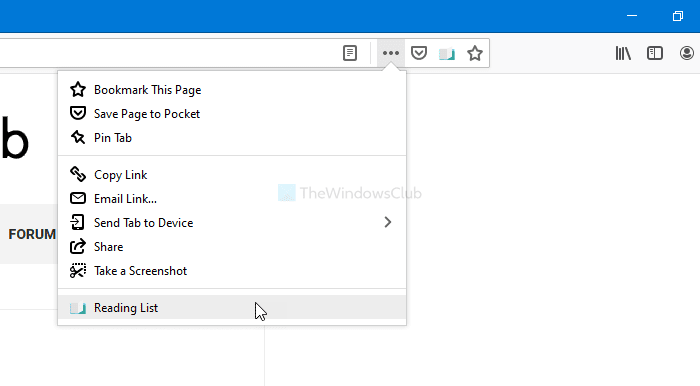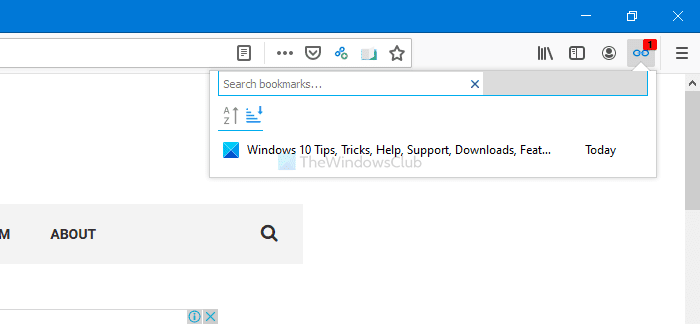ページをブックマークする代わりに、後で読むためにWebページを保存することができます。後で読むためにページを保存するのに最適なChrome、 Edge(Edge)、Firefoxの拡張機能をいくつか紹介します。ページや記事を保存して、時間があるときに読むことができます。
あなたが完全な読書を必要とする重要なページに出くわしたと仮定しましょう。ただし、手元にある時間はあまりありません。そのような瞬間に、あなたはあなたがあなたのコンピュータに持っているそれぞれのブラウザでこれらの後で読む拡張機能またはアドオンを試すことができます。
Chrome、Edge、Firefoxの拡張機能でページを保存して後で読む
これらは、後で読むためにページを保存するのに最適なChrome、 Edge、Firefoxの拡張機能です-(Firefox)
- ポケットに保存
- 後で読む
- Instapaper
- EvernoteWebクリッパー
- OneNoteWebクリッパー
- Webクリッパー
- 後で見るように保存
- 読み上げ
- リーディングリスト
- SaveForReadLater
これらのツールについて詳しく見ていきましょう。
1]ポケットに保存
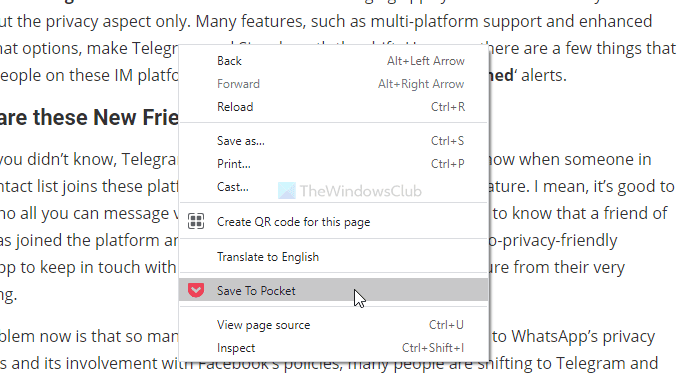
Save to Pocket は、これらすべてのブラウザで使用できます。後で読むために記事を保存したい場合、これはおそらくあなたが持っている最良のオプションです。アカウントを作成する必要があるため、保存した記事を複数のデバイス間で同期できます。ユーザーインターフェイスと組織関連の機能により、この拡張機能は日常の使用にさらに適しています。ここ(here) と ここ(here)から Chrome/EdgeとFirefox用のこの拡張機能を入手してください。
2]後で読む
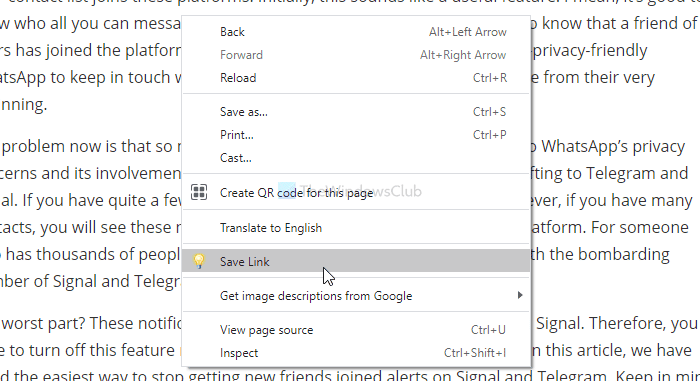
この拡張機能は、 GoogleChrome(Google Chrome)およびMicrosoftEdgeと互換性があります。ユーザーインターフェイスは古くなっているように見えますが、かなりうまく機能します。この拡張機能を使用すると、現在のタブのみ、または開いているすべてのタブを一度に保存できます。このツールのハイライトは、キーボードショートカット(Ctrl+Shift+S)を使用して作業を完了できることです。保存したタブリストからWebページを開くには、それぞれのリンクをクリックします。ここで入手して ください(here)。
3]Instapaper
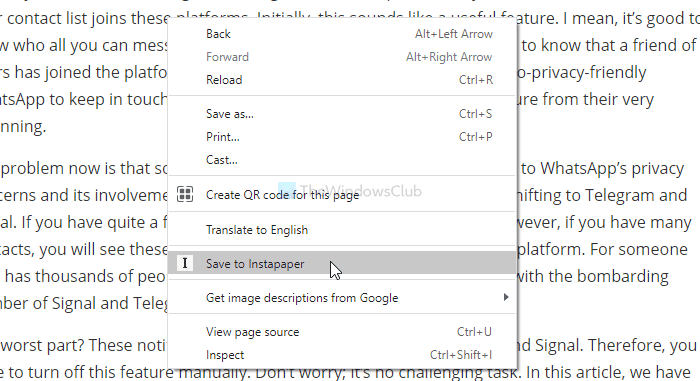
気を散らすことのない読書体験が必要な場合は、ブラウザにInstapaperをインストールしてください。(Instapaper)ChromeやFirefoxと互換性があるので、設定に問題はありません。同じアカウントを持つ他のデバイス間で保存されたすべての記事を同期するには、アカウントが必要です。最も重要な機能は、任意の記事のテキストを強調表示してコメントできることです。Chromeの場合は こちら(here) から、Firefoxの場合は こちら(here)から入手してください。
4]EvernoteWebクリッパー
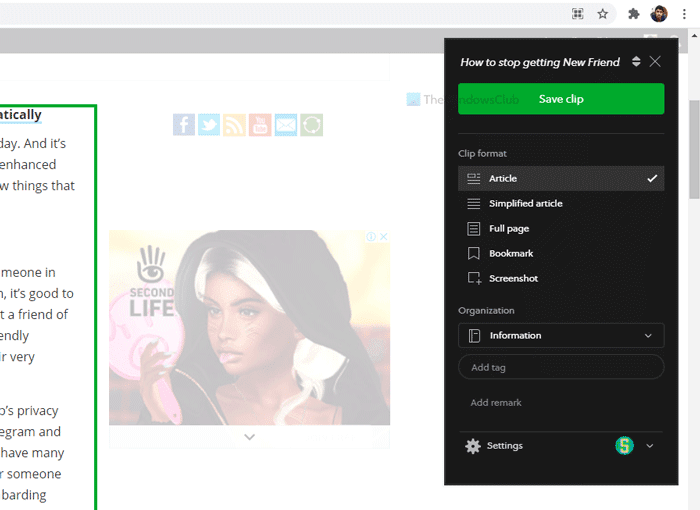
この拡張機能のワークフローはリストの他のワークフローとは異なりますが、すべてのブラウザーで流暢に機能します。ページ全体またはWebページの一部を保存して、後で読むことができます。Evernote Web Clipperのユーザーインターフェイスはすっきりしていますが、たくさんの機能が備わっています。Evernoteアカウントをお持ちの場合は、複数のデバイスでメモを同期できます。Chromeの場合は こちら(here) から、Firefoxの場合は こちら(here)から入手してください。
5]OneNoteWebクリッパー
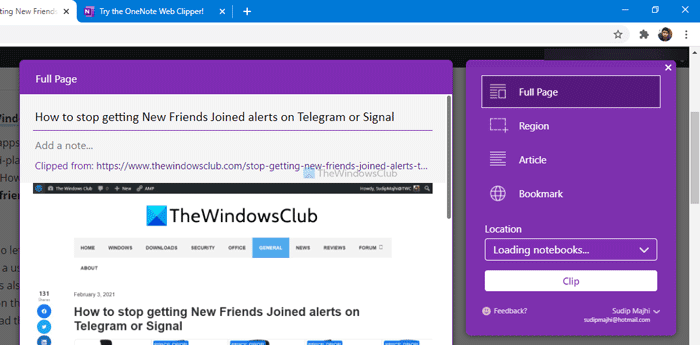
名前が示すように、これは3つのブラウザすべてと互換性のあるもう1つのWebクリッパー拡張機能です。機能のリストはEvernoteWebClipperと同じです(Web Clipper)。つまり、Webページ全体またはページの一部を保存して、後で読むことができます。OneNoteアカウントを持っていると、すべてのメモを同期できるようになるため、機能が拡張されます。Chromeの場合は こちら(here) から、Firefoxの場合は こちら(here)から入手してください。
6]Webクリッパー
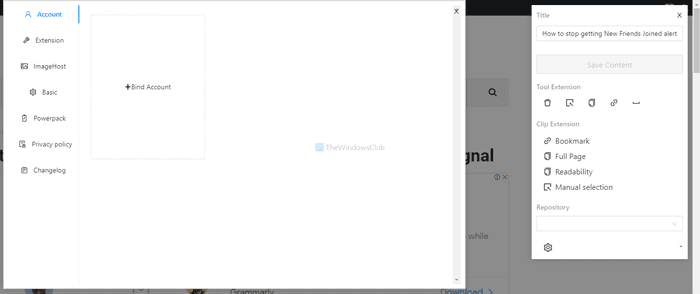
Web Clipperは、ページを保存して後で(Web Clipper)GoogleChromeとMicrosoftEdgeでのみ読むことができるオープンソースの拡張機能です。ブックマーク、スクリーンショット、全ページ保存、手動選択など、ほぼすべての標準オプションを提供します。この拡張機能のユーザーインターフェイスはすっきりとしていて、この拡張機能を使用するためにアカウントを作成する必要はありません。欠点は、保存したWebページを他のデバイスと同期できないことです。ここで入手して ください(here)。
7]後で使用するために保存
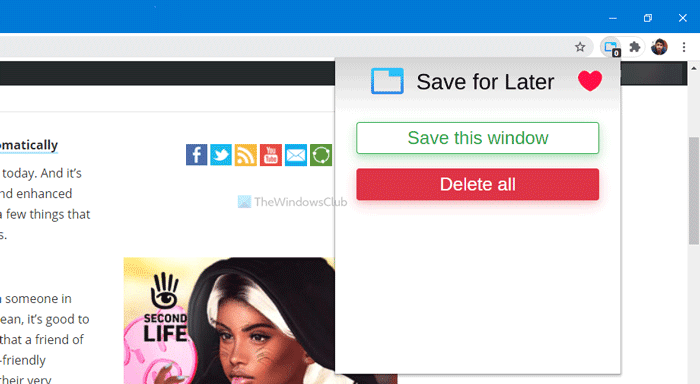
Save for later拡張機能は意図したとおりに機能しますが、わずかな後退があります。複数のタブを開いた場合、現在のタブのみを保存することはできません。使用可能な唯一のオプションは 、[このウィンドウを保存(Save this window)]です。これにより、開いているすべてのウィンドウを一度に保持できます。この拡張機能を使用して現在のブラウザタブを保存するには、他のウィンドウを閉じる必要があります。こちら(here)から GoogleChrome用に入手してください。
8]読み上げ
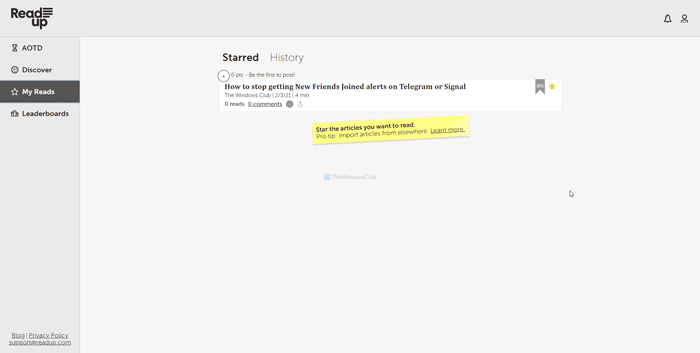
Readupは、後で読むためにページを保存するためのもう1つの拡張機能であり、 (Readup)Instapaperに最も近い代替手段です。UIから機能まで、それらはほとんど同じです。とはいえ、アカウントまたは拡張機能に記事を保存するには、 Readup(Readup)アカウントを作成する必要があります。幸い、この拡張機能は3つのブラウザすべてにインストールできます。Chromeの場合は こちら(here) から、Firefoxの場合は こちら(here)から入手してください。
9]読書リスト
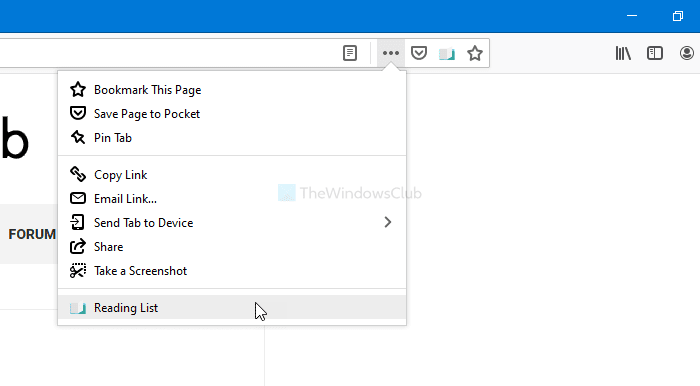
リーディングリストはMozillaFirefoxでのみ利用できます。左側に列が作成され、インターネットを閲覧しているときに保存されているすべてのWebページが表示されます。ただし、閉じるボタンをクリックすると、列を非表示にすることができます。Webページを保存するには、アドオンをクリックして、 リーディングリスト(Reading List)の 見出しの横にあるプラスアイコンを選択します。デフォルトでは、ページタイトル、URL、およびサムネイルが表示されます。ここで入手して ください(here)。
10] SaveForReadLater
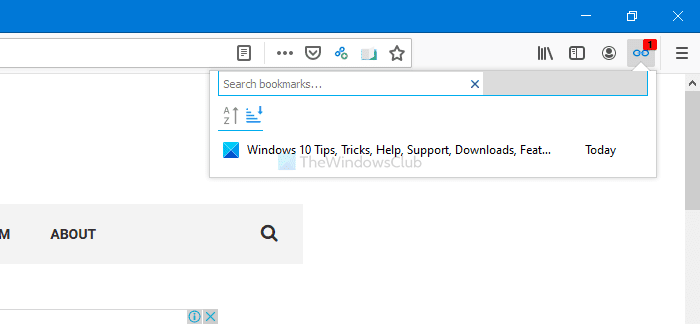
リーディングリスト(Reading List)アドオンが気に入ったが、何らかの理由で別のアドオンを試してみたい場合は、SaveForReadLaterが最適です。左側に保存されたページの同様の列が表示されます。閉じるアイコンをクリックすると、この列を表示または非表示にできます。このアドオンの唯一の利点は、任意のWebページを右クリックして、[ 後で読むためにこのページを保存する(Save this page for Read Later) ]オプションを選択できることです。ここで入手して ください(here)。
(Hope)これらの拡張機能が生産性の向上に役立つことを願っています。
10 Best Chrome, Edge, and Firefox extensions to save page to read later
Instead of bookmarking pаges, you can save a webpage to read it later. Herе are some of the best Chrome, Edge, and Firefox extensіons to save а page to read later. Yоu can save pages or articles so that you can read them when you have timе in hand.
Let’s assume that you have come across an important page that requires thorough reading. However, you do not have much time in hand. At such a moment, you can try out these read later extensions or add-ons in the respective browser you have on your computer.
Chrome, Edge, Firefox extensions to Save page to read later
These are the best Chrome, Edge, and Firefox extensions to save the page to read later-
- Save to Pocket
- Read Later
- Instapaper
- Evernote Web Clipper
- OneNote Web Clipper
- Web Clipper
- Save for later
- Readup
- Reading List
- SaveForReadLater
Let’s check out these tools in detail.
1] Save to Pocket
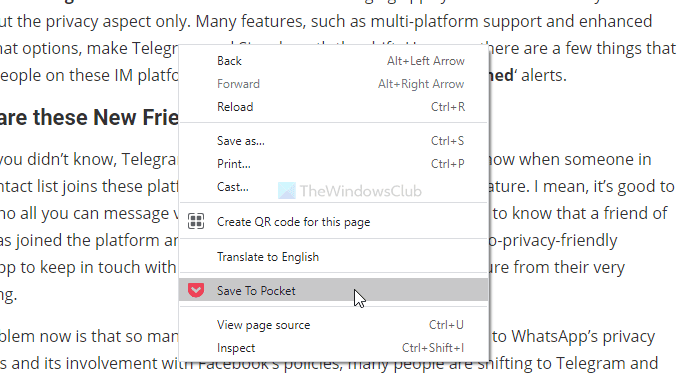
Save to Pocket is available for all these browsers. It is probably the best option you have when you want to save articles to read later. As it requires you to create an account, you can synchronize your saved articles across multiple devices. The user interface and organization related features make this extension even better for everyday use. Get this extension for Chrome/Edge and Firefox from here and here.
2] Read Later
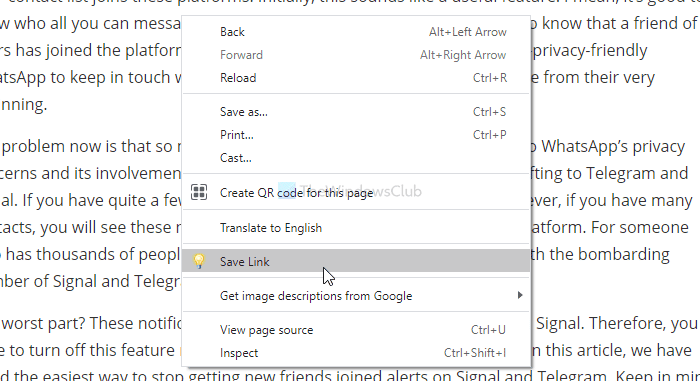
This extension is compatible with Google Chrome and Microsoft Edge. Although the user interface looks outdated, it does the job pretty well. You can save only the current tab or all opened tabs at once using this extension. This tool’s highlight is you can use a keyboard shortcut (Ctrl+Shift+S) to get the job done. To open a webpage from the saved tab list, click on the respective link. Get it here.
3] Instapaper
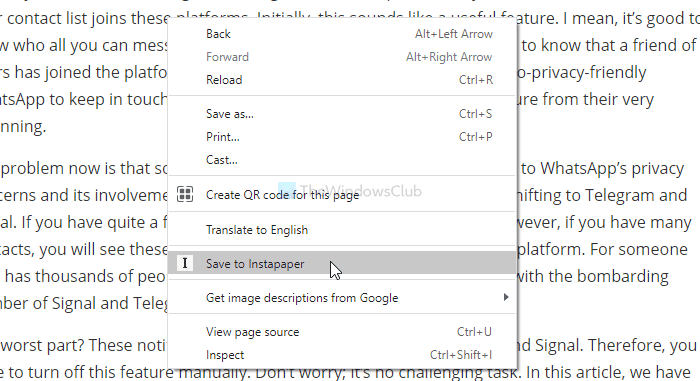
If you need a distraction-free reading experience, install Instapaper on your browser. As it is compatible with Chrome and Firefox, you do not have to face any trouble setting it up. It requires an account to synchronize all the saved articles across other devices having the same account. The most important feature is that you can highlight and comment on text in any article. Get it for Chrome from here and for Firefox from here.
4] Evernote Web Clipper
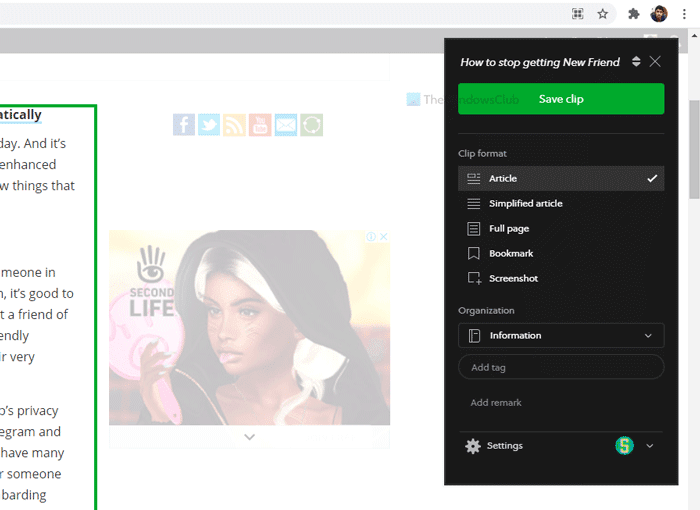
Although this extension’s workflow is different from others on the list, it works fluently in every browser. You can save the entire page or a part of a webpage and read it later, accordingly. The user interface of Evernote Web Clipper is uncluttered but equipped with tons of features. If you have an Evernote account, you can synchronize notes on multiple devices. Get it for Chrome from here and for Firefox from here.
5] OneNote Web Clipper
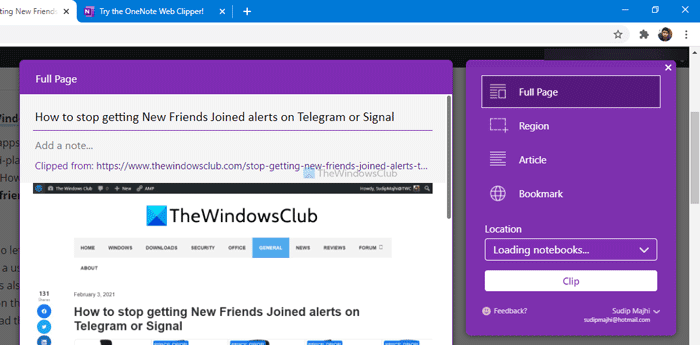
As the name says, it is another web clipper extension compatible with all three browsers. The list of features is identical to Evernote Web Clipper. In other words, you can save either the entire webpage or a portion of a page to read it later. Having a OneNote account will expand the functionality by allowing you to synchronize all notes. Get it for Chrome from here and for Firefox from here.
6] Web Clipper
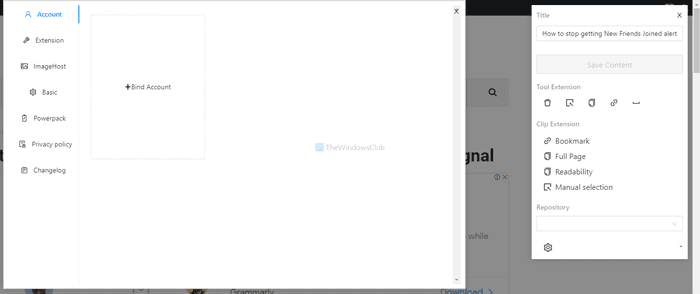
Web Clipper is an open-source extension that lets you save pages to read later in Google Chrome and Microsoft Edge only. It offers almost all the standard options like a bookmark, screenshots, full-page save, manual selection, etc. This extension’s user interface is neat and clean, and you do not have to create an account to use this extension. The drawback is that you cannot synchronize your saved webpages on other devices. Get it here.
7] Save for later
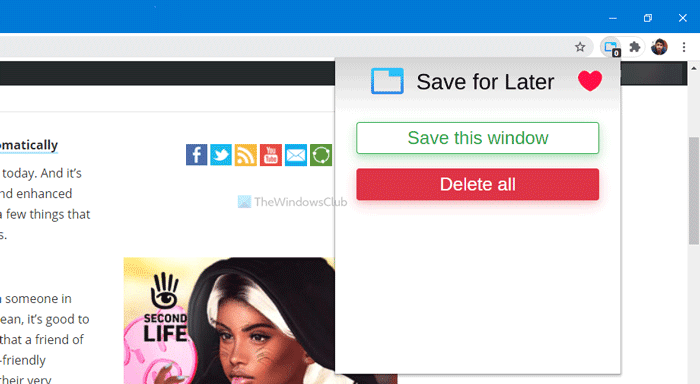
Although Save for later extension does what it is intended to do, there is a tiny setback. You cannot save only the current tab when you have opened multiple tabs. The only available option is Save this window, which lets you keep all opened windows at once. You must have to close other windows to save the current browser tab using this extension. Get it for Google Chrome from here.
8] Readup
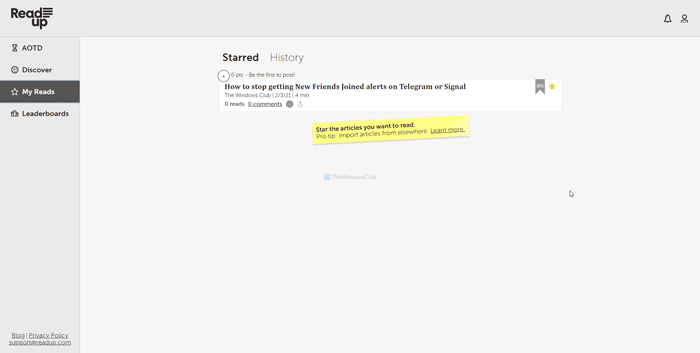
Readup is another extension to save a page to read later, and it is the nearest alternative to Instapaper. From the UI to features, they are almost the same. That said, you have to create a Readup account to start saving articles in your account or extension. Fortunately, you can install this extension for all three browsers. Get it for Chrome from here and for Firefox from here.
9] Reading List
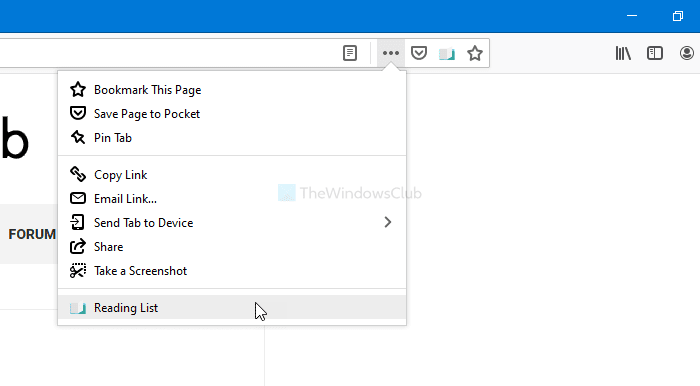
Reading List is available for Mozilla Firefox only. It creates a column on the left-hand side that displays all the saved webpages as you browse the internet. However, you can show the hide the column by clicking the close button. To save a webpage, click on the add-on and select the plus icon next to the Reading List heading. By default, it shows the page title, URL, and thumbnail. Get it here.
10] SaveForReadLater
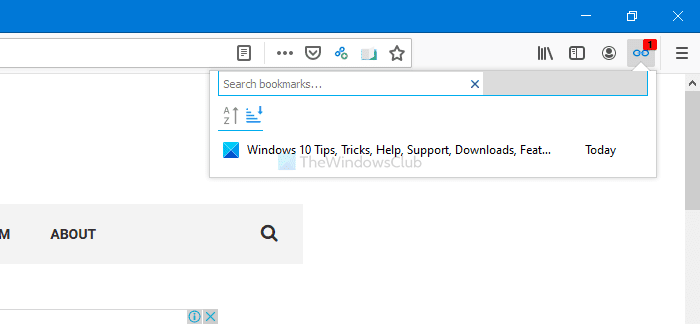
If you like the Reading List add-on, but you want to try out an alternative due to any reason, SaveForReadLater is the one for you. It shows a similar column of saved pages on the left-hand side. It is possible to show or hide this column by clicking the close icon. The only advantage of this add-on is that you can right-click on any webpage and choose the Save this page for Read Later option. Get it here.
Hope these extensions help you to increase your productivity.