Androidパスワードまたはロック画面パターンを忘れましたか?このガイドでは、パスワードを忘れた場合に簡単にアクセスを回復したり、Androidフォンのロックを解除したりするためのさまざまな方法について説明しますのでご安心ください。 (Forgot Android Password or lock screen pattern? Don’t worry in this guide we will talk about different ways via which you can easily regain access or unlock your Android phone if you forgot the password. )
私たちのスマートフォンは私たちの生活の不可分の一部になっています。それらは私たちのアイデンティティの延長であると考えることができます。すべての連絡先、メッセージ、電子メール、作業ファイル、ドキュメント、写真、ビデオ、曲、およびその他の私物は、デバイスに保存されます。パスワードロックは、他の誰も私たちのデバイスにアクセスして使用できないようにするために設定されています。PINコード、英数字のパスワード、パターン、指紋、さらには顔認識の場合もあります。( It could be a PIN code, an alphanumeric password, pattern, fingerprint, or even face recognition.)時間の経過とともに、モバイルメーカーはデバイスのセキュリティ機能を大幅にアップグレードし、プライバシーを保護しています。
ただし、場合によっては、自分のデバイスからロックアウトされていることに気付くことがあります。パスワードの入力に失敗する回数が多すぎると、携帯電話は完全にロックされます。子供が携帯電話でゲームをしようとしているのは正直な間違いかもしれませんし、パスワードを忘れているだけかもしれません。今、あなたのAndroid(Android)デバイスを保護するためにインストールされたセキュリティ対策はあなたを締め出しました。自分の携帯電話にアクセスして使用できないのはイライラします。さて(Well)、まだ希望を失ってはいけません。この記事では、パスワードなしでAndroidフォンのロックを解除するのに役立ちます。(unlock the Android phone without the password.)サービスセンターに専門家の助けを求める前に、自分で試すことができる一連の方法があります。だから、クラッキングを始めましょう。

パスワードやパターンロックを忘れた場合は、Android携帯のロックを解除してください(Unlock Android Phone If You Forget the Password or Pattern Lock)
古いAndroidデバイスの場合(For Older Android Devices)
この問題の解決策は、デバイスで実行されているAndroidのバージョンによって異なります。(Android)古いAndroidバージョン(Android versions)、つまりAndroid 5.0より前のバージョンでは、パスワードを忘れた場合にデバイスのロックを解除する方が簡単でした。時間の経過とともに、これらのセキュリティ対策はますます厳しくなり、工場出荷時にリセットせずにAndroidスマートフォンのロックを解除することはほぼ不可能です。(Android)ただし、古いAndroidデバイスを使用している場合は、今日が幸運な日です。古いAndroid(Android)デバイスでパスワードなしでデバイスのロックを解除する方法はいくつかあります。それらを詳しく見ていきましょう。
1.Googleアカウントを使用してパスワードをリセットする(1. Using Google Account to Reset your Password)
この方法を開始する前に、この機能はAndroid4.4(Android 4.4)以下でのみ使用できることに注意してください。古いAndroidデバイスには、 (Old Android)Googleアカウント(Google Account)を使用してデバイスのパスワードをリセットするオプションがありました。すべてのAndroidデバイスをアクティブ化するにはGoogleアカウントが必要です。(Google Account)これは、すべてのAndroidユーザーが(Android)Googleアカウント(Google Account)を使用してデバイスにサインインしていることを意味します。このアカウントとそのパスワードを使用して、デバイスにアクセスできます。以下の手順に従って、方法を確認してください。
- デバイスのパスワードまたはPIN(PIN)の入力に何度も失敗すると、ロック画面に[パスワードを忘れた場合]オプション(Forgot Password option)が表示されます。クリックして。
- デバイスは、 Googleアカウント(Google Account.)でサインインするように要求します。
- ユーザー名(メールID)とGoogleアカウント(Google Account)のパスワードを入力するだけです。
- 次に、[サインイン]ボタン(Sign-in button)をクリックすると、設定が完了します。
- これにより、電話のロックが解除されるだけでなく、デバイスのパスワードもリセットされます。(reset the password for your device.)デバイスにアクセスできるようになったら、新しいパスワードを設定して、このパスワードを忘れないようにすることができます。

ただし、この方法を機能させるには、 Googleアカウント(Google Account)のログインクレデンシャルを覚えておく必要があります。そのパスワードも覚えていない場合は、まずPCを使用してGoogleアカウント(Google Account)を回復してから、上記の方法を試す必要があります。また、試行が何度も失敗した後、30秒や5分などの期間電話の画面がロックされることがあります。[パスワード(Forget Password)を忘れる]オプションをクリックする前に、タイムアウト期間が経過するのを待つ必要があります。
2.GoogleのFindMyDeviceサービスを使用してAndroidスマートフォンのロックを解除します(2. Unlock Android phone using Google’s Find My Device service)
これは、古いAndroid(Android)デバイスで機能するシンプルでわかりやすい方法です。Googleには、デバイスを紛失したり盗まれたりした場合に役立つFindmyDeviceサービスがあります。(Find my Device)Googleアカウント(Google Account)を使用すると、デバイスの場所を追跡できるだけでなく、デバイスの特定の機能を制御できます。あなたはそれを見つけるのを助けるであろうデバイス上で音を再生することができます。また、携帯電話をロックして、デバイス上のデータを消去することもできます。携帯電話のロックを解除するには、パソコンでGoogle Find My Deviceを( Google Find My Device on your computer)開き、[ロック]オプション( Lock option)をタップするだけです。これを行うと、既存のパスワード/ PIN /パターンロックが上書きされ、デバイスの新しいパスワードが設定されます。これで、この新しいパスワードを使用して電話にアクセスできます。

3.バックアップPINを使用して電話のロックを解除します(3. Unlock Phone Using the Backup PIN)
この方法は、古いSamsung(Samsung)デバイスにのみ適用できます。Android 4.4以前を実行しているSamsungスマートフォンをお持ちの場合は、バックアップピンを使用してスマートフォンのロックを解除できます。Samsungでは、メインのパスワードやパターンを忘れた場合に備えて、ユーザーがバックアップを設定できるようにしています。これを使用するには、次の手順に従ってください。
1.画面の右下にある[バックアップPIN ]オプションをクリックします。(Backup PIN)
![画面の右下にある[PINのバックアップ]オプションをクリックします](https://lh3.googleusercontent.com/-ta_GaF91H4M/YZIbqTslHuI/AAAAAAAAZaA/j6AsdNDtGkgj5f_rzkfr_yl6aMIfIIo4wCEwYBhgLKtMDABHVOhyr7y2gxBVBsObTlZZdCKW7qCr3enBm2kIlRuf9geZnMhIK7RiSGnbdhGBeSZl3_pvol_-Cn2H5SN5aCoujT256RzLhKBKUNe2kWB7sYUEMB5zOV6UbM13aJoWkc8mDV5GLDTbuYFC-PEmjEkrMg2t8NGcwsWPUPi-fu1h3Bia3m9L4Q3zqoPz8Qj0g1oOkvh3pKIHYHefNQqzoXup_8_pE5xAlmd34gw0QMwplKZEUTWRjvU7yVuEMUZ_0RBOLsITa2NQyFTBMAi-CNJ47yXvYmNj41lwkDDoVmwJPlA8eYzbV6ia3XT7Uwzu83Xt3WvS2MR9HagKe60HUnTMIG3RE6TPFRSyVbbscH4Ocw92UNz3kp0o1rdFg5n3ZdwJJ99gjRKajL1h8OX5_sVTEgD0w4nDpYWx7qrSKmkUi9-G-qlrJ0U70o4kV1WzL6Nu5Kj7zgnxD_Um_Ufw2x4ZNu6gQFcz-INxjt3Ow31cgQVMaxQYym8hQBxbhfwrb7n0TaG1EJSdwmP__mshyQusE_Iqee6qZ-wOnmcy53B7z6Ny7wlwrVhAF67sLijB42OR4ChWGL_i0uRz2lD0MDIvVHJtP9MPgcybJpEFqhGlPTQww4sTIjAY/s0/qr1-BpY8Jr1H-DftXNcDAEW62R4.png)
2.次に、PINコードを入力し、 (PIN code)[完了]ボタン(Done button)をタップします。
![次に、PINコードを入力し、[完了]ボタンをタップします](https://lh3.googleusercontent.com/-o7EpWwx7ZEg/YZHSrmMZb2I/AAAAAAAATSE/IDQaeoRHW_0TU8z9TGdtIO3R2JcIt0NwwCEwYBhgLKtMDABHVOhxbJnhIqJP4jzjIWLMrnl7QBKGTw1b96TCsrSUcbf3DbyB7futpU1bI-cu7nrG_giV34r4PhiZF9C5DLYy3b9UG64e3MH8G4HuUjvOKUhb4td2E1YBlsu7tiwrMe_DS_8-_oZb4c9J7w5nPuamn0uxx8fT-fxDHkqul11QOMlud93xCjDkz8y1v6U-hWvPabeaXsOYXfWy_l1bq1EmkjpBuYWThceW_j3hRdq_H0OU8Q2VCdFktk9xfiDXwZrn1dv0Y3mtkGlh_S9bX8riDiD6ZB5rsQ6DtZKVphaNq4TvFvq0L_v7uD6iUnhXDu6zMs-xTs-9WoSqEb_VFm2joIGyK9msdb3DGw1_5ibt4WHRkoXEjmqcno2NUuxg8oeg8c3Jc6dIjTvHgWSDWXW373PWMMgYgx_M2SAirprA-stxMZmqNYC6GsumyvNASYajAfA_PXXv6ClwPYm5SoXgqIF80--xSY7kHKz9_yaHExBsOpaZ-hxDr378mgtyem1wJPxfxakeYxrAYpFhrYNKtYAiIllxrjy-pKqUF24xEYmpZH5zjjf2Wlhd0YCWJI6XmQLwGcELfQnhKSq1WNZPRlvw70IokAEmVTqMHMlrd4zgwiNTHjAY/s0/hp8P88c3tEbFXMYV89Z0otZPpQQ.png)
3.デバイスのロックが解除され、プライマリパスワードをリセットするように求められます。
4. Android Debug Bridge(ADB)を使用してAndroidデバイスのロックを解除します(4. Unlock Android Device Using Android Debug Bridge (ADB))
この方法を使用するには、電話でUSBデバッグを有効にする必要があります。このオプションは開発者向けオプション(Developer options)で利用可能であり、コンピューターを介して携帯電話のファイルにアクセスできます。ADBは、コンピューターを介して一連のコードをデバイスに入力し、電話のロックを制御するプログラムを削除するために使用されます。したがって、既存のパスワードまたはPINは無効になります。また、デバイスを暗号化することはできません。新しいAndroid(New Android)デバイスはデフォルトで暗号化されているため、この方法は古いAndroidデバイスでのみ機能します。
このプロセスを開始する前に、 Android Studioがコンピューターにインストールされ、(Android Studio installed on your computer)正しくセットアップされていることを確認する必要があります。その後、以下の手順に従って、ADBを使用してデバイスのロックを解除します。
1.まず、 USB(USB)ケーブルを介して携帯電話をコンピューターに接続します。
2.次に、platform-toolsフォルダー内のコマンドプロンプトウィンドウを開きます。(Command Prompt)Shift+Right-clickを押してから、ここでコマンドウィンドウを開く(open Command Window here.)オプションを選択します。
3. [コマンドプロンプト(Command Prompt)]ウィンドウが開いたら、次のコードを入力します:adb shell rm /data/system/gesture.key次に、Enterキーを押します。

4.この後、デバイスを再起動するだけです。そして、デバイスがロックされていないことがわかります。
5.次に、携帯電話の新しいPINまたはパスワードを設定します。( set up a new PIN or password)
5.ロック画面UIのクラッシュ(5. Crashing the Lock Screen UI)
この方法は、 Android5.0(Android 5.0.)で実行されているデバイスでのみ機能します。つまり、Androidのバージョンが古いまたは新しい他のデバイスは、この方法を使用してデバイスにアクセスすることはできません。これは単純なハックであり、ロック画面がクラッシュするため、デバイスにアクセスできるようになります。基本的な考え方は、電話の処理能力を超えてそれをプッシュすることです。パスワードなしでAndroidスマートフォンのロックを解除するには、以下の手順に従ってください。
- ロック(Lock)画面には緊急ボタン( Emergency button)があり、緊急電話をかけたり、その目的でダイヤラを開いたりすることができます。それをタップします。
- 次に、ダイヤラに10個のアスタリスクを入力します(enter ten asterisks in the dialer.)。
- テキスト全体をコピーして、既存のアスタリスクの横に貼り付けます(paste it next to the pre-existed asterisks)。貼り付けるオプションが使用できなくなるまで、この方法を続けます。
- 次に、ロック画面に戻り、カメラアイコンをクリックします。(Camera icon.)
- ここで、通知パネルを(notification panel,)下にドラッグし、ドロップダウンメニューから[設定](Settings)ボタンをクリックします。
- ここで、パスワードの入力を求められます。(Now you will be asked to enter the password.)
- 以前にコピーしたアスタリスクをダイヤラから貼り付けて、Enterキーを押します。
- これを数回繰り返すと、ロック画面のUIがクラッシュします。(Lock screen UI will crash.)
- これで、デバイスにアクセスして新しいパスワードを設定できます。

新しいAndroidデバイスの場合(For New Android Devices)
(New)Android Marshmallow以降で実行されている(Android Marshmallow)新しいスマートフォンには、はるかに複雑なセキュリティ対策が施されています。これにより、パスワードを忘れた場合にAndroidフォンにアクセスしたりロックを解除(gain access or unlock your Android phone if you forget your password)したりすることが非常に困難になります。ただし、いくつかの回避策があり、このセクションでそれらについて説明します。
1.SmartLockを使用してAndroidスマートフォンのロックを解除します(1. Unlock Android phone using Smart Lock)
一部のAndroidスマートフォンにはスマートロック機能があります。これにより、特定の特別な状況下でプライマリパスワードまたはパターンロックをバイパスできます。これは、デバイスが自宅のWi-Fi(Wi-Fi)に接続されている場合や、信頼できるBluetoothデバイスに接続されている場合など、使い慣れた環境である可能性があります。以下は、SmartLockとして設定できるさまざまなオプションのリストです。
1.信頼できる場所:自宅の(Trusted Places:)Wi-Fiに接続している場合は、デバイスのロックを解除できます。したがって、プライマリパスワードを忘れた場合は、家に戻ってスマートロック機能を使用して侵入してください。(use the smart lock feature to get in.)
2.信頼できる顔:(Trusted Face:)最新のAndroidスマートフォンのほとんどは(Android)顔認識(Facial Recognition)を備えており、パスワード/PINの代わりに使用できます。
3.信頼できるデバイス:( Trusted Device:)Bluetoothヘッドセット(Bluetooth Headset)などの信頼できるデバイスを使用して電話のロックを解除することもできます。
4.信頼できる音声:(Trusted Voice:)一部のAndroidスマートフォン、特にGoogle PixelやNexusなどのストックAndroid(Stock Android)で実行されているスマートフォンでは、音声を使用してデバイスのロックを解除できます。
5.オンボディ検出:(On-body Detection:) スマートフォンは、デバイスが人にあることを感知できるため、ロックが解除されます。ただし、この機能は安全性が低いため、欠点があります。誰がデバイスを所有しているかに関係なく、デバイスのロックが解除されます。モーションセンサーがアクティビティを検出するとすぐに、電話のロックが解除されます。モバイルが静止していてどこかに横たわっている場合にのみ、ロックされたままになります。したがって、この機能を有効にすることは通常お勧めできません。

スマートロックを使用してスマートフォンのロックを解除するには、最初にスマートフォンを設定する必要があること(unlock your phone using a smart lock, you need to set it up first)に注意してください。Smart Lock機能は、[設定]の[セキュリティ(Security)と場所(Location)]にあります。上記のすべての設定と機能では、デバイスのロックを解除するためにそれらに緑色のライトを与える必要があります。したがって、パスワードを忘れた場合に備えて、少なくとも2つは保釈するように設定してください。
2.ファクトリリセットを実行します(2. Perform a Factory Reset)
あなたが持っている他の唯一の選択肢は、あなたのデバイスでファクトリーリセットを実行することです。(Factory Reset)すべてのデータが失われますが、少なくとも電話を再び使用できるようになります。このため、可能な場合は常にデータをバックアップすることをお勧めします。ファクトリリセット(Factory Reset)が完了したら、クラウドまたはその他のバックアップドライブからすべての個人ファイルをダウンロードできます。
電話を工場出荷時にリセットする方法は2つあります。
a。Googleを使用してデバイスを探すサービス(a. Using Google Find my Device service)
パソコンでGoogleFindmy Deviceウェブサイトを開き、Googleアカウントでログインすると(Google Find)、(Device)携帯電話に(Google Account)リモートで特定の変更を加えることができます。あなたはワンクリックであなたの携帯電話からすべてのファイルをリモートで消去することができます。[デバイスの消去( Erase Device)]オプションをタップするだけ(Simply)で、電話が工場出荷時の設定にリセットされます。これは、以前のパスワード/PINも削除されることを意味します。このようにして、パスワードを忘れた場合にAndroidフォンのロックを簡単に解除できます。また、デバイスへのアクセスを回復したら、新しいパスワードを設定できます。

b。電話を手動で工場出荷時にリセットする(b. Factory Reset your phone Manually)
上記の方法を使用するには、事前に有効にする必要があります。まだ行っていない場合は、手動で工場出荷時の状態にリセットすることを選択する必要があります。現在、この方法はデバイスごとに異なります。したがって、お使いの携帯電話とそのモデルを検索し、工場出荷時のリセットを開始する方法を確認する必要があります。以下は、ほとんどのデバイスで機能するいくつかの一般的な手順です。
1.まず(First)、デバイスの電源を切る必要があります。
2.携帯電話の電源を切ったら、 Androidブートローダーが起動しない限り、電源ボタン( press and hold the power button)と音量小ボタン( volume down button)を押し続けます。これで、キーの組み合わせは携帯電話ごとに異なる可能性があります。両方の音量キーと一緒に電源ボタンにすることもできます。

3.ブートローダーが起動すると、タッチスクリーンが機能しないため、音量キーを使用して移動する必要があります。
4.音量小ボタンを使用して(volume down button)リカバリ(Recovery)モードに移動し、電源(Power)ボタンを押して選択します。
5.ここで、音量キーを使用して[Wipe data/ Factory reset電源ボタン(Power button)を押して選択します。

6.これにより、工場出荷時のリセットが開始され、完了すると、デバイスは再び新品になります。
7.これで、初めて行ったように、 Googleアカウント(Google Account)を使用してデバイスにサインインするプロセス全体を実行する必要があります。
言うまでもなく、既存のデバイスロックは削除されており、デバイスにアクセスするのに問題はありません。
おすすめされた:(Recommended:)
上記のガイドがお役に立てば幸いです。パスワードなしでAndroidスマートフォンのロックを解除( unlock your Android phone without the password)できました。ただし、このガイドに関してまだ質問がある場合は、コメントセクションでお気軽に質問してください。
Unlock Android Phone If You Forgot the Password or Pattern Lock
Forgot Android Password or lock screen pattern? Don’t worry in this guide we will talk about different ways via which you can easily regain access or unlock your Android phone if you forgot the password.
Our smartphones have become an inseparable part of our lives. They can be considered to be an extension of our identity. All our contacts, messages, emails, work files, documents, photos, videos, songs, and other personal effects are stored on our device. A password lock is set to ensure that no one else is able to access and use our device. It could be a PIN code, an alphanumeric password, pattern, fingerprint, or even face recognition. With time, mobile manufacturers have upgraded the device’s security features to a great extent, thus, protecting your privacy.
However, at times, we find ourselves locked out of our own devices. When too many unsuccessful attempts are made to enter the password, the mobile phone gets permanently locked. It could be an honest mistake of a child trying to play games on your mobile or maybe it is just you forgetting your password. Now, the security measures that were installed to safeguard your Android device have locked you out. It is frustrating to not be able to access and use your own mobile phone. Well, don’t lose hope just yet. In this article, we are going to help you unlock the Android phone without the password. There is a series of methods that you can try yourself, before seeking professional help from a service centre. So, let’s get cracking.

Unlock Android Phone If You Forget the Password or Pattern Lock
For Older Android Devices
The solution to this problem depends upon the Android version that is running on your device. For old Android versions, i.e. versions before Android 5.0, it was easier to unlock your device if you forget the password. With time, these security measures become more and more strict and it is almost impossible to unlock your Android phone without a factory reset. However, if you are using an old Android device, then today is your lucky day. There are a number of ways in which you can unlock your device without the password on an old Android device. Let us take a look at them in detail.
1. Using Google Account to Reset your Password
Before we begin with this method, take note that this feature is available only on Android 4.4 or lower. Old Android devices had the option to use your Google Account to reset your device’s password. Every Android device needs a Google Account to activate. This means that every Android user has signed in to their devices using a Google Account. This account and its password can be used to gain access to your device. Follow the steps given below to see how:
- Once you have made too many unsuccessful attempts to enter the device’s password or PIN, the lock screen will show a Forgot Password option. Click on it.
- The device will now ask you to sign in with your Google Account.
- You simply need to fill in the username (which is your email id) and the password for your Google Account.
- Then click on the Sign-in button and you are all set.
- This will not only unlock your phone but also reset the password for your device. Once you have access to your device, you can set up a new password and make sure that you do not forget this one.

However, in order for this method to work, you need to remember the login credentials of your Google Account. If you do not remember the password for that either, then you need to first recover your Google Account using a PC and then try the above-described method. Also, sometimes the phone’s screen gets locked for a period of time like 30 seconds or 5 minutes after too many unsuccessful attempts. You need to wait for the timeout period to elapse before you can click on the Forget Password option.
2. Unlock Android phone using Google’s Find My Device service
This is a simple and straightforward method that works for old Android devices. Google has a Find my Device service that is useful when you lose your device or it gets stolen. Using your Google Account, you can not only track the location of your device but control certain features of it. You can play a sound on the device which would help you locate it. You can also lock your phone and erase data on your device. In order to unlock your phone, open the Google Find My Device on your computer and then simply tap on the Lock option. Doing so will override the existing password/PIN/pattern lock and set a new password for your device. You can now access your phone with this new password.

3. Unlock Phone Using the Backup PIN
This method is applicable only for old Samsung devices. If you have a Samsung smartphone that is running Android 4.4 or earlier, then you can unlock your phone using a backup pin. Samsung allows its users to set up a backup just in case you forget the main password or pattern. In order to use it, simply follow these steps:
1. Click on the Backup PIN option on the lower right-hand side of the screen.
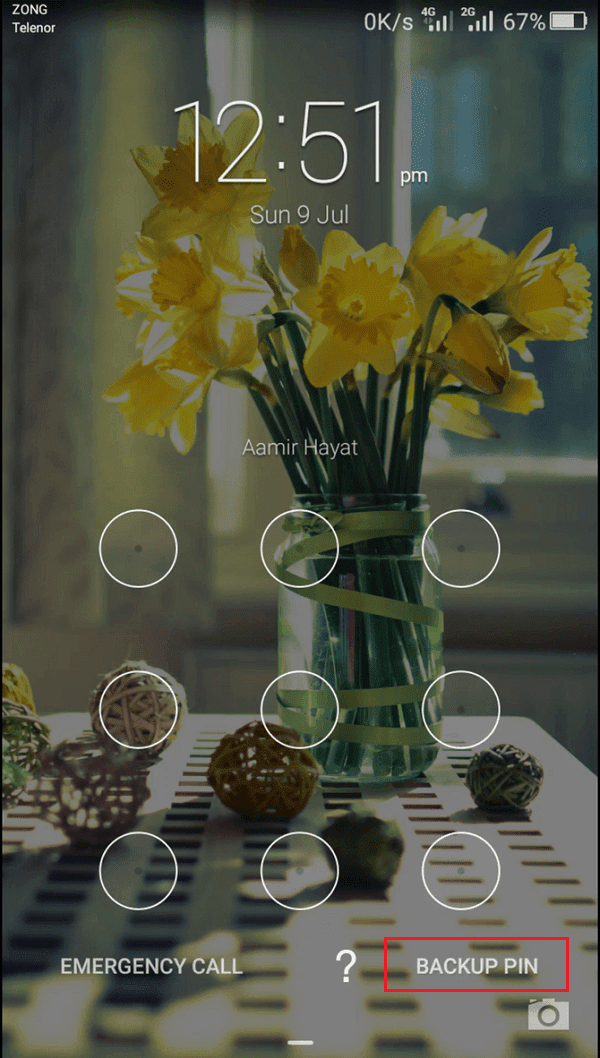
2. Now, enter the PIN code and tap on the Done button.
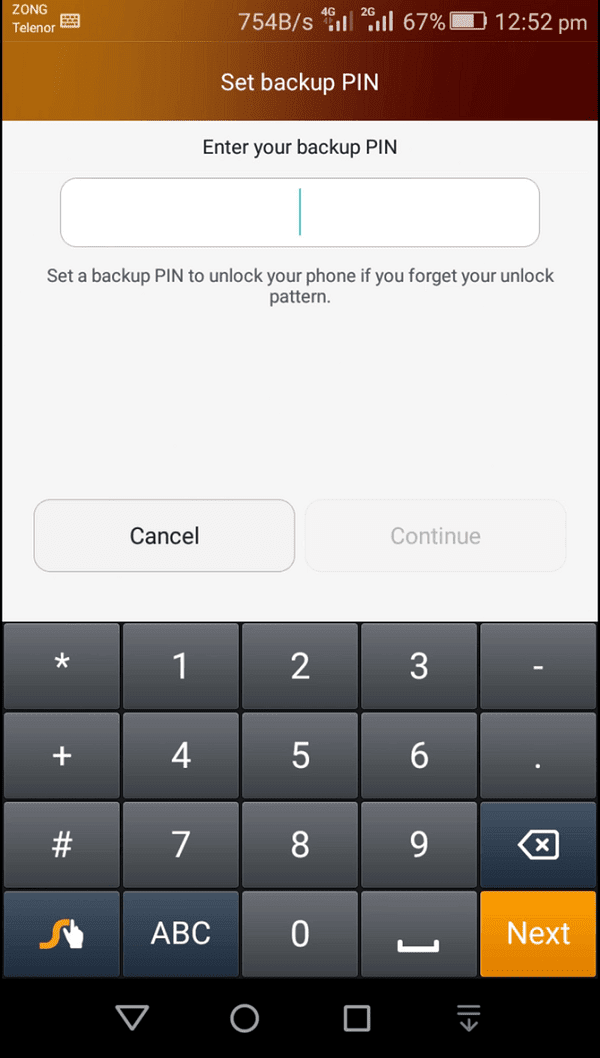
3. Your device will be unlocked and you will be asked to reset your primary password.
4. Unlock Android Device Using Android Debug Bridge (ADB)
In order to use this method, you must have USB debugging enabled on your phone. This option is available under Developer options and allows you to access your phone’s files through a computer. ADB is used to enter a series of codes into your device via a computer to delete the program that controls the phone lock. It will, thus, deactivate any existing password or PIN. Also, your device cannot be encrypted. New Android devices are encrypted by default and, thus, this method works only for old Android devices.
Before you begin with this process, you must make sure that you have Android Studio installed on your computer and set up properly. After that, follow the steps given below to unlock your device using ADB.
1. Firstly, connect your mobile phone to the computer via a USB cable.
2. Now, open the Command Prompt window inside your platform-tools folder. You can do this by pressing Shift+Right-click and then select the option to open Command Window here.
3. Once the Command Prompt window is open, type in the following code: adb shell rm /data/system/gesture.key and then press Enter.

4. After this, simply restart your device. And you will see that the device is no longer locked.
5. Now, set up a new PIN or password for your mobile phone.
5. Crashing the Lock Screen UI
This method works only for those devices that are running on Android 5.0. This means that other devices having older or newer Android versions can’t use this method to gain access to their devices. This is a simple hack that would cause the lock screen to crash, thus, allowing you to gain access to your device. The basic idea is to push it beyond the processing capacity of the phone. Follow the steps given below to unlock your Android phone without the password:
- There is an Emergency button on the Lock screen that allows you to make emergency phone calls and opens up the dialer for that purpose. Tap on it.
- Now enter ten asterisks in the dialer.
- Copy the entire text and then paste it next to the pre-existed asterisks. Continue this method until the option to paste is no longer available.
- Now go back to the lock screen and click on the Camera icon.
- Here, drag down the notification panel, and from the drop-down menu, click on the Settings button.
- Now you will be asked to enter the password.
- Paste the previously copied asterisks from the dialer and press enter.
- Repeat this a couple of times and the Lock screen UI will crash.
- Now you can gain access to your device and set a new password.

For New Android Devices
New smartphones running on Android Marshmallow or higher have much more complex security measures. This makes it extremely difficult to gain access or unlock your Android phone if you forget your password. There are, however, a couple of workarounds and we are going to discuss them in this section.
1. Unlock Android phone using Smart Lock
Some Android smartphones have a smart lock feature. It allows you to bypass the primary password or pattern lock under certain special circumstances. This could be a familiar environment like when the device is connected to your home Wi-Fi or it is connected to a trusted Bluetooth device. The following is the list of various options that you can set as a smart lock.
1. Trusted Places: You can unlock your device if you are connected to your home Wi-Fi. So, if you forget your primary password, simply go back home and use the smart lock feature to get in.
2. Trusted Face: Most of the modern Android smartphones are equipped with Facial Recognition and can be used as an alternative to password/PIN.
3. Trusted Device: You can also unlock your phone using a trusted device like a Bluetooth Headset.
4. Trusted Voice: Some Android smartphones especially those running on Stock Android like Google Pixel or Nexus allows you to unlock your device using your voice.
5. On-body Detection: The smartphone is capable of sensing that the device is on your person and, thus, gets unlocked. This feature, however, has its drawbacks as it is not very safe. It will unlock the device irrespective of who is in possession of it. As soon as the motion sensors detect any activity, it unlocks the phone. Only when the mobile is stationary and lying somewhere will it stay locked. Thus, enabling this feature is not usually advisable.

Take note that in order to unlock your phone using a smart lock, you need to set it up first. You can find the Smart Lock feature in your Settings under Security and Location. All these settings and features described above require you to give them the green light to unlock your device. So make sure you set up at least a couple of them to bail you out in case you forget your password.
2. Perform a Factory Reset
The only other alternative that you have is to perform a Factory Reset on your device. You will lose all your data but at least you will be able to use your phone again. Due to this reason, it is always a good idea to back up your data as an when possible. After the Factory Reset is complete you can download all your personal files from the cloud or some other backup drive.
There are two ways in which you can Factory Reset your phone:
a. Using Google Find my Device service
When you open Google Find my Device website on your computer and sign in with your Google Account, you can make certain changes to your phone remotely. You can remotely erase all the files from your mobile with a single click. Simply tap on the Erase Device option and it will reset your phone to the factory settings. This means that the previous password/pin will also get removed. This way you can easily unlock Android phone if you forgot the password. And once you regain access to your device, you can set a new password.

b. Factory Reset your phone Manually
In order to use the above-described method, you need to enable it from before-hand. If you haven’t done that already then you need to opt for a manual factory reset. Now, this method differs from one device to another. Therefore, you need to search for your phone and its model and see how to initiate a factory reset. Following are some general steps that work for most devices:
1. First, you need to turn off your device.
2. Once your mobile phone is switched off, press and hold the power button along with the volume down button as long as it does not start the Android bootloader. Now the combination of keys can be different for your mobile, it could be the power button along with both the volume keys.

3. When the bootloader starts, your touchscreen won’t work, so you have to use the volume keys to navigate.
4. Use the volume down button to navigate to Recovery mode and then press the Power button to select it.
5. Here, navigate to the Wipe data/ Factory reset option using the volume keys and then press the Power button to select it.

6. This will initiate factory reset and once completed your device will be brand new again.
7. You will now have to go through the entire process of signing in to your device with your Google Account as you did for the first time.
Needless to say, your existing device lock has been removed and you will have no problem gaining access to your device.
Recommended:
I hope the above guide was helpful and you were able to unlock your Android phone without the password. But if you still have any queries regarding this guide feel free to ask them in the comment section.



![画面の右下にある[PINのバックアップ]オプションをクリックします](https://lh3.googleusercontent.com/-ta_GaF91H4M/YZIbqTslHuI/AAAAAAAAZaA/j6AsdNDtGkgj5f_rzkfr_yl6aMIfIIo4wCEwYBhgLKtMDABHVOhyr7y2gxBVBsObTlZZdCKW7qCr3enBm2kIlRuf9geZnMhIK7RiSGnbdhGBeSZl3_pvol_-Cn2H5SN5aCoujT256RzLhKBKUNe2kWB7sYUEMB5zOV6UbM13aJoWkc8mDV5GLDTbuYFC-PEmjEkrMg2t8NGcwsWPUPi-fu1h3Bia3m9L4Q3zqoPz8Qj0g1oOkvh3pKIHYHefNQqzoXup_8_pE5xAlmd34gw0QMwplKZEUTWRjvU7yVuEMUZ_0RBOLsITa2NQyFTBMAi-CNJ47yXvYmNj41lwkDDoVmwJPlA8eYzbV6ia3XT7Uwzu83Xt3WvS2MR9HagKe60HUnTMIG3RE6TPFRSyVbbscH4Ocw92UNz3kp0o1rdFg5n3ZdwJJ99gjRKajL1h8OX5_sVTEgD0w4nDpYWx7qrSKmkUi9-G-qlrJ0U70o4kV1WzL6Nu5Kj7zgnxD_Um_Ufw2x4ZNu6gQFcz-INxjt3Ow31cgQVMaxQYym8hQBxbhfwrb7n0TaG1EJSdwmP__mshyQusE_Iqee6qZ-wOnmcy53B7z6Ny7wlwrVhAF67sLijB42OR4ChWGL_i0uRz2lD0MDIvVHJtP9MPgcybJpEFqhGlPTQww4sTIjAY/s0/qr1-BpY8Jr1H-DftXNcDAEW62R4.png)
![次に、PINコードを入力し、[完了]ボタンをタップします](https://lh3.googleusercontent.com/-o7EpWwx7ZEg/YZHSrmMZb2I/AAAAAAAATSE/IDQaeoRHW_0TU8z9TGdtIO3R2JcIt0NwwCEwYBhgLKtMDABHVOhxbJnhIqJP4jzjIWLMrnl7QBKGTw1b96TCsrSUcbf3DbyB7futpU1bI-cu7nrG_giV34r4PhiZF9C5DLYy3b9UG64e3MH8G4HuUjvOKUhb4td2E1YBlsu7tiwrMe_DS_8-_oZb4c9J7w5nPuamn0uxx8fT-fxDHkqul11QOMlud93xCjDkz8y1v6U-hWvPabeaXsOYXfWy_l1bq1EmkjpBuYWThceW_j3hRdq_H0OU8Q2VCdFktk9xfiDXwZrn1dv0Y3mtkGlh_S9bX8riDiD6ZB5rsQ6DtZKVphaNq4TvFvq0L_v7uD6iUnhXDu6zMs-xTs-9WoSqEb_VFm2joIGyK9msdb3DGw1_5ibt4WHRkoXEjmqcno2NUuxg8oeg8c3Jc6dIjTvHgWSDWXW373PWMMgYgx_M2SAirprA-stxMZmqNYC6GsumyvNASYajAfA_PXXv6ClwPYm5SoXgqIF80--xSY7kHKz9_yaHExBsOpaZ-hxDr378mgtyem1wJPxfxakeYxrAYpFhrYNKtYAiIllxrjy-pKqUF24xEYmpZH5zjjf2Wlhd0YCWJI6XmQLwGcELfQnhKSq1WNZPRlvw70IokAEmVTqMHMlrd4zgwiNTHjAY/s0/hp8P88c3tEbFXMYV89Z0otZPpQQ.png)






