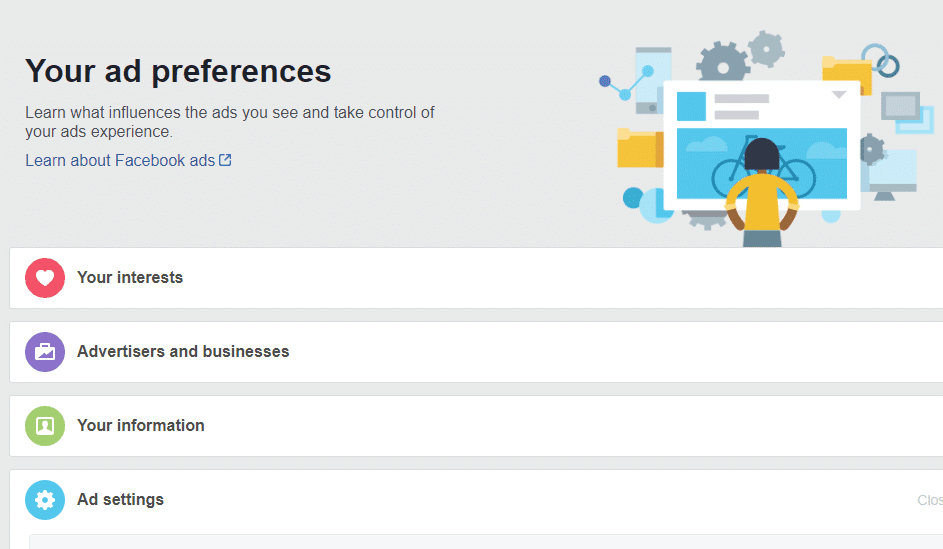Facebookのプライバシー設定を管理する方法:(How to Manage Your Facebook Privacy Settings: )Facebookは、友人や同僚とつながり、幸せな人生の瞬間を写真やビデオの形で共有するための優れたプラットフォームです。さまざまな人とつながり、意見を共有し、身の回りで起こっていることを常に最新の状態に保つことができます。Facebookはその機能で愛されていますが、このすべてのデータを使用すると、プライバシーに関する多くの懸念が生じます。個人データを持っている人を信頼することはできませんね。それも、増え続けるサイバー犯罪のケースでは!間違いなく、 Facebook(Facebook)に投稿するすべてのもので何が起こるかに注意を払うことが非常に重要です。たとえば、誰がそれを見ることができるか、誰がそれを好きになるか、そしてあなたのプロフィールのすべての詳細が人々に見えるかなどです。幸運にも、Facebookは、ニーズに応じてデータを保護できるように、多くのプライバシー設定を提供しています。これらのプライバシー設定の処理は混乱を招く可能性がありますが、可能です。Facebookのプライバシー設定を管理し、データの処理を制御する方法についてのガイドは次のとおりです。

プライバシー設定の処理に進む前に、Facebookの非常に簡単な「プライバシーチェック(Privacy Check-up)(Privacy Check-up)」を実行できます。このチェックを通過すると、共有情報が現在どのように処理されているかを確認でき、ここで最も基本的なプライバシーオプションを設定できます。
警告:Facebookのプライバシー設定(Facebook Privacy Settings)を管理する時(Time)が来ました(2019)
プライバシーチェック(Privacy Check-up)
現在のプライバシー設定を確認するには、
1.デスクトップでFacebookアカウントにログインします。(Login to your Facebook)
2.ウィンドウの右上隅にある疑問符アイコンをクリックします。(question-mark)
3.「プライバシーチェック」を選択し(Privacy check-up)ます。
![[プライバシーチェック]を選択します](https://lh3.googleusercontent.com/-vbSwYG1Ic4U/YZL5sIQlUiI/AAAAAAAAgCc/El4wOi8Ybr84XnRl6awsop3SG37jt75MQCEwYBhgLKtMDABHVOhz0Yv1aeBYkerQCB_m-YeLyTFOl3JarAk7ZvmmbmTWvUt9Yo5rcaOx8EetpKoEL5zdi6suJqUPqAMnxCNuWFELSyYPq9TGqd1jnPKxLLCNEoDi-ct7BqNP-qrbr-_RAl4PoEh475JURNwrog8TvSNIAwgKm8fv1N7Y0r_6nG4wQkDL6C8yGOReu2_Ysux0VBDtLMOjJWsbF9oOg8knIx0aNUu7iH9x6OAe5nc8qRJ9JAfDdFJmfsyBLbmby05oQAwRcYF061FhRQc169j-3E3ddF3CAISoZaxsVDG9lFLs98mBoKFMmsRq6iJFORCnOlZ4IsGocFYnRrZdUe-I4bTCtkcQ9hyQN2aHc_JtkDgLTnMCjw2C-kmdV5lhmq6SURgSQhsiwskhB0jsfLSu6fKpSmvjKtAimgTsvdxHIumJhgyKx-3RFlngT5244xJqqroLbFRwtwF6y_J_UJd60TlpZ9rUuI2n6rMQ6gXfesIgyHREDRQh69fCGUlcpsq2rkfglCulysq_MpkoHq7kYDJJ8xPwL3fJFE5QV81NicQe3qg9AZ13NyW4zD5VEu6yFe7b5GAzmw1OvfPHjCTW3Oj-ksy5LpuID3J49jsi5z10wzPrNjAY/s0/SXo-fzY24rpAWGx3p4OfaRHLKkY.png)
プライバシーチェックには(Privacy Check-up)、投稿、プロフィール、アプリとウェブサイトの( Posts, Profile, and Apps & Websites)3つの主要な設定があります。それぞれを1つずつ確認していきましょう。

1.投稿(1.Posts)
この設定では、 Facebook(Facebook)に投稿するものすべてのオーディエンスを選択できます。あなたの投稿はあなたのプロフィールのタイムラインと他の人(友達(Friends))のニュースフィードに表示されるので、誰があなたの投稿を見ることができるかを決めることができます。
ドロップダウンメニュー(drop-down menu)をクリックして、[公開]、[友達]、[友達を除く]、[特定の友達(Public, Friends, Friends except, Specific Friends or Only me.)]、[自分だけ]などの利用可能なオプションのいずれかを選択します。
![ドロップダウンメニューをクリックして、[公開]、[友達]、[友達を除く]、[特定の友達]、[自分だけ]などの利用可能なオプションのいずれかを選択します](https://lh3.googleusercontent.com/-u-SNKc6GVpE/YZEIBbmnNhI/AAAAAAAAG9o/rmuRuJCdcxk3km5QhP_OsNRvlPxPeCkEQCEwYBhgLKtMDABHVOhyxHaX9fPu7MRJnePcU5CX5XFFJjmDP8ssqBuNrH196SSHVPc45k3-6bS4UNNLx78XUASKnsal9GTYWhXV0Y14dJ7gLDX48Xp7xh6XmJofxoHxt-NieaZ96hhxOVG7akaEPUGCG06SiDLfR3OOHKDr9HV47dddUg52s7cK0MT8b4_5uQj7mWgYpjFnDNNdS5bbLqj1dVnAtWC9pwXNrhR20rdyAat93b1c8_EU9cQ2Lcc1qIqKXtNDjX94lpgYvw3qq3qbnU1A7vIBKqmkznt2nr3q8YfRvZwDhZ5t6LAaX3sNwrA2jgeJPyHhNBF2TlTCn2Bql7_F8xvjwjziWgaH149pLuEAYA8VX97P5B3b8UFSusV5s3g9oQRXh0TEL9oMnbEJULOibaLhMmr9yqskMcNBdQkKNfR0IP9dy4Eo5KQcJBAL9B2zMebvOX3Rlrf4Cb7PMNechMrLQh4edqJfJgZ0qWZpWmIkl90PhKJKlfn5siWc6SgbLHUjpVmMPFxSnZoTC9SjeuMXu8iYH86JTFFtFnTzeavw8bhXIAVvjrKbWQe8SMZBYOX3X3MZi_wS55nKXLSxickiVBl_FMDEqYjTp2-I_QhmPraDuXFMw3tbFjAY/s0/6fg2kO-_A3p9iPTTs-gHdo1igJk.png)
ほとんどの場合、「公開」設定はお勧めしません。個人の投稿や写真に誰も連絡を取りたくないからです。したがって、「友達(Friends)」をオーディエンスとして設定することを選択できます。この場合、友達リストのユーザーだけがあなたの投稿を見ることができます。または、投稿をほとんどの友達と共有し、少数の友達を除外する場合は「友達以外(Friends except)」を選択するか、限られた数の友達と投稿を共有する場合は「特定の友達(Specific friends)」を選択できます。
オーディエンスを設定すると、再度変更しない限り、その設定は今後のすべての投稿に適用されることに注意してください。また、投稿ごとに視聴者が異なる場合があります。
2.プロフィール(2.Profile)
投稿の設定が完了したら、[次へ(Next)]をクリックしてプロファイル設定に進みます。(Profile settings.)
![[次へ]をクリックして、プロファイル設定に移動します](https://lh3.googleusercontent.com/-fsBmoJl-bL4/YZG9x-CXeGI/AAAAAAAATcs/WFMzIA3vuR8ycF9SABaI23MSRF1iug8AACEwYBhgLKtMDABHVOhxbJnhIqJP4jzjIWLMrnl7QBKGTw1b96TCsrSUcbf3DbyB7futpU1bI-cu7nrG_giV34r4PhiZF9C5DLYy3b9UG64e3MH8G4HuUjvOKUhb4td2E1YBlsu7tiwrMe_DS_8-_oZb4c9J7w5nPuamn0uxx8fT-fxDHkqul11QOMlud93xCjDkz8y1v6U-hWvPabeaXsOYXfWy_l1bq1EmkjpBuYWThceW_j3hRdq_H0OU8Q2VCdFktk9xfiDXwZrn1dv0Y3mtkGlh_S9bX8riDiD6ZB5rsQ6DtZKVphaNq4TvFvq0L_v7uD6iUnhXDu6zMs-xTs-9WoSqEb_VFm2joIGyK9msdb3DGw1_5ibt4WHRkoXEjmqcno2NUuxg8oeg8c3Jc6dIjTvHgWSDWXW373PWMMgYgx_M2SAirprA-stxMZmqNYC6GsumyvNASYajAfA_PXXv6ClwPYm5SoXgqIF80--xSY7kHKz9_yaHExBsOpaZ-hxDr378mgtyem1wJPxfxakeYxrAYpFhrYNKtYAiIllxrjy-pKqUF24xEYmpZH5zjjf2Wlhd0YCWJI6XmQLwGcELfQnhKSq1WNZPRlvw70IokAEmVTqMHMlrd4zgwidTHjAY/s0/Kn4JXRSVm68AB6Y_1dtVdby27yM.png)
投稿と同様に、[プロフィール](Profile)セクションでは、電話番号、メールアドレス、誕生日、出身地、住所、職場、教育機関など、個人情報やプロフィールの詳細を表示できるユーザーを決定できます。(your personal or profile details like your phone number, email address, birthday, hometown, address, work, education, etc.)電話番号(phone number)とメールアドレス(email address)を設定することをお勧めします。あなたはあなたについてのそのような情報をランダムな人々に知られたくないので、私だけです。(Only me)
誕生日の場合、日と月の設定が年と異なる場合があります。これは、正確な生年月日を公開するとプライバシーが犠牲になる可能性がありますが、それでも友達に誕生日であることを知らせてほしいためです。したがって、日と月を「友達」、年を「私だけ」に設定できます。( So you could set day and month as ‘Friends’ and year as ‘Only me’.)
他のすべての詳細については、必要なプライバシーレベルを決定し、それに応じて設定できます。
3.アプリとウェブサイト(3.Apps and websites)
この最後のセクションでは、どのアプリとWebサイトがあなたの情報にアクセスできるかとFacebookでのそれらの可視性を扱います。Facebookアカウントを使用してログインした可能性のあるアプリが多数ある可能性があります。現在、これらのアプリには特定の権限があり、一部の情報にアクセスできます。(permissions and access to some of your information.)

使用しなくなったアプリについては、削除することをお勧めします。アプリを削除するには、そのアプリのチェックボックスを選択し、下部にある[(select the checkbox)削除(Remove)]ボタンをクリックして、選択した1つ以上のアプリを削除します。
[完了(Finish)]ボタンをクリックして、プライバシーチェックを完了します。(complete the Privacy Check-Up.)
プライバシーチェックで(Privacy Check-Up)は、非常に基本的なプライバシー設定のみを確認できることに注意してください。リセットしたい詳細なプライバシーオプションがたくさんあります。これらはプライバシー設定で利用可能であり、以下で説明します。
プライバシー設定(Privacy Settings)
Facebookアカウントの「設定(Settings)」を使用して、すべての詳細で特定のプライバシーオプションを設定できます。設定にアクセスするには、
1.デスクトップでFacebookアカウントにログインします。(Login to your Facebook account)
2.ページの右上隅にある下向きの矢印をクリックします。(down-pointing arrow)
3. [設定]をクリックします。(Settings.)
![[設定]をクリックします](https://lh3.googleusercontent.com/-9CAgBso2-Ls/YZMgfipLqmI/AAAAAAAAfwg/IAz-niL2PU84EifQePVfYiRP1wIp1128ACEwYBhgLKtMDABHVOhz0Yv1aeBYkerQCB_m-YeLyTFOl3JarAk7ZvmmbmTWvUt9Yo5rcaOx8EetpKoEL5zdi6suJqUPqAMnxCNuWFELSyYPq9TGqd1jnPKxLLCNEoDi-ct7BqNP-qrbr-_RAl4PoEh475JURNwrog8TvSNIAwgKm8fv1N7Y0r_6nG4wQkDL6C8yGOReu2_Ysux0VBDtLMOjJWsbF9oOg8knIx0aNUu7iH9x6OAe5nc8qRJ9JAfDdFJmfsyBLbmby05oQAwRcYF061FhRQc169j-3E3ddF3CAISoZaxsVDG9lFLs98mBoKFMmsRq6iJFORCnOlZ4IsGocFYnRrZdUe-I4bTCtkcQ9hyQN2aHc_JtkDgLTnMCjw2C-kmdV5lhmq6SURgSQhsiwskhB0jsfLSu6fKpSmvjKtAimgTsvdxHIumJhgyKx-3RFlngT5244xJqqroLbFRwtwF6y_J_UJd60TlpZ9rUuI2n6rMQ6gXfesIgyHREDRQh69fCGUlcpsq2rkfglCulysq_MpkoHq7kYDJJ8xPwL3fJFE5QV81NicQe3qg9AZ13NyW4zD5VEu6yFe7b5GAzmw1OvfPHjCTW3Oj-ksy5LpuID3J49jsi5z10wzPrNjAY/s0/t9JhfgzbDQdlSS7ypjvsr_tml88.png)
左側のペインには、プライバシー、タイムライン、タグ付け、ブロックなど、(Privacy, Timeline, and tagging, Blocking, etc.)各セクションのプライバシー設定を個別に調整するのに役立つさまざまなセクションが表示されます。
1.プライバシー(1.Privacy)
高度なプライバシーオプション(advanced privacy options.)にアクセスするには、左側のペインから[プライバシー(Privacy)]を選択します。
![高度なプライバシーオプションにアクセスするには、左側のペインから[プライバシー]を選択します](https://lh3.googleusercontent.com/-vWBhkhinlPQ/YZIVGls1JnI/AAAAAAAAZcg/3jZxBhz_9lQixSmEEfsLYR0qU-oI3XfHACEwYBhgLKtMDABHVOhyr7y2gxBVBsObTlZZdCKW7qCr3enBm2kIlRuf9geZnMhIK7RiSGnbdhGBeSZl3_pvol_-Cn2H5SN5aCoujT256RzLhKBKUNe2kWB7sYUEMB5zOV6UbM13aJoWkc8mDV5GLDTbuYFC-PEmjEkrMg2t8NGcwsWPUPi-fu1h3Bia3m9L4Q3zqoPz8Qj0g1oOkvh3pKIHYHefNQqzoXup_8_pE5xAlmd34gw0QMwplKZEUTWRjvU7yVuEMUZ_0RBOLsITa2NQyFTBMAi-CNJ47yXvYmNj41lwkDDoVmwJPlA8eYzbV6ia3XT7Uwzu83Xt3WvS2MR9HagKe60HUnTMIG3RE6TPFRSyVbbscH4Ocw92UNz3kp0o1rdFg5n3ZdwJJ99gjRKajL1h8OX5_sVTEgD0w4nDpYWx7qrSKmkUi9-G-qlrJ0U70o4kV1WzL6Nu5Kj7zgnxD_Um_Ufw2x4ZNu6gQFcz-INxjt3Ow31cgQVMaxQYym8hQBxbhfwrb7n0TaG1EJSdwmP__mshyQusE_Iqee6qZ-wOnmcy53B7z6Ny7wlwrVhAF67sLijB42OR4ChWGL_i0uRz2lD0MDIvVHJtP9MPgcybJpEFqhGlPTQww4cTIjAY/s0/njx6TiNOxj17xEX2uOtPM0yn7Dg.png)
あなたの活動(YOUR ACTIVITY)
あなたの将来の職が誰に分かりますか?
これは、プライバシーチェックの投稿セクション( Posts section of Privacy Check-Up)と同じです。ここで、将来の投稿の対象者を設定(set the audience for your future posts.)できます。
あなたのすべての投稿とあなたがタグ付けされているものを確認してください
このセクションでは、投稿(他の人のタイムラインへの投稿)、タグ付けされた投稿、他の人のタイムラインへの投稿を確認できるアクティビティログに移動します。( Activity Log)これらは左側のペインで利用できます。各投稿を確認して、(You can review)削除するか非表示(delete or hide)にするかを決定できます。

編集アイコン( edit icon.)をクリックすると、他の人のタイムラインの投稿を削除(delete your posts on others’ timeline)できることに注意してください。
タグ付けされた投稿については、タグを削除するか、タイムラインから投稿を非表示にすることができます。
自分のタイムラインへの他の投稿については、削除するか、タイムラインから非表示にすることができます。
FriendsofFriendsまたはPublicと共有した投稿の視聴者を制限する
このオプションを使用すると、「友達の友達」か「公開」かに関係なく、すべての古い投稿の視聴者を「友達」にすばやく制限できます。(quickly limit the audience for ALL your old posts)ただし、投稿にタグ付けされたユーザーとその友達は引き続き投稿を表示できます。
人々があなたを見つけて連絡する方法(HOW PEOPLE CAN FIND AND CONTACT YOU)
誰があなたに友達リクエストを送れますか?
パブリック(Public)と友達(Friends)の友達のどちらかを選択できます。
誰があなたの友達リストを見ることができますか?
好みに応じて、パブリック(Public)、フレンズ(Friends)、オンリーミー、カスタム(Custom)から選択できます。
あなたが提供したメールアドレスを使用して、誰があなたを検索できますか?または、提供した電話番号で誰を検索できますか?
これらの設定により、メールアドレスまたは電話番号を使用して検索できるユーザーを制限できます。どちらの場合も、 (Friends)Everyone、Friends、FriendsofFriends(Friends)のいずれかを選択できます。
Facebook以外の他の検索エンジンをあなたのタイムラインにリンクさせたいですか?
自分でGoogleを使用したことがある場合は、 Facebookのプロフィールが上位の検索結果に表示される可能性があります。したがって、基本的に、この設定をオフにすると、プロファイルが他の検索エンジンに表示されなくなります。(prevent your profile from appearing on other search engines.)
ただし、この設定をオンにしても、それほど気にならない場合があります。これは、Facebookを使用していないユーザーの場合、この設定をオンにしてプロファイルが他の検索エンジンの検索結果として表示されても、Facebookが常に公開している、名前などの非常に具体的な情報しか表示できないためです。 、プロフィール写真など。
Facebookにいて自分のアカウントにログインしている人は誰でも、他の検索エンジンから「公開(Public)」に設定したプロフィール情報にアクセスできます。この情報は、 Facebook検索自体からいつでも利用できます。
2.タイムラインとタグ付け(2.Timeline and tagging)
このセクションでは、タイムラインに何を表示する(control what appears on your timeline)か、誰が何を表示するか、誰が投稿にタグを付けることができるかなどを制御できます。

タイムライン(TIMELINE)
誰があなたのタイムラインに投稿することができますか?
基本的に、友達があなたのタイムラインに投稿できる(friends can also post on your timeline)か、あなただけがあなたのタイムラインに投稿できるかを選択できます。
他の人があなたのタイムラインに投稿したものを誰が見ることができますか?
タイムライン上の他のユーザーの投稿の対象者として、Everyone、Friends of Friends、Friends、Only Me、またはCustomから(Everyone, Friends of Friends, Friends, Only Me or Custom as the audience)選択できます。
他の人があなたの投稿を自分のストーリーに共有できるようにしますか?
これを有効にすると、公開投稿を誰でもそのストーリーに共有できます。または、誰かにタグを付けると、その人はそれを自分のストーリーに共有できます。
タイムラインから特定の単語を含むコメントを非表示にする
これは、選択した特定の虐待的または容認できない単語(hide comments containing certain abusive or unacceptable words)やフレーズを含むコメントを非表示にする場合に、最近の非常に便利な設定です。表示したくない単語を入力して、[追加]ボタンを(Add)クリック(Simply)するだけです。必要に応じて、 CSV(CSV)ファイルをアップロードすることもできます。このリストに絵文字を追加することもできます。ここで注意しなければならないのは、そのような単語を含むコメントを投稿した人とその友人は、引き続きそれを見ることができるということです。
タグ付け(TAGGING)
タイムラインでタグ付けされた投稿を誰が見ることができますか?
繰り返しになりますが、タイムラインでタグ付けされた投稿のオーディエンスとして、Everyone、Friends of Friends、Friends、Only Me、Customのいずれかを選択できます。(Custom)
投稿にタグが付けられている場合、視聴者がまだ参加していない場合、誰を追加しますか?
誰かが投稿であなたにタグを付けるときはいつでも、その投稿はその投稿のためにその人によって選択された聴衆に表示されます。ただし、一部またはすべての友達をオーディエンスに追加したい場合は、追加できます。これを「自分だけ(Only me)」に設定し、投稿の元のオーディエンスを「友達」に設定すると、相互の友達は明らかにオーディエンスに(your mutual friends are obviously in the audience)含まれ、削除されないことに注意してください。
レビュー(REVIEW)
このセクションでは、自分でレビューする前に、自分がタグ付けされ( stop posts that you are tagged in)ている投稿や、自分のタイムラインに他の人が投稿した投稿が自分のタイムラインに表示されないようにすることができます。それに応じて、この設定をオンまたはオフにすることができます。
3.ブロッキング(3.Blocking)
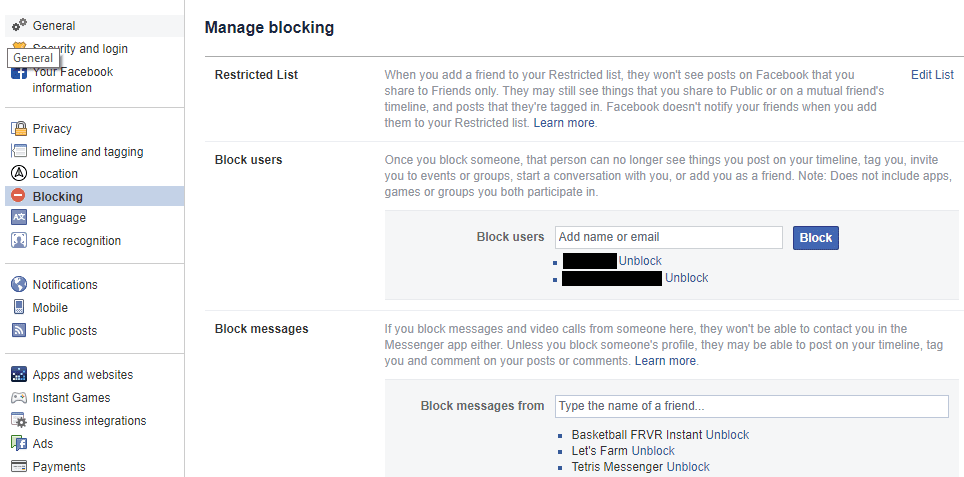
制限リスト(RESTRICTED LIST)
視聴者を友達に設定した投稿を見たくない友達が含まれています。ただし、公開投稿や、共通の友達のタイムラインで共有している投稿は表示されます。良い点は、制限リストに追加しても通知されないことです。
ブロックユーザー(BLOCK USERS)
このリストを使用すると、特定のユーザーがタイムラインに投稿を表示したり、タグを付けたり、メッセージを送信したりするのを完全にブロックできます。(completely block certain users)
ブロックメッセージ(BLOCK MESSAGES)
誰かがあなたにメッセージを送るの(block someone from messaging you,)をブロックしたい場合は、その人をこのリストに追加できます。ただし、タイムライン上の投稿を表示したり、タグを付けたりすることはできます。
ブロックアプリの招待状とブロックイベントの招待状(BLOCK APP INVITES and BLOCK EVENT INVITATIONS)
これらを使用(Use)して、招待状であなたを悩ませ続ける迷惑な友達をブロックします。BLOCKAPPSとBLOCKPAGESを使用してアプリとページをブロックすることもできます。(BLOCK PAGES.)
4.アプリとウェブサイト(4.Apps and websites)

プライバシーチェックアップで(Privacy Check-Up)Facebookを使用してログインしたアプリを削除できますが、ここでは、アプリの権限( find detailed information about app permissions)と、アプリがプロファイルからアクセスできる情報についての詳細情報を確認できます。アプリをクリックして、アプリがアクセスできるものと、アプリを(Click on any app to see or change what an app can access)使用していることを誰が確認できるかを確認または変更します。
5.公開投稿(5.Public posts)
![[公開]または[友達]を選択して、あなたをフォローできるユーザーを設定します](https://lh3.googleusercontent.com/-Hr1zCLbLDjw/YZN9lPlwiDI/AAAAAAAAkg0/qyNWbRU106Q5VU5ssGf0IEIR8EA4L2ijwCEwYBhgLKtMDABHVOhzpdh4f9gK7Pl3pIKdS-MAqT7y5y5X0OpTKm4PMusBVVSvpJP93YnAhXNmcZbWuT31i7jtYSyVauEPIMLju6rD4KWA7nyivubD2R2vcFmdszZ_h_8jlplsFLjAVnbmrRnr8fQanFkdu4qh3mnFv_3xGMe6pLcEkGdbUuNNwPvYD9AN9xf0_7ZEEl7P_bdX0h5M7FTHFM1M9DhOZGyfYCv5Hdaj3tVbHQUZ4AtHMUQZPpRyjGjcPFhXeIxxxwqGcocHgAzZFCSbIY-6paMUAs9gGkoNJqxjsrVnVfU75bRX8zxJysL-o_0gpKdd3qFL9r9D8bxO80gFiRO3ZtGhtJ6yQENn_B91ua_pZICWEFvs28PwlIAFZCwxDqZPvaa1Li7ywTjqsbbJNQ7r9yFK29dg-pdTjuyud3MC8w-SeyMkmr5T7Rap849TFdyaB8zfGepam1fh0mpx-JV-mwzd92BDBVyNWOtggku0J2ZH3HWVKToCFCFefShp83L6WwRfnWCMDK_uUzVSFbbMXD32DGhZEKfilDws41bYIwn8tsylvZGDgpfuptvtSQ_PxP4Cbdj_NxV57wCxIPi-V2OgEnhoHv6dEzE_lUwDtX23W9hAww6LPjAY/s0/ZGKxy6jp62lxA65IGhVmkQ-OLSo.png)
ここでは、誰があなたをフォローできるかを設定できます。(who can follow you.)[公開]または[友達] (Public or Friends. )を選択できます。また、公開投稿や公開プロフィール情報などを高く評価したり、コメントしたり、共有したりできるユーザーを選択することもできます。
6.広告(6.Ads)
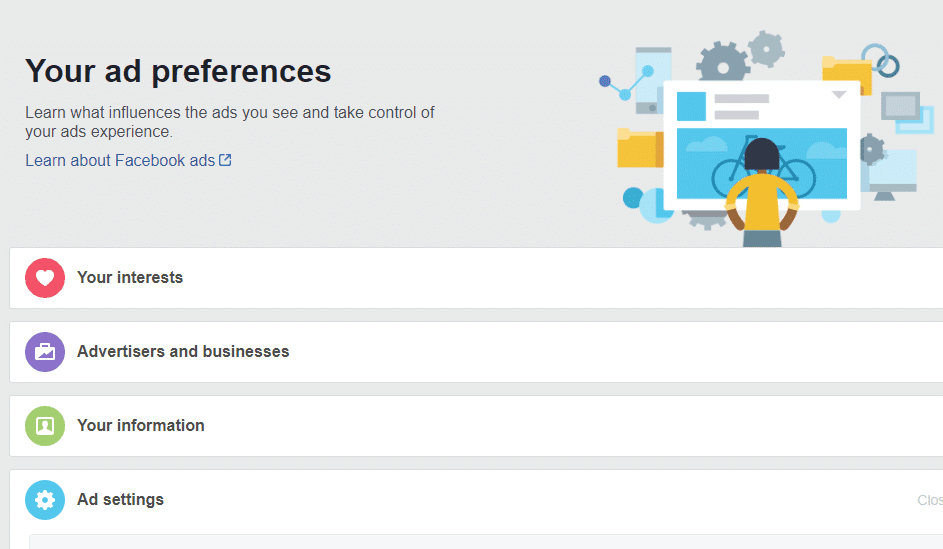
広告主はあなたに連絡するためにあなたのプロフィールデータを収集します(Advertisers collect your profile data in order to reach you)。「あなたの情報(Your information)」セクションでは、あなたをターゲットにした広告に影響を与える特定のフィールドを追加または削除できます。
さらに、[広告設定]で、パートナーからのデータに基づく広告、他の場所で表示される(Ads)Facebook Company製品でのアクティビティに基づく広告、およびソーシャルアクションを含む広告(Ads)を許可または拒否できます。(allow or reject ads based)
おすすめされた:(Recommended:)
つまり、これはすべてFacebookのプライバシー設定(Facebook’s Privacy Settings)に関するものでした。さらに、これらの設定により、データが不要な対象者に漏洩するのを防ぐことができますが、アカウントのパスワードのセキュリティはさらに重要です。常に強力で予測不可能なパスワードを使用する必要があります。(You must always use strong and unpredictable passwords.)同じものに2段階認証(two-step authentication)を使用することもできます。
The Ultimate Guide to Manage Your Facebook Privacy Settings
How to Manage Your Facebook Privacy Settings: Facebook is a great platform for connecting with friends and colleagues and sharing your happy life moments with them in the form of pictures and videos. You can connect to different people, share your opinions and keep yourself updated with things going on around you. Facebook is loved for what it does but with all this data it has, it raises a whole lot of privacy concerns. You can’t trust anyone with your personal data, can you? That too, in the ever-growing cybercrime cases! It is, no doubt, really important to pay attention to what happens with all the stuff you post on Facebook, for example, who can see it or who can like it and what all details in your profile are visible to people. Fortunately, Facebook does provide many privacy settings so that you secure your data according to your needs. Handling these privacy settings may be confusing but it is possible. Here’s a guide to how you can manage your Facebook privacy settings and control what is done with your data.

Now before moving on to handling the privacy settings, you can go through Facebook’s very easy ‘Privacy Check-up’. Going through this check-up will allow you to review how your shared information is being handled currently and you can set up the most basic privacy options here.
WARNING: It’s Time to Manage Your Facebook Privacy Settings (2019)
Privacy Check-up
To check-up your current privacy settings,
1.Login to your Facebook account on the desktop.
2.Click on question-mark icon on the top right corner of the window.
3.Select ‘Privacy check-up’.
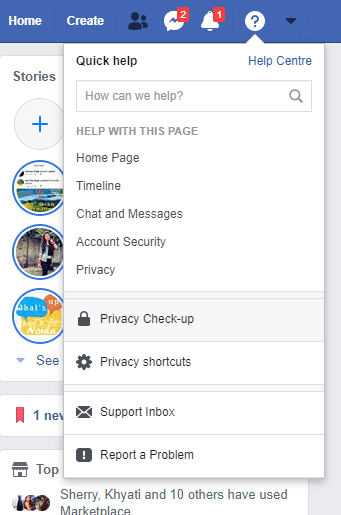
The Privacy Check-up has three major settings: Posts, Profile, and Apps & Websites. Let’s review each of them one by one.

1.Posts
With this setting, you can choose the audience for anything you post on Facebook. Your posts appear on your profile timeline and in other people (Friends) news feed, so you can decide who is able to see your posts.
Click on the drop-down menu to select one of the available options like Public, Friends, Friends except, Specific Friends or Only me.
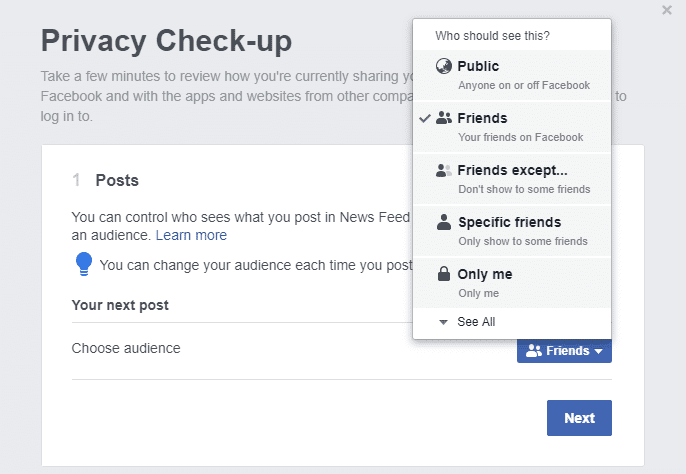
For most of you, the ‘Public’ setting is not recommended as you wouldn’t want anyone to reach out to your personal posts and photos. You can, therefore, choose to set ‘Friends’ as your audience, wherein, only the people on your friend list can see your posts. Alternatively, you can choose ‘Friends except’ if you want to share your posts with most of your friends while leaving out a few or you can choose ‘Specific friends’ if you want to share your posts with a limited number of your friends.
Note that once you set your audience, that setting will be applicable to all your future posts unless you change it again. Also, each of your posts may have a different audience.
2.Profile
Once you are done with the Posts setting, click on Next to move on to Profile settings.

Just like Posts, Profile section allows you to decide who can see your personal or profile details like your phone number, email address, birthday, hometown, address, work, education, etc. Your phone number and email address are recommended to be set ‘Only me’ as you wouldn’t want any random people knowing such information about you.
For your birthday, the day and month may have a different setting than the year. This is because exposing your exact date of birth may sacrifice the privacy but you would still want your friends to know it’s your birthday. So you could set day and month as ‘Friends’ and year as ‘Only me’.
For all other details, you can decide what privacy level you require and set accordingly.
3.Apps and websites
This last section handles which apps and websites can access your information and their visibility on Facebook. There may be many apps that you may have logged in to using your Facebook account. Now these apps have certain permissions and access to some of your information.

For the apps that you no longer use, it is recommended that you remove them. To remove an app, select the checkbox against that app and click on ‘Remove’ button at the bottom to remove one or more selected apps.
Click on the ‘Finish’ button to complete the Privacy Check-Up.
Note that the Privacy Check-Up takes you through only the very basic privacy settings. There are a lot of detailed privacy options available that you may want to reset. These are available in the privacy settings and are discussed below.
Privacy Settings
Through the ‘Settings’ of your Facebook account, you can set all the detailed and specific privacy options. To access settings,
1.Login to your Facebook account on the desktop.
2.Click on the down-pointing arrow at the top rightmost corner of the page.
3.Click on Settings.

In the left pane, you will see different sections that will help you adjust privacy settings for each section individually, like Privacy, Timeline, and tagging, Blocking, etc.
1.Privacy
Select ‘Privacy’ from the left pane to access advanced privacy options.

YOUR ACTIVITY
Who can see your future posts?
This one is the same as the Posts section of Privacy Check-Up. Here you can set the audience for your future posts.
Review all your posts and things you’re tagged in
This section will take you to Activity Log where you can see Posts (your posts on others’ timeline), Posts you’re tagged in, Other people’s posts to your timeline. These are available on the left pane. You can review each of the posts and decide to delete or hide them.

Note that you can delete your posts on others’ timeline by clicking on the edit icon.
For the posts you’re tagged in, you can either remove the tag or simply hide the posts from your timeline.
For others’ posts to your own timeline, you can delete them or hide them from your timeline.
Limit the audience for posts you’ve shared with Friends of Friends or Public
This option allows you to quickly limit the audience for ALL your old posts to ‘Friends’, whether they were ‘Friends of friends’ or ‘Public’. However, those tagged in the post and their friends will still be able to see the post.
HOW PEOPLE CAN FIND AND CONTACT YOU
Who can send you friend requests?
You can choose between Public and Friends of friends.
Who can see your friends list?
You can choose between Public, Friends, Only me and Custom, depending upon your preference.
Who can look you up using the email address you provided? Or who can you look you up with the phone number you provided?
These settings allow you to restrict who can look you up using your email address or phone number. You can choose between Everyone, Friends, or Friends of Friends for both of these cases.
Do you want other search engines outside of Facebook to link to your timeline?
If you ever Google yourself, it is likely that your Facebook profile appears among the top search results. So basically, turning this setting off will prevent your profile from appearing on other search engines.
However, this setting, even when turned on, may not bother you much. This is because for those not on Facebook, even if you have this setting turned on and your profile appears as a search result on some other search engine, they will only be able to view very specific information which Facebook keeps public always, like your name, profile picture, etc.
Anyone on Facebook and logged in to their account can access your profile information which you have set “Public”from some other search engine and this information is anyways available through their Facebook search itself.
2.Timeline and tagging
This section allows you to control what appears on your timeline, who sees what and who can tag you in posts, etc.

TIMELINE
Who can post on your timeline?
You can basically choose if your friends can also post on your timeline or if only you are able to post on your timeline.
Who can see what others post on your timeline?
You can choose between Everyone, Friends of Friends, Friends, Only Me or Custom as the audience for others’ posts on your timeline.
Allow others to share your posts to their story?
When this is enabled, your public posts can be shared by anyone to their story or if you tag someone, they can share it to their story.
Hide comments containing certain words from the timeline
This is one is a recent and very useful setting if you want to hide comments containing certain abusive or unacceptable words or phrases of your choice. Simply type the word that you do not want to appear and click on Add button. You can even upload a CSV file if you want. You can also add emojis to this list. The only thing to be noted here is that person who has posted the comment containing such words and their friends will still be able to see it.
TAGGING
Who can see posts that you are tagged in on your timeline?
Again, you can choose between Everyone, Friends of Friends, Friends, Only Me or Custom as the audience for posts that you are tagged in on your timeline.
When you’re tagged in a post, who do you want to add to the audience if they aren’t already in it?
Whenever someone tags you in a post, that post is visible to the audience selected by that person for that post. However, if you want to add some or all of your friends to the audience, you can. Note that if you set it to ‘Only me’ and post’s original audience is set as ‘Friends’, then your mutual friends are obviously in the audience and will not be removed.
REVIEW
Under this section, you can stop posts that you are tagged in or what others post on your timeline from appearing on your timeline before you review them yourself. You can turn this setting on or off accordingly.
3.Blocking
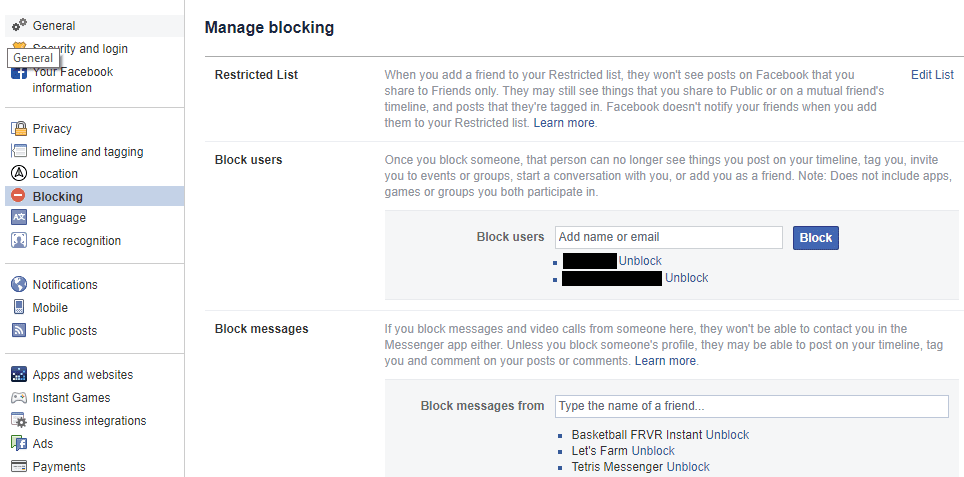
RESTRICTED LIST
Contains friends who you do not want to see the posts for which you’ve set the audience as Friends. They will, however, be able to see your Public posts or those you share to a mutual friend’s timeline. The good part is that they won’t be notified when you add them to the restricted list.
BLOCK USERS
This list allows you to completely block certain users from seeing posts on your timeline, tagging you or message you.
BLOCK MESSAGES
If you want to block someone from messaging you, you can add them to this list. They will however be able to see posts on your timeline, tag you, etc.
BLOCK APP INVITES and BLOCK EVENT INVITATIONS
Use these to block those annoying friends who keep on bugging you with invitations. You can also block apps and pages using BLOCK APPS and BLOCK PAGES.
4.Apps and websites

While you can remove apps that you’ve logged in to using Facebook in the Privacy Check-Up, here you will find detailed information about app permissions and what information they can access from your profile. Click on any app to see or change what an app can access and who can see that you’re using it.
5.Public posts

Here you can set who can follow you. You can either select Public or Friends. You can also choose who can like, comment or share your public posts or public profile info, etc.
6.Ads
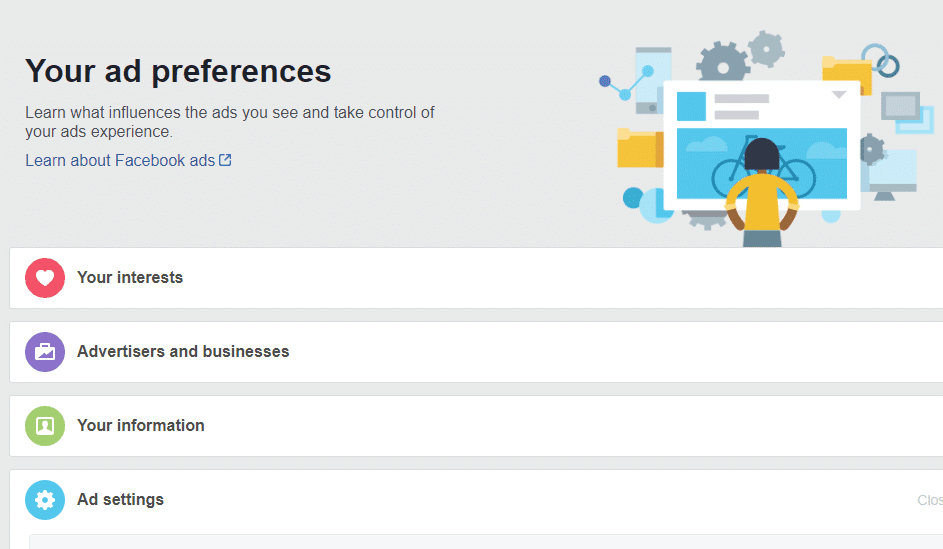
Advertisers collect your profile data in order to reach you. ‘Your information’ section allows you to add or remove certain fields that influence the ads targeted to you.
Further, under Ad preferences, you can allow or reject ads based on data from partners, Ads based on your activity on Facebook Company Products that you see elsewhere, and Ads that include your social action.
Recommended:
So this was all about Facebook’s Privacy Settings. Additionally, these settings will save your data from leaking out to the unwanted audience but the security of your account password is even more important. You must always use strong and unpredictable passwords. You can also use two-step authentication for the same.

![[プライバシーチェック]を選択します](https://lh3.googleusercontent.com/-vbSwYG1Ic4U/YZL5sIQlUiI/AAAAAAAAgCc/El4wOi8Ybr84XnRl6awsop3SG37jt75MQCEwYBhgLKtMDABHVOhz0Yv1aeBYkerQCB_m-YeLyTFOl3JarAk7ZvmmbmTWvUt9Yo5rcaOx8EetpKoEL5zdi6suJqUPqAMnxCNuWFELSyYPq9TGqd1jnPKxLLCNEoDi-ct7BqNP-qrbr-_RAl4PoEh475JURNwrog8TvSNIAwgKm8fv1N7Y0r_6nG4wQkDL6C8yGOReu2_Ysux0VBDtLMOjJWsbF9oOg8knIx0aNUu7iH9x6OAe5nc8qRJ9JAfDdFJmfsyBLbmby05oQAwRcYF061FhRQc169j-3E3ddF3CAISoZaxsVDG9lFLs98mBoKFMmsRq6iJFORCnOlZ4IsGocFYnRrZdUe-I4bTCtkcQ9hyQN2aHc_JtkDgLTnMCjw2C-kmdV5lhmq6SURgSQhsiwskhB0jsfLSu6fKpSmvjKtAimgTsvdxHIumJhgyKx-3RFlngT5244xJqqroLbFRwtwF6y_J_UJd60TlpZ9rUuI2n6rMQ6gXfesIgyHREDRQh69fCGUlcpsq2rkfglCulysq_MpkoHq7kYDJJ8xPwL3fJFE5QV81NicQe3qg9AZ13NyW4zD5VEu6yFe7b5GAzmw1OvfPHjCTW3Oj-ksy5LpuID3J49jsi5z10wzPrNjAY/s0/SXo-fzY24rpAWGx3p4OfaRHLKkY.png)

![ドロップダウンメニューをクリックして、[公開]、[友達]、[友達を除く]、[特定の友達]、[自分だけ]などの利用可能なオプションのいずれかを選択します](https://lh3.googleusercontent.com/-u-SNKc6GVpE/YZEIBbmnNhI/AAAAAAAAG9o/rmuRuJCdcxk3km5QhP_OsNRvlPxPeCkEQCEwYBhgLKtMDABHVOhyxHaX9fPu7MRJnePcU5CX5XFFJjmDP8ssqBuNrH196SSHVPc45k3-6bS4UNNLx78XUASKnsal9GTYWhXV0Y14dJ7gLDX48Xp7xh6XmJofxoHxt-NieaZ96hhxOVG7akaEPUGCG06SiDLfR3OOHKDr9HV47dddUg52s7cK0MT8b4_5uQj7mWgYpjFnDNNdS5bbLqj1dVnAtWC9pwXNrhR20rdyAat93b1c8_EU9cQ2Lcc1qIqKXtNDjX94lpgYvw3qq3qbnU1A7vIBKqmkznt2nr3q8YfRvZwDhZ5t6LAaX3sNwrA2jgeJPyHhNBF2TlTCn2Bql7_F8xvjwjziWgaH149pLuEAYA8VX97P5B3b8UFSusV5s3g9oQRXh0TEL9oMnbEJULOibaLhMmr9yqskMcNBdQkKNfR0IP9dy4Eo5KQcJBAL9B2zMebvOX3Rlrf4Cb7PMNechMrLQh4edqJfJgZ0qWZpWmIkl90PhKJKlfn5siWc6SgbLHUjpVmMPFxSnZoTC9SjeuMXu8iYH86JTFFtFnTzeavw8bhXIAVvjrKbWQe8SMZBYOX3X3MZi_wS55nKXLSxickiVBl_FMDEqYjTp2-I_QhmPraDuXFMw3tbFjAY/s0/6fg2kO-_A3p9iPTTs-gHdo1igJk.png)
![[次へ]をクリックして、プロファイル設定に移動します](https://lh3.googleusercontent.com/-fsBmoJl-bL4/YZG9x-CXeGI/AAAAAAAATcs/WFMzIA3vuR8ycF9SABaI23MSRF1iug8AACEwYBhgLKtMDABHVOhxbJnhIqJP4jzjIWLMrnl7QBKGTw1b96TCsrSUcbf3DbyB7futpU1bI-cu7nrG_giV34r4PhiZF9C5DLYy3b9UG64e3MH8G4HuUjvOKUhb4td2E1YBlsu7tiwrMe_DS_8-_oZb4c9J7w5nPuamn0uxx8fT-fxDHkqul11QOMlud93xCjDkz8y1v6U-hWvPabeaXsOYXfWy_l1bq1EmkjpBuYWThceW_j3hRdq_H0OU8Q2VCdFktk9xfiDXwZrn1dv0Y3mtkGlh_S9bX8riDiD6ZB5rsQ6DtZKVphaNq4TvFvq0L_v7uD6iUnhXDu6zMs-xTs-9WoSqEb_VFm2joIGyK9msdb3DGw1_5ibt4WHRkoXEjmqcno2NUuxg8oeg8c3Jc6dIjTvHgWSDWXW373PWMMgYgx_M2SAirprA-stxMZmqNYC6GsumyvNASYajAfA_PXXv6ClwPYm5SoXgqIF80--xSY7kHKz9_yaHExBsOpaZ-hxDr378mgtyem1wJPxfxakeYxrAYpFhrYNKtYAiIllxrjy-pKqUF24xEYmpZH5zjjf2Wlhd0YCWJI6XmQLwGcELfQnhKSq1WNZPRlvw70IokAEmVTqMHMlrd4zgwidTHjAY/s0/Kn4JXRSVm68AB6Y_1dtVdby27yM.png)

![[設定]をクリックします](https://lh3.googleusercontent.com/-9CAgBso2-Ls/YZMgfipLqmI/AAAAAAAAfwg/IAz-niL2PU84EifQePVfYiRP1wIp1128ACEwYBhgLKtMDABHVOhz0Yv1aeBYkerQCB_m-YeLyTFOl3JarAk7ZvmmbmTWvUt9Yo5rcaOx8EetpKoEL5zdi6suJqUPqAMnxCNuWFELSyYPq9TGqd1jnPKxLLCNEoDi-ct7BqNP-qrbr-_RAl4PoEh475JURNwrog8TvSNIAwgKm8fv1N7Y0r_6nG4wQkDL6C8yGOReu2_Ysux0VBDtLMOjJWsbF9oOg8knIx0aNUu7iH9x6OAe5nc8qRJ9JAfDdFJmfsyBLbmby05oQAwRcYF061FhRQc169j-3E3ddF3CAISoZaxsVDG9lFLs98mBoKFMmsRq6iJFORCnOlZ4IsGocFYnRrZdUe-I4bTCtkcQ9hyQN2aHc_JtkDgLTnMCjw2C-kmdV5lhmq6SURgSQhsiwskhB0jsfLSu6fKpSmvjKtAimgTsvdxHIumJhgyKx-3RFlngT5244xJqqroLbFRwtwF6y_J_UJd60TlpZ9rUuI2n6rMQ6gXfesIgyHREDRQh69fCGUlcpsq2rkfglCulysq_MpkoHq7kYDJJ8xPwL3fJFE5QV81NicQe3qg9AZ13NyW4zD5VEu6yFe7b5GAzmw1OvfPHjCTW3Oj-ksy5LpuID3J49jsi5z10wzPrNjAY/s0/t9JhfgzbDQdlSS7ypjvsr_tml88.png)
![高度なプライバシーオプションにアクセスするには、左側のペインから[プライバシー]を選択します](https://lh3.googleusercontent.com/-vWBhkhinlPQ/YZIVGls1JnI/AAAAAAAAZcg/3jZxBhz_9lQixSmEEfsLYR0qU-oI3XfHACEwYBhgLKtMDABHVOhyr7y2gxBVBsObTlZZdCKW7qCr3enBm2kIlRuf9geZnMhIK7RiSGnbdhGBeSZl3_pvol_-Cn2H5SN5aCoujT256RzLhKBKUNe2kWB7sYUEMB5zOV6UbM13aJoWkc8mDV5GLDTbuYFC-PEmjEkrMg2t8NGcwsWPUPi-fu1h3Bia3m9L4Q3zqoPz8Qj0g1oOkvh3pKIHYHefNQqzoXup_8_pE5xAlmd34gw0QMwplKZEUTWRjvU7yVuEMUZ_0RBOLsITa2NQyFTBMAi-CNJ47yXvYmNj41lwkDDoVmwJPlA8eYzbV6ia3XT7Uwzu83Xt3WvS2MR9HagKe60HUnTMIG3RE6TPFRSyVbbscH4Ocw92UNz3kp0o1rdFg5n3ZdwJJ99gjRKajL1h8OX5_sVTEgD0w4nDpYWx7qrSKmkUi9-G-qlrJ0U70o4kV1WzL6Nu5Kj7zgnxD_Um_Ufw2x4ZNu6gQFcz-INxjt3Ow31cgQVMaxQYym8hQBxbhfwrb7n0TaG1EJSdwmP__mshyQusE_Iqee6qZ-wOnmcy53B7z6Ny7wlwrVhAF67sLijB42OR4ChWGL_i0uRz2lD0MDIvVHJtP9MPgcybJpEFqhGlPTQww4cTIjAY/s0/njx6TiNOxj17xEX2uOtPM0yn7Dg.png)


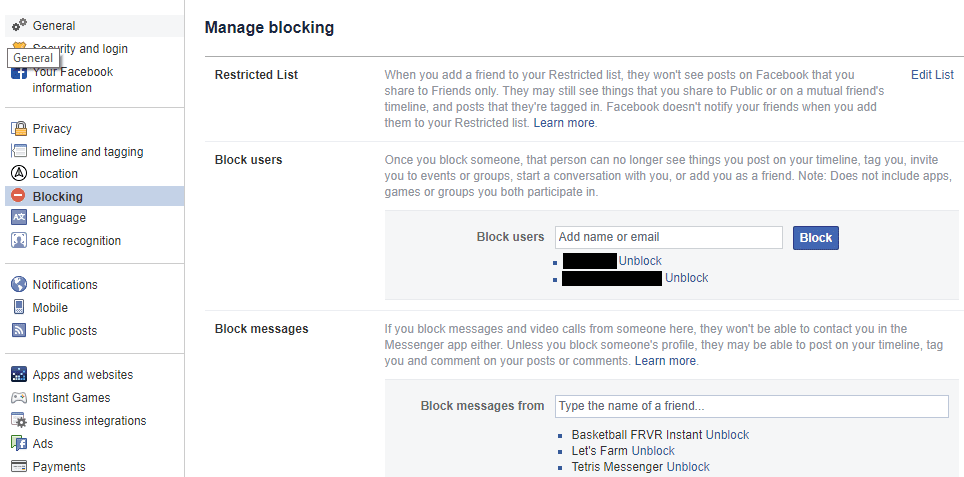

![[公開]または[友達]を選択して、あなたをフォローできるユーザーを設定します](https://lh3.googleusercontent.com/-Hr1zCLbLDjw/YZN9lPlwiDI/AAAAAAAAkg0/qyNWbRU106Q5VU5ssGf0IEIR8EA4L2ijwCEwYBhgLKtMDABHVOhzpdh4f9gK7Pl3pIKdS-MAqT7y5y5X0OpTKm4PMusBVVSvpJP93YnAhXNmcZbWuT31i7jtYSyVauEPIMLju6rD4KWA7nyivubD2R2vcFmdszZ_h_8jlplsFLjAVnbmrRnr8fQanFkdu4qh3mnFv_3xGMe6pLcEkGdbUuNNwPvYD9AN9xf0_7ZEEl7P_bdX0h5M7FTHFM1M9DhOZGyfYCv5Hdaj3tVbHQUZ4AtHMUQZPpRyjGjcPFhXeIxxxwqGcocHgAzZFCSbIY-6paMUAs9gGkoNJqxjsrVnVfU75bRX8zxJysL-o_0gpKdd3qFL9r9D8bxO80gFiRO3ZtGhtJ6yQENn_B91ua_pZICWEFvs28PwlIAFZCwxDqZPvaa1Li7ywTjqsbbJNQ7r9yFK29dg-pdTjuyud3MC8w-SeyMkmr5T7Rap849TFdyaB8zfGepam1fh0mpx-JV-mwzd92BDBVyNWOtggku0J2ZH3HWVKToCFCFefShp83L6WwRfnWCMDK_uUzVSFbbMXD32DGhZEKfilDws41bYIwn8tsylvZGDgpfuptvtSQ_PxP4Cbdj_NxV57wCxIPi-V2OgEnhoHv6dEzE_lUwDtX23W9hAww6LPjAY/s0/ZGKxy6jp62lxA65IGhVmkQ-OLSo.png)