アクセスのしやすさの置き換え:アクセスのしやすさボタンを便利なツールに置き換えます
以前にリリースされたWindowsログオン画面のアクセスしやすさ(Windows Logon Screen Ease)ボタン置換ツール(Access Button Replacement Tool)を使用すると、ログイン画面のアクセスし(Access)やすさ(Ease)ボタンを無効にして、 CMDまたは実行(Run)コマンドに置き換えるか、ログイン画面のスクリーンショットを撮ることができます。オフラインにして、本日リリースする新しいEase Of (Ease Of Access)AccessReplacerv2(Replacer v2)に置き換えました。この新しいツールは、 TWCのさらに別のフリーウェアであり、 Windows 10、Windows 8、およびWindows7でこれ以上のことを実行できます。
アクセスのしやすさの代替
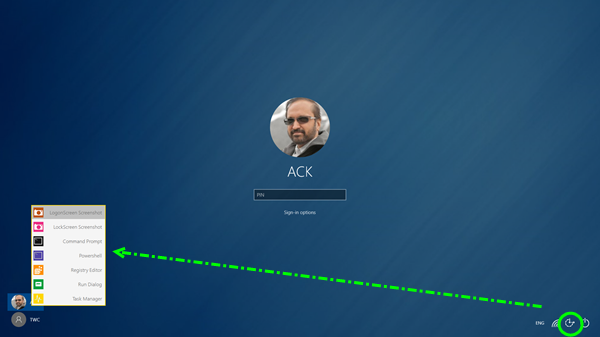
アクセス(Access)のしやすさ(Ease)ボタンは、ナレーター(Narrator)、拡大鏡(Magnifier)、オンスクリーンキーボード(On-screen keyboard)、ハイコントラスト(High Contrast)、スティッキーキー(Sticky Keys)、フィルターキーなどのユーザー(Filter Keys)補助(Accessibility)ツールとオプションを提供します。
(Ease Of Access Replacer v2)Ease Of Access Replacer v2 ((Access) EOAR )は、(EOAR)ログオン画面(Logon Screen)の[EaseofAccess ]ボタンをさまざまな便利なオプションに置き換えることができるシンプルなツールです。提供されている[アクセス(Access)のしやすさ(Ease)]ボタンが必要ない場合は、他の便利なツールに置き換えることを検討してください。
フリーウェアは、ボタンを次の便利なツールに置き換えます。
- ログオン画面(Logon Screen Screenshot)のスクリーンショット:ログオン(Logon Screen)画面のスクリーンショットを撮ります。ログオンスクリーンショット(Logon Screenshots)はC:Screenshotsに保存されます。
- ロック画面(Lock Screen Screenshot)のスクリーンショット:ロック(Lock Screen)画面のスクリーンショットを撮ります。ロック画面(Lock Screen Screenshots)のスクリーンショットはC:Screenshotsに保存されます。
- CMDプロンプト(CMD Prompt):コマンドプロンプトを開きます。
- Powershell:Powershellプロンプトを開きます。
- レジストリエディタ(Registry Editor):レジストリエディタを開きます。
- 実行ダイアログ(Run Dialog):実行ダイアログを開きます。
- タスクマネージャー(Task Manager):タスクマネージャーを開きます。
(Please)ロック画面(Lock Screen)のスクリーンショットを撮りたい場合は、ボタンを押した後、ロック画面(Lock Screen)がアクティブになって閉じられるまで約1分待つ(wait for about 1 minute)必要があります。これまでのところ、これが唯一の安全な方法です。私はその作品を思いついた、とTWCチームメンバーのLeeWhittington(TWC Team Member Lee Whittington)は言います。

このツールは、インストールを必要としないスタンドアロンのポータブルアプリです。Ease of Accessボタンをインストールするには、 Ease OfAccessReplacerツールを実行して[ Install ]をクリックする(Install)だけ(Access Replacer)です。ツールはデフォルトでシステムの復元ポイント(create a system restore point)を最初に作成しますが、安全のために手動で作成することもできます。アンインストールするには、ツールを再度実行し、[アンインストール(Uninstall)]をクリックします。管理者としてEOAR(EOAR)を実行する必要がある場合があります。
ログイン画面に到達したが、ログイン画面でWindowsがクラッシュしたり、ログインしたり、一部のファイルにアクセスできなかったりした場合は、 CMD、Regedit、タスクマネージャー(Task Manager)、 実行(Run)などのツールを使用すると便利です。理由。これらのツールは、このような問題に対処するのに役立ちます。ただし、CMDにアクセスできると、ログイン画面に到達した後、誰でもパスワードをリセットしたり、ユーザーアカウントを削除したりできる可能性があります。したがって、ユーザーが1人だけで、マシンが物理的に安全である場合は、インストールすることをお勧めします。

Ease Of Access Replacer v2は、 Windows(Windows 8) 8、32ビットおよび64ビットで設計およびテストされていますが、 Windows10(Windows 10)およびWindows7でも動作(Windows 7)します。
注(NOTE):ツールはシステムファイルを変更するため、アンチウイルスが誤検知の警告を表示する場合があります。それを無視して、EOAR2を除外(Exclusions)リストに追加することができます。
寄付がある場合は、開発者に送られ、 TheWindowsClubには送られません。
Related posts
Regownit:Windows registryキーの完全control & ownershipを取ります
File Association Fixer v2 for Windows 10
QuickHide:Hide apps、TaskbarのWindows&Iconsを素早く開く
Windows Program Blocker software無料ダウンロード
Handy Shortcuts:Windows 10のCreate Desktop Shortcuts
パスワードなしで自動的にログインする方法(NetPlwizを使用)
Windows 10のTask Viewとその使い方
どのようにアクセスするとWindows 11に古い右クリックメニューを復元
Google DriveをFile Explorerに追加する方法
Windows 11 vs. Windows 10 vs. Windows 10 vs. Windows 7
Xbox overlayを開く方法? Xbox Game Bar shortcutは何ですか?
PINでWindows 10にログインする方法?ログインPINを変更する方法?
Download無料でWindows desktopショートカットの最大のコレクション!
Pin Control Panel PinToStartMenuを備えたWindows Start MenuへのPin Control Panel
Windows 10から外付けハードdrive or USBを吐出する5つの方法
Logon screenからAccess buttonのEaseを取り外す方法
Windows 11およびWindows 10でTask Managerを開く方法
Hotkeyを使ってWindows 10でTaskbarを隠す方法
Windows 11をシャットダウンする方法(9つの方法)
Windows 8.1の紹介:任意のアプリのスクリーンショットを共有する方法
