GIMPにネオングロー効果テキストを追加する方法
Adobe Photoshop、Adobe Illustrator、Sketchを使用して、写真の美しいデザインを作成したり、美しい画像やデザインを作成したりする人もいます。GIMPは、ユーザーが好みに合わせてグラフィックを拡張または開発できるようにするソフトウェアです。ネオングロー(Neon Glow)は、画像やオブジェクトにリアルな光を当てる効果です。
GIMPの(GIMP)テキスト(Text)にネオングロー(Neon Glow)を追加する方法
キャンバスにテキストを入力します。
背景を黒、テキストを白にします。
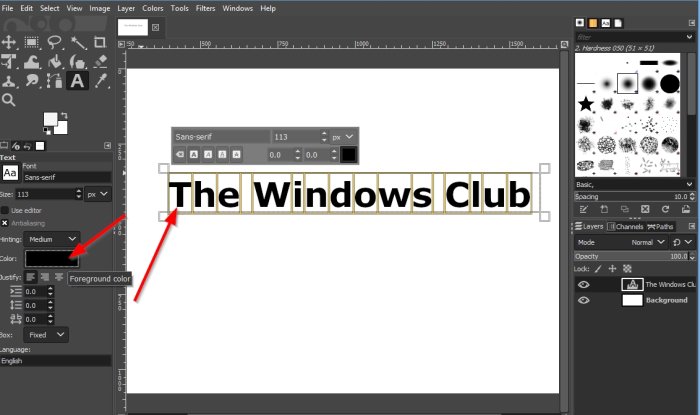
テキストボックス内のテキストを白にするには、ボックスにカーソルを置き、テキスト上でカーソルをドラッグして強調表示します。
次に、左側のペインに移動して、[色(Color )]ボタンをクリックします。
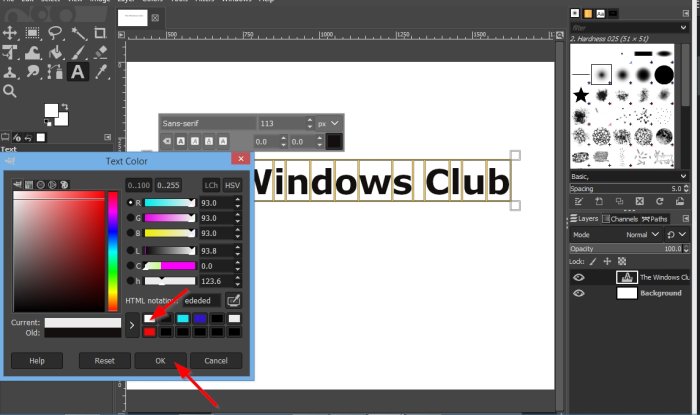
[テキスト(Text Color)の色]ダイアログボックスが開きます。
白い色を選択してから[OK]をクリックします。
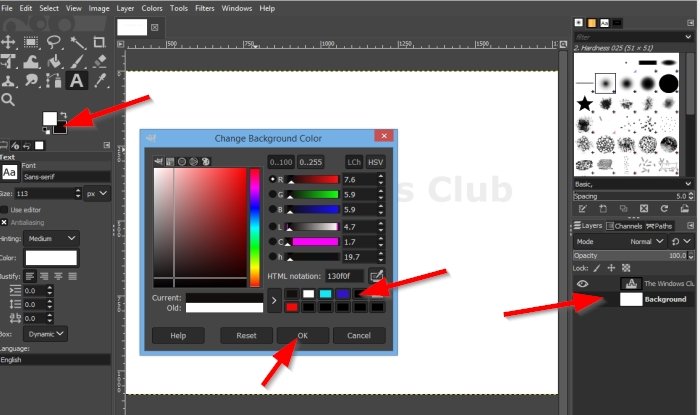
右側のペインの[背景(Background)]レイヤーをクリックします。
次に、ツールボックスのツールの下にある[背景色]ボタンをクリックします。(Background Color)
[背景色(Change Background Color)の変更]ダイアログボックスが表示されます。
背景色を選択します。黒を選びました。
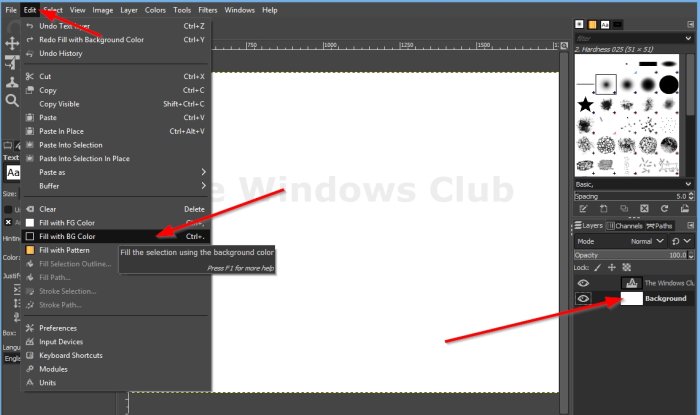
メニューバーの[編集(Edit)]をクリックし、リストで[黒のアイコンでBGカラーで塗りつぶす(Fill with BG color with a black icon)]をクリックします。
テキストの周りにアウトラインを追加します。
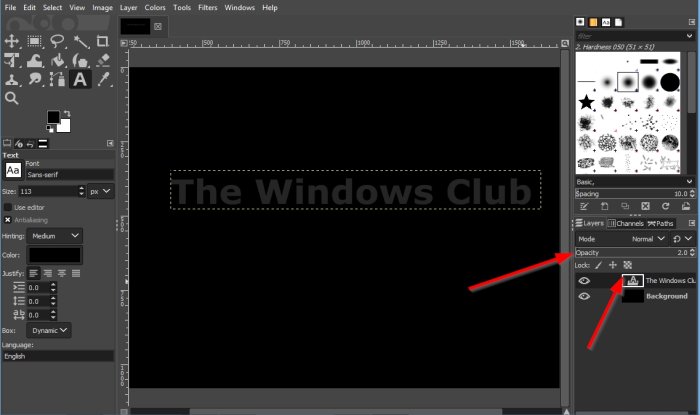
(Click)テキストレイヤー「TheWindowsClub」をクリックし、右側のペインで不透明度を2に減らします。(Opacity)
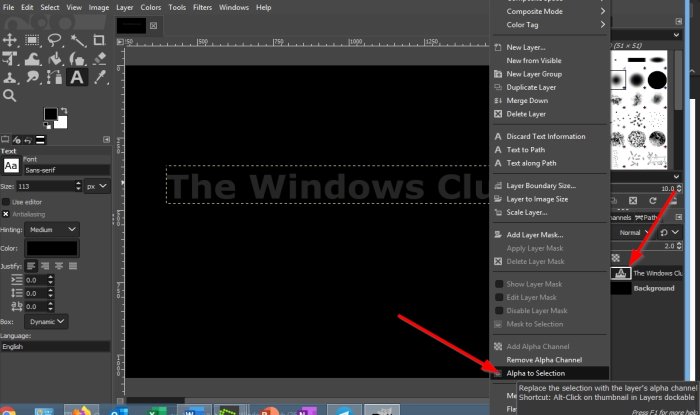
(Right-click)テキストレイヤー「TheWindowsClub」を右クリックします。(Windows Club.)リストから、[アルファ]から[選択]を選択(Alpha to Selection)します。
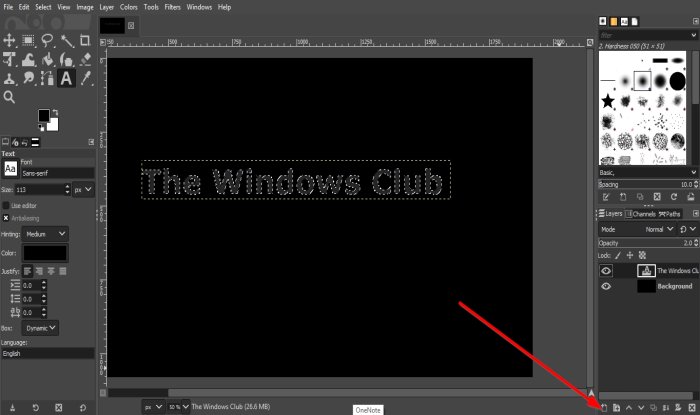
(Click)下部にある[新しいレイヤーの作成]ボタンを(Create new layer and add it to the image)クリックして、画像に追加します。
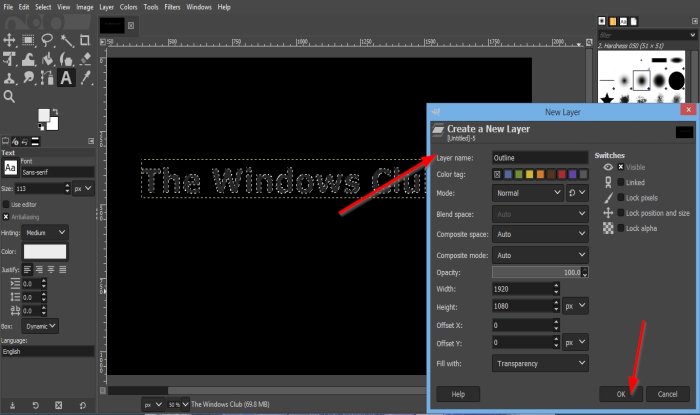
[新しい画像(New Image)]ダイアログボックスが表示されます。レイヤーアウトライン(Layer Outline)に名前を付け、[ OK ]をクリックします。
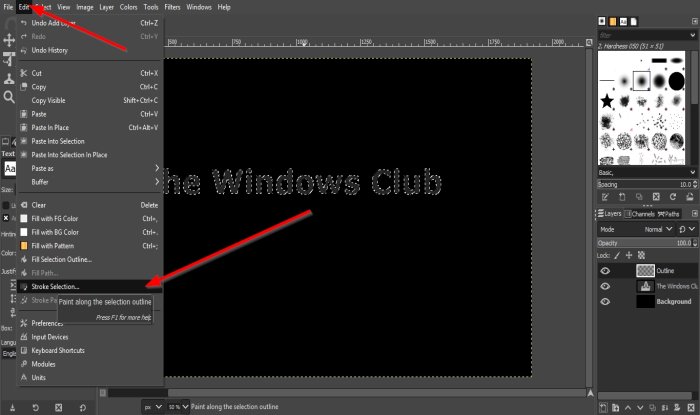
次に、[編集]に移動し、[ストロークの選択](Stroke Selection)を選択します。
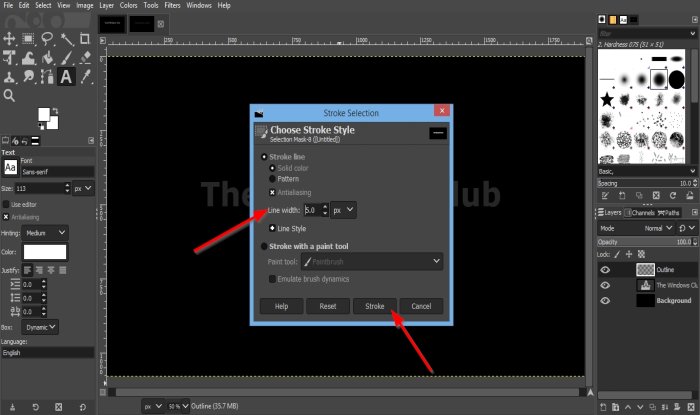
[ストローク(Stroke Selection)の選択]ダイアログボックスが開きます。
ダイアログボックス内で、線幅を(Line Width) Pixel5にし(Pixel) ます(5)。
次に、[ストローク(Stroke)]をクリックします。
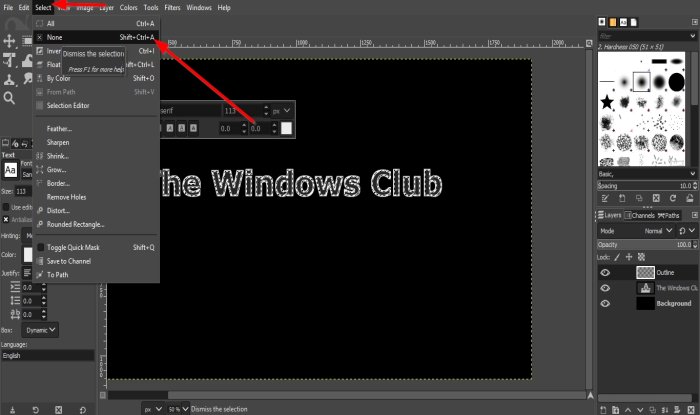
次に、メニューバーの[選択]をクリックし、[(Select )なし(None)]をクリックします。
画像の周りに輪郭が表示されます。
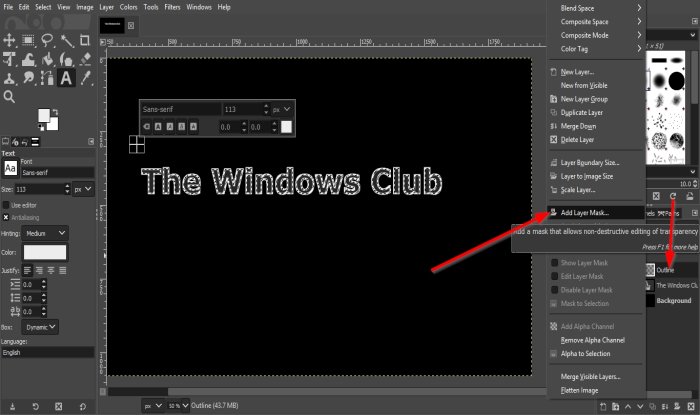
(Right-click)アウトライン(Outline)と呼ばれるレイヤーを右クリックし、レイヤーマスクの追加(Add Layer Mask)を選択します。
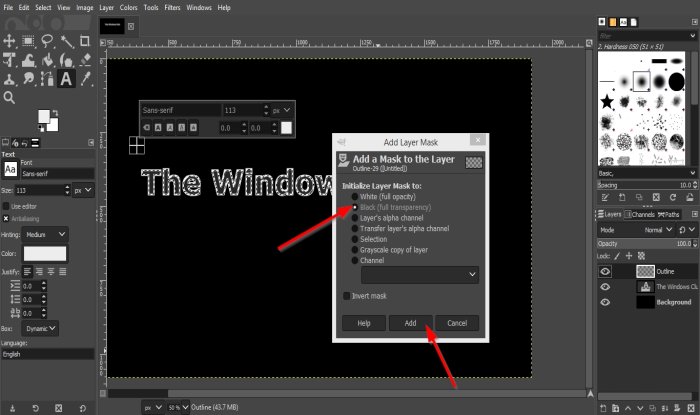
[レイヤーマスク(Add Layer Mask)の追加]ダイアログボックスが開きます。
ダイアログボックスで、[黒(完全な透明度)(Black (Full Transparency)) ]を選択します。
次に、[追加(Add)]をクリックします。
アウトラインがなくなっていることに気付くでしょう。
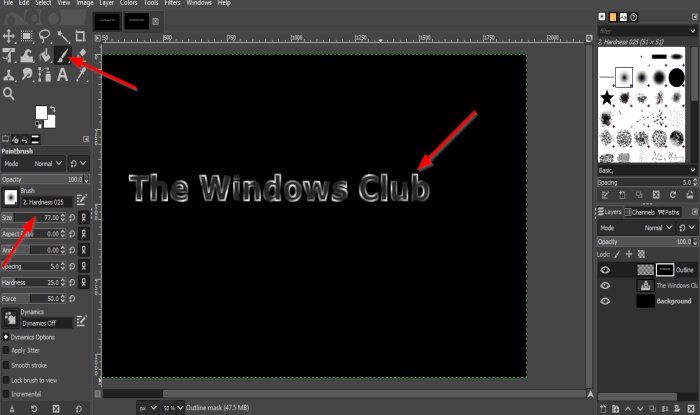
次に、ツールボックスでペイントブラシ(Paintbrush)ツールを選択します。
ペイントブラシ(Paintbrush)ツールを選択すると、ペイントブラシをカスタマイズするためのペイントブラシ(Paintbrush)ツールに関連する機能が下に表示されます。サイズボックスの増減矢印キーをクリックすると、サイズを大きくすることができます。
(Paint)キャンバスにテキストの文字の一部をペイントします。テキストの端が輪郭になっていることに注意してください。
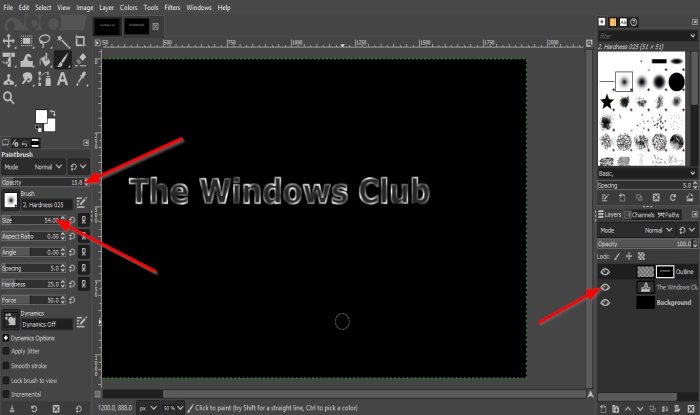
次に、「 TheWindowsClub(Windows Club)」というテキストの横にあるEyeballをクリックして、テキストの表示をオフにします。
次に、ペイントブラシのサイズを大きくし、不透明(Opacity)度を下げます。
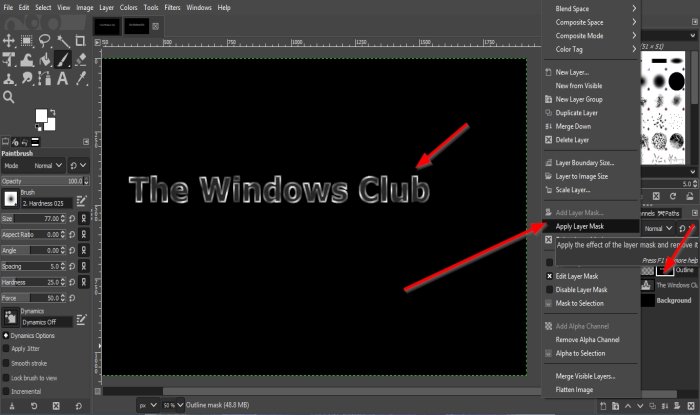
キャンバス内のテキストをクリック(Click)して、テキストの輪郭のないエッジにハイライトを追加します。前のアウトラインよりも暗いです。
次に、右側のペインでoutlineという名前のレイヤーを右クリックし、[レイヤーマスクの適用(Apply Layer Mask)]を選択します。
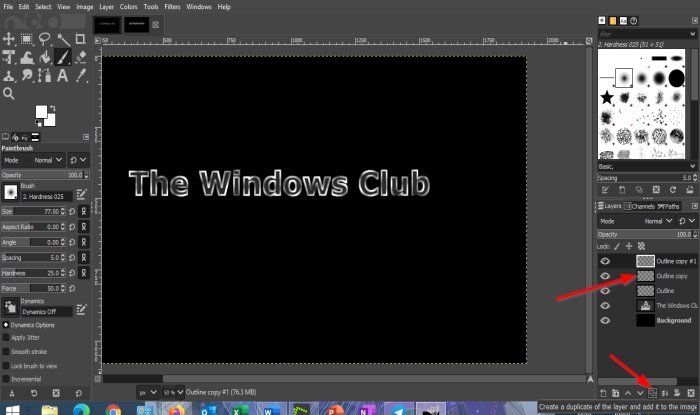
アウトライン(Outline)レイヤーのコピーを2つ複製します。
これを行うには、[レイヤーの複製を作成して画像に追加(Create a duplicate of the layer and add it to the image)]ボタンを2回クリックします。
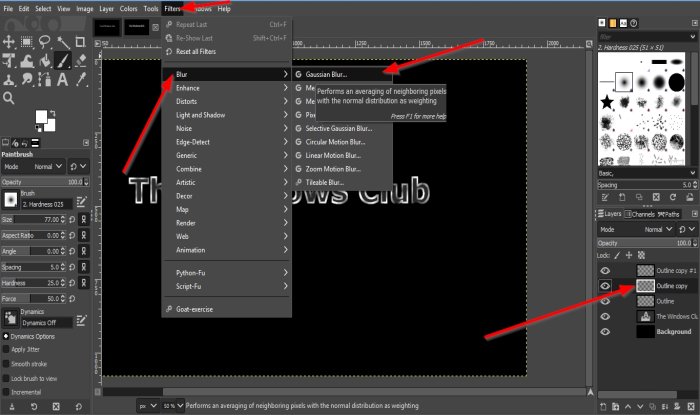
(Click)中央のアウトラインレイヤーコピーをクリックします。
次に、メニューバーの[フィルター(Filters)]をクリックし、[ぼかし]を選択して、[(Blur)ガウスぼかし(Gaussian Blur)]を選択します。
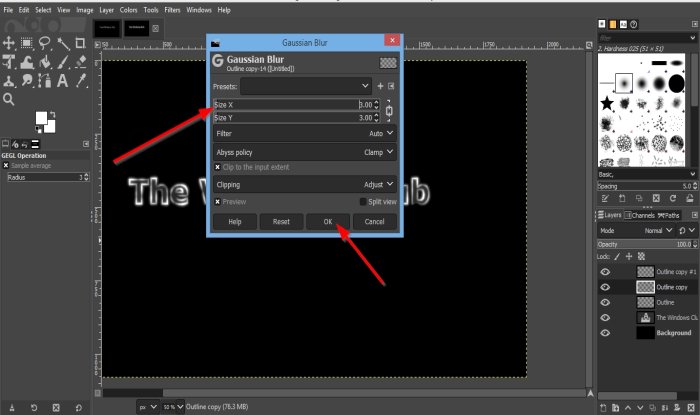
ガウスぼかし(Gaussian Blur)ダイアログボックスが表示されます。
サイズX(Size X )とサイズY(Size Y)を3に変更します。
次に、[ OK ]をクリックします。
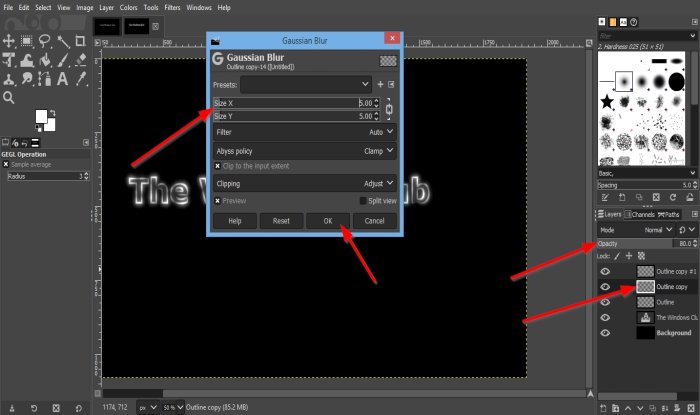
次に、不透明度(Opacity)の中央にあるアウトラインレイヤーのコピーに移動し、 80%にします。
次に、他のアウトライン(Outline)レイヤーのコピーをクリックし、メニューバーの[フィルター]をクリックして[ぼかし]を選択し、もう一度(Blur)[ガウスぼかし(Blur)]を選択します。
[ガウスぼかし(Gaussian Blur)]ダイアログボックスで、[サイズX(Size X) ]と[サイズY(Size Y) ]を5に変更します。
次にOK。

次に、上部のアウトラインのコピーされたレイヤーをクリックし、[新しいレイヤーを作成して画像に追加(Create a new layer and add it to the image)]ボタンをクリックします。
[新しいレイヤー]ダイアログボックスが表示され、レイヤーに名前を付けて、[ (New Layer)OK ]をクリックします。
次に、ペイントブラシ(Paintbrush)ツールをクリックし、サイズを少し小さくして、テキストの一部をクリックしてハイライトします。
次に、右側のペインで[モード]をクリックします。(Mode)
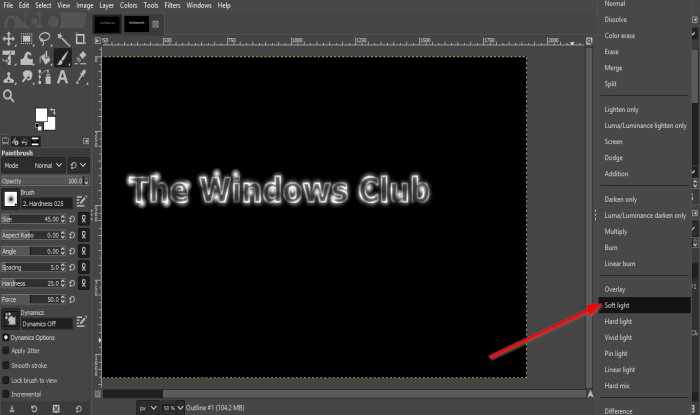
次に、リストから[ソフトライト(Soft Light)]を選択します。
[新しいレイヤーを作成]をクリックして新しいレイヤーを作成し、それを画像(Create a new layer and add it to the image )ボタンに再度追加します。
次に、[ OK ]をクリックします。
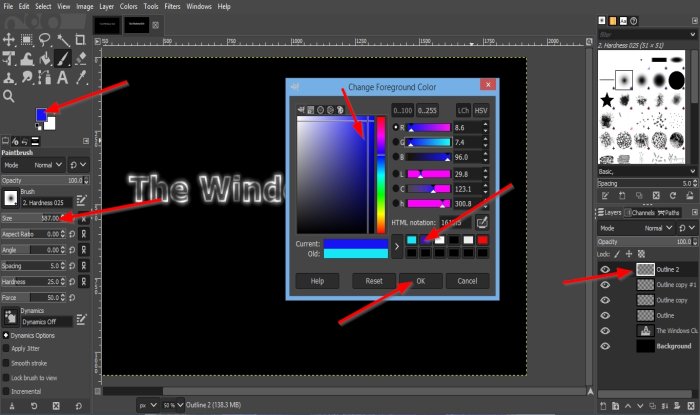
次に、ハイライトにいくつかの色を追加します。
ツールボックスのツールの下にある[前景色]ボタンをクリックします。(Foreground Color)
[前景色(Change Foreground Color)の変更]ダイアログボックスが表示されます。
前景色を選択します。
絵筆のサイズを大きくします。このチュートリアルでは、ペイントブラシのサイズは587.00です。
キャンバスのテキストに色を追加します。
[前景色(Foreground color)]ボタンをもう一度クリックし、ダイアログボックスから別の色を選択して[ OK ]をクリックします。
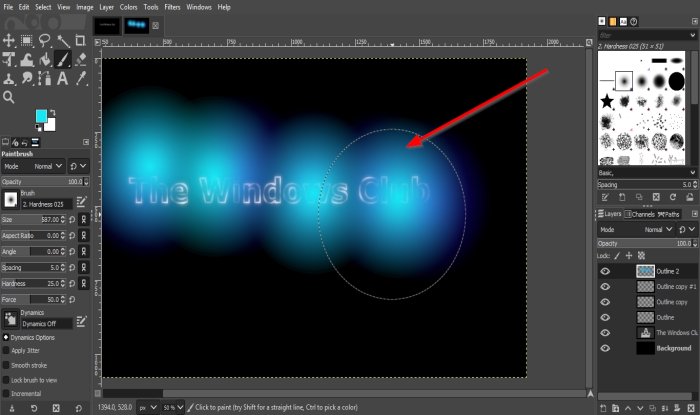
テキストに色を追加して、他の色とブレンドします。
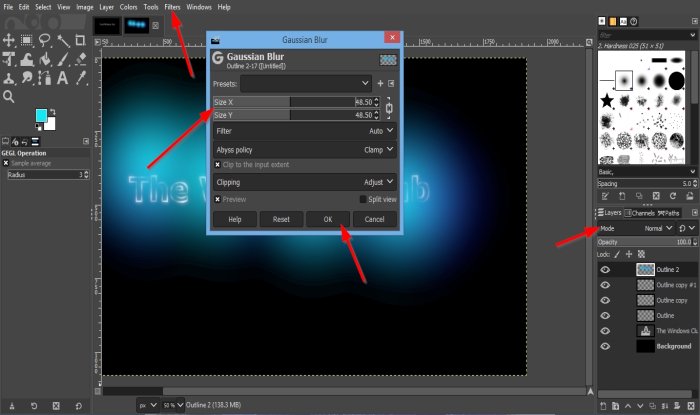
メニューバーの[フィルター]をクリックし、[(Filter)ぼかし]をクリックして、[(Blur)ガウスぼかし(Gaussian Blur)]を選択します。
[ガウスぼかし(Blur)]ダイアログボックスで、サイズX(Size X)とサイズY(Size Y)を48.50に増やします。
次に、[ OK ]をクリックします。
右側のペインで[モード]をクリックします。(Mode)
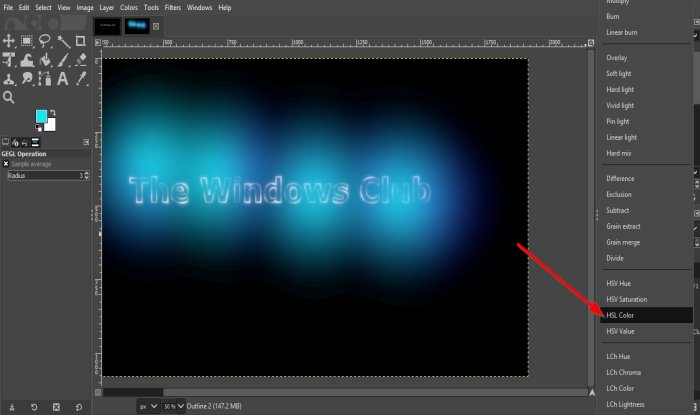
次に、HSLカラー(HSL Color)を選択します。

これで、テキストにネオングロー(Neon Glow)が表示されます。
このチュートリアルが、 GIMPのテキストにネオングロー(Neon Glow)効果を追加する方法を理解するのに役立つことを願っています。
Related posts
TextのアウトラインまたはTextにTextを追加する方法GIMP
GIMPでShadowをText or Imageに追加する方法
GIMPを使用した丸みを帯びた円形画像を作成する方法Windows 10
DiscordにSpoiler TagsをSpoiler Tagsに追加する方法
GIMP Review:フリー、オープンソース、強力なimage editing software
Create BzztのWebフレンドリーな画像! Windows PC用のImage Editor
Windows 10にGIMPで透明GIFを作成する方法
画像からテキストを抽出するための3つの最高のオンラインOCRツール
Download Chrome or Edgeに直接最新のWindows 10 ISO Images
Windows 10でGIMPにテキストを追加する方法
DuckLink Screen Capture:Windows、Regions、スクロールページをキャプチャーします
Photo周辺のBorder or FrameをPhotoshopに入れる方法
Photoshopでテキストと画像を回転させる方法
Windows 10のGIMPでResize Imagesをバッチする方法
Best VideoをGIF maker GIF makerのソフトウェアGIF makerソフトウェア
SkypeForWindowsデスクトップアプリとチャットまたはグループテキストチャットする方法
GIMPでImage sizeをトリミング、回転させ、変更する方法
GIFするには、画面:アニメーションGIF Imageを作成するためのフリーソフト
Best Windows 10のためのVector Graphics Design softwareを無料で
GIMPを使用したAnimated GIFのAnimated GIFのEdit FramesのWindows 11/10
