リモートレジストリサービスのメモリリークの問題により、Windowsがハングする
Windows 11/10では、リモートレジストリサービスは、 (Remote Registry)Windowsレジストリエントリを表示および変更するためのクライアントコンピュータへのリモートアクセスを可能にする機能です。この設定は、リソースを消費しないように特定のトリガーによってのみオンになりますが、予想よりも多くのシステムメモリとページプールメモリが消費されていることに気付く場合があります。メモリリーク(memory leak)は、システムの稼働時間の約11/10分後に発生し、最終的にシステムがハングする原因になります。
(Memory)リモートレジストリサービスの(Remote Registry Service)メモリリークの問題により、Windowsがハングする
上記の状況に加えて、PoolMon(プールタグ名でプールメモリの使用状況を監視します。このツールはWindows Driver Kitに含まれています)分析により、Windows通知機能(WnF)(Windows Notification Facility (WnF))タグが使用可能なすべてのページプールメモリを消費していることが示される場合があります。Windows通知機能(Windows Notification Facility)(WnF )は、システム全体に通知をディスパッチするために使用されるカーネルコンポーネントです。
- レジストリエディタを開きます。
- このレジストリサブキーを見つけます
- をダブルクリックします
DisableIdleStop。 - 値をデフォルトの00000000から00000001に変更します。
- レジストリエディタを閉じて終了します。
- PCを再起動します。
(Please)レジストリエディタ(Registry Editor)に誤った変更を加えると、重大な問題が発生する可能性があることに注意してください。先に進む前に、バックアップを作成してください。
(Run)Windowsキー+Rを押してコマンドボックスを実行します。
ボックスの空のフィールドにregedit.exeと入力し、 Enterキー(Enter)を押します。
開いたレジストリウィンドウで、次のパスアドレスに移動します–(Registry Window)
HKEY_LOCAL_MACHINE\SOFTWARE\Microsoft\Windows NT\CurrentVersion\RemoteRegistry.
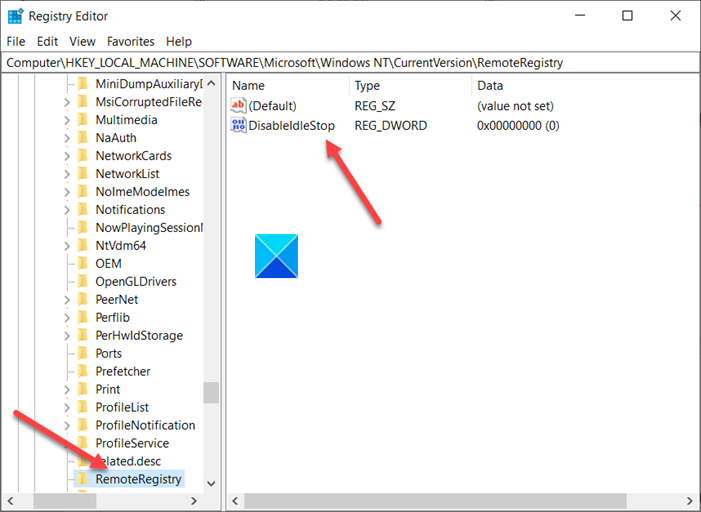
詳細ペイン(右側)に切り替えて、DisableIdleStopエントリを見つけます。
見つかったら、ダブルクリックして値を編集します。
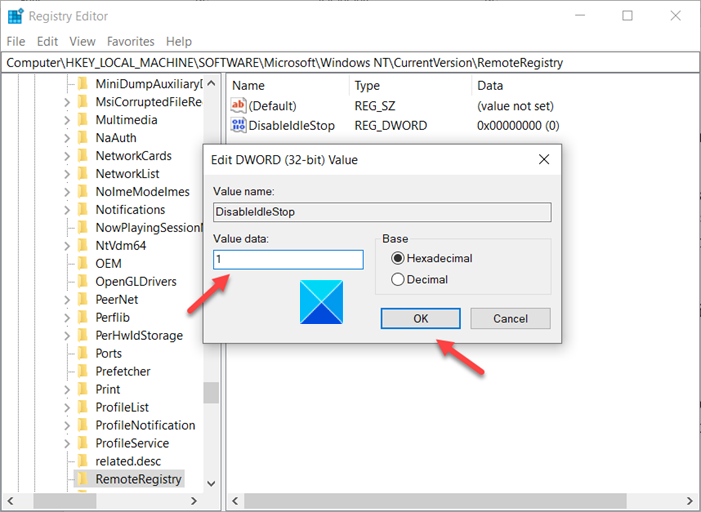
表示される[文字列の編集](Edit String)ボックスで、値をデフォルトの00000000から00000001に変更します。
完了したら、レジストリエディタ(Registry Editor)を閉じて終了します。
ここで、PCを再起動するだけで、変更を有効にできます。
これですべてです。
Related posts
Windows 10のSmall Memory Dump(DMP)ファイルを開いて読み取る方法
Windows 11/10でWindows Memory Diagnostics Toolを実行する方法
Windows 10でより多くのRAMを使用しているアプリケーションをチェックする方法
Windows 10のPage File sizeまたは仮想メモリを増やす方法
Fix High Disk & Memory Usage Windows PCでゲームをプレイするとき
システムエラーメモリダンプファイルを削除する6つの方法
Fix Chrome Windows 10の高CPU、Memory or Disk usage
crucial Ballistix Gaming Memory DDR4-3600 32GBレビュー
ComputerのRAMのBad Memoryをテストします
Windows 10の100%Disk、High CPU、High Memory usageの固定方法
Windows 10で手動でCrash Dump fileを作成する方法
WindowsでメモリをクリアしてRAMを増やす7つの方法
Windows Memory Diagnostic toolでRAMをテストする方法
Analyze Windows Memory Dump .dmp WhoCrashedを持つファイル
Windows10でメモリダンプファイルを読み取る方法
Windows 10のManage Virtual Memory(Pagefile)
Windows 11/10のFix WerMgr.exe or WerFault.exe Application Error
Windows10で「コンピュータのメモリが不足しています」エラーを修正する方法
Windows 11/10でProcessor Cache Memory Sizeをチェックする方法
Windowsのメモリキャッシュをクリアする方法
