Windows 11/10でのChromeの高いCPU、メモリ、またはディスクの使用量を修正
プリフェッチスローダウンWindows 11/10Chromeの組み込み機能の一部。この問題に頻繁に直面している場合は、いくつかのプリフェッチオプションを無効にする必要があります。また、どのタブがその問題を引き起こしているかを調べることもできます。Windows 11/10Chromeの高ディスク(Disk)またはCPU使用率を修正するためのヒントを確認してください。
100% disk usageWindows 10での100%のディスク使用量は、最も一般的な問題の1つであり、それには複数の理由があります。技術的に言えば、それはコンピュータに大きな負担をかけ、他のすべてを遅くするプログラムの1つです。
Chromeの高いCPU、メモリ(Memory)またはディスク(Disk)の使用量
この問題に直面している場合は、次の領域を確認する必要があります。
- 不要な拡張機能を無効にするか削除します
- 組み込み機能を無効にする
- Chromeタスクマネージャー(Use Chrome Task Manager)を使用して、原因のタブを特定します
- Chromeをリセットします。
1]不要な拡張機能を無効にするか削除します(Disable)
インストールされているブラウザ拡張機能、テーマ、アドオンを確認し、それらを無効にする(browser extensions, themes and addons and disable)か、削除することをお勧めします。一部の拡張機能は、多くのotリソースを消費することが知られています。
読む: (Read)Google Chromeの遅れを(Google Chrome lagging and slow to open)修正し、開くのが遅い。
2]組み込みのChrome機能を無効にする
(Google Chrome)タブを固定している場合、ブラウザを起動するたびにすべてがプリフェッチされて再度読み込まれるため、GoogleChromeブラウザで問題が発生する可能性があります。これを修正する唯一の方法は、プリフェッチを無効にすることです。無効にしないと、リストからすべての固定を解除する必要があります。
GoogleChromeを起動します。Settings > Show Advanced Settings > Privacyに移動します。
[予測サービスを使用する]オプションをオンにして、アドレスバーに入力された検索とURLを完了します。(Use a prediction service to help complete searches and URLs typed in the address bar. )オフに切り替えます。「予測サービスを使用してページをより迅速に読み込む(Use a prediction service to load pages more quickly)」という2番目の関連オプションを無効にすることもできます
Chromeの最近のバージョンでは、この設定は、ブラウジングと検索を高速化するためにページのプリロード(Preload pages for faster browsing and searching)と呼ばれています。Settings > Advanced > Privacyとセキュリティ]で取得できます。
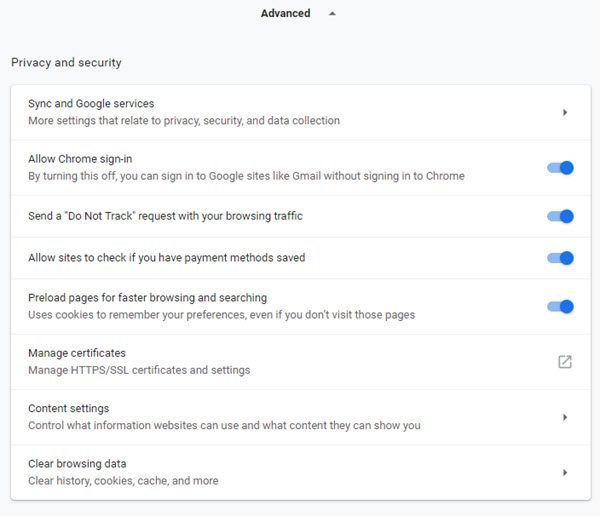
「危険なサイトからあなたとあなたのデバイスを保護する(Protect you and your device from dangerous sites)」と呼ばれる高度なセクションがあります。これは、コンピュータがウイルスに感染しているか、WindowsまたはOfficeのブートレッグバージョンを使用している場合に、高いディスクアクティビティを引き起こします。しばらくの間無効にすることができますが、その後は必ずWindowsDefenderを使用してコンピューターをスキャンしてください。
これらのオプションはどちらも、Chromeが外出先でこれらのサイトをダウンロードしないようにします。これにより、ハードディスクのアクティビティが発生しなくなります。以前のバージョンのChromeでは、これはプリフェッチとして利用可能でした。
読む: (Read)100% Disk, High CPU, High Memory usage in Windowsを修正する方法。
3]どの(Find)タブ(Tab)がより多くのリソースを使用しているかを調べます
多くのオプションがなく、ウェブサイトを固定する必要がある場合は、Chromeでディスク使用量の問題を引き起こしているタブを特定できます。
- (Make)Chromeが現在のアクティブなWindowsであることを確認してください。
- Press Shift+EscChomeのタスクマネージャーが開きます。
- これにより、 Chrome独自のタスクマネージャー(Chrome’s own Task Manager)が開き、より正確な外観が得られます。
- 各タブとプラグインが消費しているメモリの量を確認できます。問題を引き起こしているものを殺します。

これは、外出先で問題を把握するのに役立ちます。これが頻繁になっている場合は、いつでも別のブラウザに切り替えることができます。
4] Reset Chrome
If nothing helps, you may reset Chrome – or uninstall it and then reinstall it – and see if that helps. Resetting the browser will delete personal settings, bookmarks, etc. So you may want to back them up first.
Hope this helps!
Related posts
Fix ChromeがWindows 11/10 PC上で開いたり、起動しません
Fix Chrome Incognito Mode Windows 10でのみ機能します
Windows 10の100%Disk、High CPU、High Memory usageの固定方法
Fix COM Surrogate Windows 10の高CPU or Disk usage
Fix RESULT_CODE_HUNG error Microsoft Edge Windows 10
Windows 11/10 でサービス ホスト (SysMain) の高いディスク使用率を修正する方法
Google Chrome Windows 10で機能していない拡張機能
Windows 10でXboxStat.exeによってFix High CPU Usage
Fix Unclickable Taskbar; Windows 10のTaskbarをクリックすることはできません
DeathのWindows 10 Black Screen問題。 Stuck Black Screen
Windows 11/10で不足しているChrome Top Toolbarを復元する方法?
Windows 10でChrome & Firefoxでauto updateを無効にする方法
Disk Signature Collision problemをWindows 10に修正する方法
Fix Klif.sys Blue Screen error Windows 10
Fix Google Maps Chrome、Firefox、EdgeのWindows 11/10
問題の修正:ウェブサイトにアクセスすると、Google Chromeが大量のプロセッサ(CPU)を使用します
Windows 10上Fix Google Chrome screenちらつき問題
Windows 11/10 PCのFix DXGI_ERROR_DEVICE_REMOVED
Reset Chrome browser Windows 10でデフォルトの設定
Incognito ModeがWindows 10にChromeに欠けています
