QTextは、WindowsPC用のメモ帳の代替メモ取りアプリです。
メモを取ることになると、私たちの多くはメモ帳やOneNoteを使って仕事をこなすことを好みます。ただし、メモ帳がテーブルにもたらす基本的な機能が好きなタイプの場合は、 (Notepad)QTextが好きかもしれません。
今、私たちはかなり長い間このツールを使用してきました、そしてそうです、それは機能します。さらに、メモ帳(Notepad)よりも優れていますが、少なくとも、それが私たちの見解ではありません。言うまでもなく、このツールはシンプルであるため、大量のシステムリソースを使用せず、最も弱いコンピューターにも適しています。
QTextメモ取りアプリの使い方
QTextは(QText)メモ帳(Notepad)の代替手段であり、見た目は似ており、エンドユーザーに大量の機能を提供しないため、筋金入りのコンピューターユーザーはそれを気に入ると思います。アプリの使用に伴う手順は簡単です。
- メモを作成する
- 新しいタブを作成する
- タブの名前を変更
- リマインダーを表示して設定します。
これをもう少し詳しく見てみましょう。
1]メモを作成する(1] Create a note)
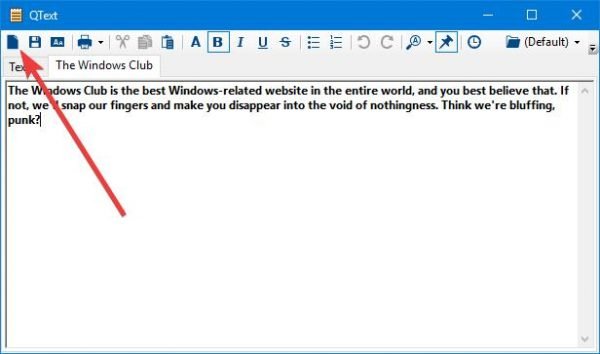
さて、メモを作成するのはABC(ABCs)と言うのと同じくらい簡単です、そしてそれは事実です。QTextをインストールした後、タスクバー(Taskbar)を確認し、セクションをクリックして非表示のアイコンを表示します。そこにQText(QText)が表示されます。右クリックして[表示(Show)]を選択します。
これを行うと、ツールが直接最前線になります。そこから、たくさんのメモを書き留める作業を開始します。CTRL+Tをクリックすると、プログラムが開いている他のすべてのウィンドウの上部に表示されたままになることを指摘しておく必要があります。
2]新しいタブを作成します(2] Create a new tab)
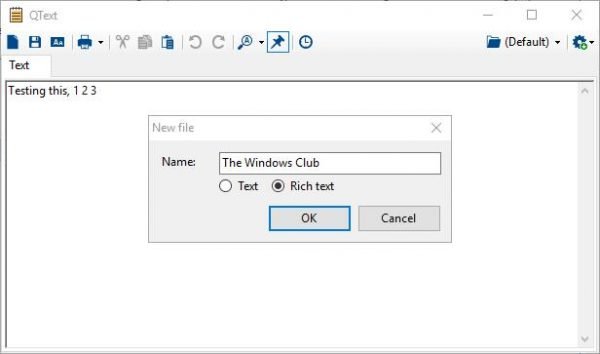
QTextの最もユニークな側面は、複数のタブを開くことができることです。メモ帳(Notepad)はこれを行うことができません。Microsoft製のツールが新しい機能でこれ以上更新されない可能性があります。
OneNoteは現在、ソフトウェアの巨人にとっての場所です。したがって、機能が追加されたシンプルなメモツールを探しているなら、これがそれです。
新しいタブを開くには、保存ボタンの前の最初のアイコンであるタブアイコンをクリックします。タブの名前を作成するように求められるので、それを実行して作成を完了します。
新しいタブを作成する際の制限はわかりませんが、それは多く、コンピュータで処理できる場合はおそらく無制限であると思われます。
3]タブの名前を変更します(3] Rename a tab)
タブの1つを名前変更する必要があると感じるときが来るかもしれません。名前のつづりが間違っているか、まったく新しい名前が必要な場合があります。いずれにせよ、タブの名前の変更は非常に簡単で、完了するのに時間がかからないはずです。
タブの名前を変更するには、必ずタブを選択してF2をクリックし、現在の名前を削除してから新しい名前を入力し、最後に[OK]ボタンを押します。
4]リマインダーを表示して設定する(4] Show and set reminders)
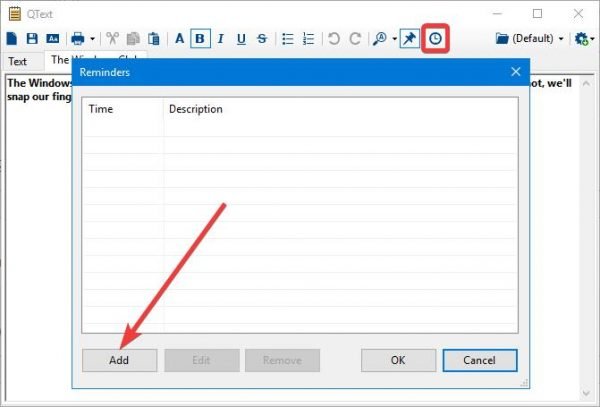
このツールを使用してユーザーが実行できるのは、タブの作成だけではありません。ほら、人々は彼らがそう望むならリマインダーを設定することもできます。リマインダーボタンをクリックして[追加]ボタンを押す(Add)だけ(Just)で、作業を完了できます。
簡単で、ユーザーがリマインダーを起動して実行するのに数秒かかるはずです。今すぐ公式ウェブサイト(official website)から無料でQTextをダウンロードしてください。(Download QText)
Related posts
Set Notepad++ Windows 11/10の.xmlファイルの場合default editor
Windows 10でNotepadをアンインストールまたは再インストールする方法
Windows 10のNotepadでの検索方法とReplace Text
Cypher NotepadテキストDocumentsをWindows 10に暗号化できます
Tomboy、Windows 10のためのシンプルでありながら豊富なNotepad alternative
Windows 10のNOTEPADはどこですか? 6 Waysそれを開く!
Microsoft Intune同期していませんか? Force Intune Windows 11/10で同期する
Windows 10コンピュータのデフォルトWebcamを変更する方法
Windows 10にHTML or PDF形式でNotepad file保存する方法
Windows 10でハードディスクドライブをスワップする方法Hot Swap
「アクセスが拒否されました」を回避するために、管理者としてメモ帳を開きます
PIPを使用してPIPを使用してNumPyをインストールする方法
Windowsコンピュータ用の無料Anti-Ransomware software
Windows 10のための5 Best無料Podcast Apps
Modern Standby Windows 10でNetwork Connectionsを有効にします
コンピュータウイルスを作成する6つの方法(メモ帳を使用)
Windows 10でNetwork Sniffer Tool PktMon.exeを使用する方法
File ExplorerでFile ExplorerのWindows 10の表示方法
Send Anywhere for Windows PCを持つ人とファイルを共有する
メモ帳を置き換えるための10のベストプログラム
