レジストリエディタを使用してEdgeで[パスワードの保存]オプションを無効にする方法
この投稿では、レジストリエディター(Registry Editor)を使用してMicrosoftEdgeで[(Microsoft Edge)パスワードの保存(Save Password)]オプションを無効にする方法について説明します。Microsoft Edgeは、人気のあるWebブラウザーのひとつであり、パスワードマネージャー(Password Manager)が組み込まれています。Edgeを使用している場合、特定のWebサイトでアカウントにログインするときに、パスワードを保存するように求めるポップアップが表示されることがあります。
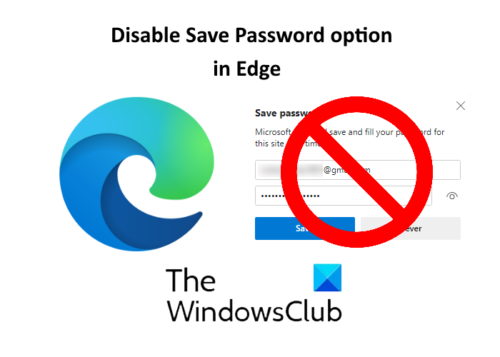
Edge(Password Manager in Edge)およびその他のWebブラウザーのパスワードマネージャーは、ユーザーがアカウントにサインインするときに便利です。Edgeの特定のWebサイトでアカウントにログインするたびに[パスワードの保存](Save Password)ポップアップを表示したくない場合は、無効にすることができます。このためには、設定で[パスワードの保存を申し出る(Offer to save passwords)]ボタンを切り替えるだけです。ただし、この方法には、他の人が再び有効にできるという欠点があります。Edgeで[(Edge)パスワードの保存(Save Password)]オプションを永続的に無効にする方法はありますか?はい。レジストリエディタ(Registry Editor)を使用してこれを行うことができます。
レジストリエディタ(Registry Editor)を使用してEdgeの[(Edge)パスワードの保存(Save Password)]オプションを無効にする
管理者(Administrator)としてログインしている場合にのみ、Windows10で(Windows 10)レジストリエディター(Registry Editor)を使用できます。始める前に、Windowsレジストリをバックアップする(backup the Windows Registry)ことをお勧めします。以下の手順に従って、 [パスワードの保存(Save Password)]オプションを完全に無効にします。
1]「Win + R」キーを押して、「実行(Run)」ダイアログボックスを起動します。' regedit 'と(Type)入力し(regedit)、[OK]をクリックします。レジストリエディタ(Registry Editor)が開きます。ユーザーアカウント制御(User Account Control)のプロンプトウィンドウが表示されたら、[はい]をクリックします(Yes)。
2]レジストリエディタ(Registry Editor)で、次のパスに移動します。
HKEY_LOCAL_MACHINE\SOFTWARE\Policies\Microsoft
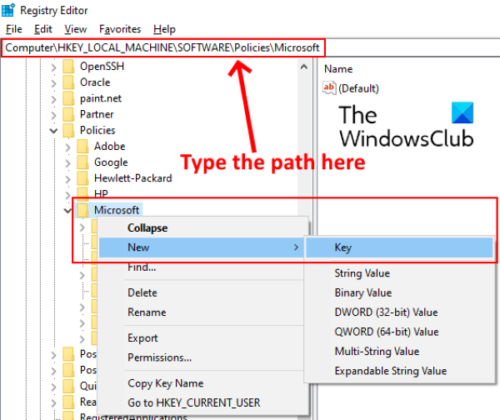
上記のパスをコピーしてレジストリエディタ(Registry Editor)のアドレスバーに貼り付け、Enterキー(Enter)を押すこともできます。' Microsoft 'キーを展開し、' Edge 'サブキーがあるかどうかを確認します。そうでない場合は、新しいものを作成します。これを行うには、Microsoftキーを右クリックして、[New > Key]に移動します。このキーにEdgeという名前を付けます。
読む(Read):Chrome、Firefox、またはEdgeブラウザでパスワードを保存するのは安全です(Is it safe to Save Passwords in Chrome, Firefox, or Edge browser)か?
3]新しく作成されたEdgeキーを(Edge)選択(Select)し、右側を右クリックして、[新規] New > DWORD (32-bit) Value]に移動します。
値にPasswordManagerEnabled(PasswordManagerEnabled)という名前を付けます。
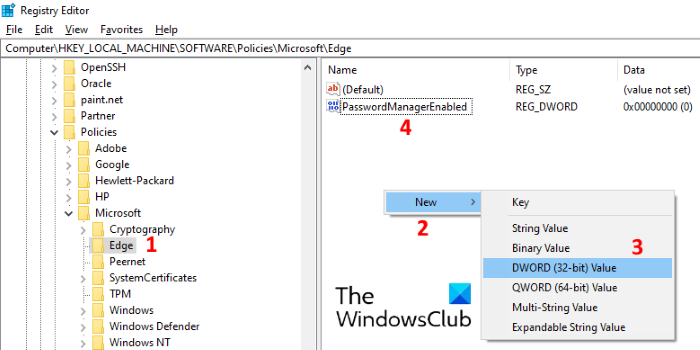
4]デフォルトでは、PasswordManagerEnabledはゼロに設定されています。そうでない場合は、それをダブルクリックして、[値]データ(Value data)ボックスに値0を入力します。[OK]をクリックして保存します。
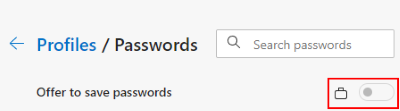
次に、レジストリエディター(Registry Editor)を閉じて、Edgeブラウザーを起動します。Settings > Passwordsに移動します。[パスワードの保存を申し出る(Offer to save passwords)]ボタンが無効になってロックされていることがわかります。変化が見られない場合は、コンピューターを再起動してください。ただし、私の場合、再起動は必要ありませんでした。
この機能を完全に無効にすると、Edgeでパスワードマネージャーを使用(Edge)でき(Password Manager)なくなります。
それでおしまい。ご不明な点がございましたら、お気軽にお問い合わせください。
関連記事(Related posts):
- Edgeでパスワードの再利用の警告を有効または無効にする方法。
- regeditとgpeditを使用して、Edgeでパスワードモニターをオンまたはオフにします(Turn On or Off Password Monitor in Edge using regedit and gpedit)。
Related posts
EdgeのEdgeのNew tabページでQuick Linksを隠す方法Registry Editor
EdgeでEdgeのStartup Boostをオンまたはオフにします
Registry or Group Policyを使用して、EdgeのONまたはOff Password Monitorをオンにします
構成する方法Windows 10 Sync Settings Registry Editorを使用して
Delivery Optimizationを介してGroup Policy or Registry Editorを無効にします
Registry Editor:Use、Edit、Open、Modify、Save、Backup、Import、Export
Registry EditorをWindows 10にControl Panelに追加する方法
Edge browserで潜在的にUnwanted Application protectionを有効にします
Microsoft EdgeのRegistryを使用してWindows 10のVertical Tabsを無効にします
Windowsでレジストリエディタを管理者として起動する7つの方法
Registry or Group Policy Editorを使用してWindows Spotlightをオンまたはオフにします
Windows 10のEdge browserでSave As Download Promptを有効にします
Windows 10でPicture Password Sign-In optionを無効にする方法
Microsoft Edge BrowserでPicture modeで写真を使う方法
Windowsの10にMicrosoft Edge homepageを設定または変更する方法
Microsoft Edge toolbarからExtensionsメニューボタンを削除する方法
EdgeのEdgeのスリーピングまたはオフEdgeを使用するRegistry or Group Policy
Registry Editorを使ってRegistry Editorを使ってRegistry Editorを押す方法
EdgeでEdgeを使用してRegistry or Group Policyを使用して無効にします
Windows 10でモバイルHotspotを無効または有効にする方法
