USB-Cとは何ですか?USB-CポートをWindowsラップトップに追加するにはどうすればよいですか?
最近市場に出回っているラップトップを見ると、さまざまなポートがありますが、すべてに共通点があります。それは何ですか?USB-(USB-C) C 。技術的には、USBCまたはUSBType-Cとして知られるこのポートは、モニター、スマートフォン、タブレット、ハードドライブ、モニター、オーディオインターフェイス、さらにはラップトップの充電など、さまざまなデバイスを接続するために使用する24ピンUSBコネクタシステムです。 。
USB-Cとは
最も基本的なレベルでは、 USB-Cは特定のタイプのUSBプラグを指します。さらに、ケーブルと配線のいくつかの仕様。ケーブルを単にUSB-Cと呼ぶだけで、ケーブルがどのように見えるかがわかります。それは、それが異なるタイプに区別されることに基づいて、その構成について何の手がかりも与えません。
USB-Aコネクタ(「 (USB-A)USB 」とも呼ばれます)を介してPCに接続するほとんどすべての周辺機器は、長方形のコネクタです。ケーブルのもう一方の端には、最新のデバイスで使用されているMicro USBなど、さまざまなスタイルのコネクタがあります。
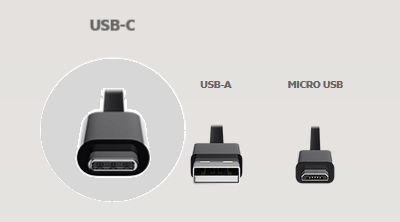
接続性の観点からは有益ですが、この種の配置には1つの欠点があり、常に正しいケーブルを梱包する必要があります。そのため、オリジナルが紛失した場合に備えて、常にスペアがあることを確認する必要があります。USB-Cは、ケーブルの両端に同じコネクタを使用できるように、すべてのデバイスに標準フォーマットを導入することでこれを簡素化します。これに注意して、これらの周辺規格の重要性を否定することはできません。
USB-Cを他のケーブルと区別するために使用される主な基準は3つあります。
- 電力能力
- スピード
- サポートされているデータプロトコル
電力能力
USB-Cには速度と電力機能は記載されていませんが、最低限の仕様があります。たとえば、すべてのUSB-Cケーブルは、少なくとも3アンペア(Ampere)(60 Wの電力)の電流をサポートする必要があります。
スピード
USB-Cは単なるコネクタですが、USB3.0です。USB2.0およびUSB1.0は、データ転送が行われる速度を指します。USB-CケーブルはこれらのUSB規格の1つまたは複数を使用でき、これらの規格に基づいて、USB-Cケーブルの最大速度は異なります。したがって、USB-Cはたまたま最新のコネクタですが、通常のUSB2.0と同じ最大速度である約480MBPSの(MBPS)USB2.0をサポートできます。USB 3.1 Gen 2などのUSB-Cの他の規格は、「SuperSpeed」= 10GBPSをサポートします(GBPS) 。
ケーブルがデータを転送できる速度を見つけるには、ラベルを確認する必要があります。また、 USB- (USB-C)C'FULLFEATURED(FULL FEATURED) 'ケーブルとしてマークされているケーブルを探すこともできます。これは、ケーブルが10GBPS(GBPS)の最新のUSB3.1 Gen 2速度をサポートし、 USB2.0とも下位互換性があることを意味します。
ご存じない場合は、「FULLFEATURED」は仕様書の実際の用語です。そのため、必要な構成をサポートしていない場合は、ケーブルを呼び出すことができません。
サポートされているデータプロトコル(Supported Data Protocols)
USB-Cは、「(USB-C)代替モード(Alternate Modes)」とも呼ばれるさまざまなデータプロトコルを使用する場合があります。現在(Currently)、4つの異なる代替モードが存在します。これらには、
- DisplayPort – 1本のケーブルでより高い解像度、より速いリフレッシュレート、より深い色を提供します
- Thunderbolt –Intel(Thunderbolt)によって(Intel)開発されたハードウェアインターフェイス。コンピュータへの外部周辺機器の接続を許可します。
- HDMI –ソースデバイスからディスプレイに高解像度のビデオとオーディオを送信できます
- MHL –スマートフォンをテレビに接続するために使用されます
各代替モード(Alternate Mode)には、個々のケーブルでほとんど任意の異なる機能があります。たとえば、Thunderbolt 3ケーブルは、USB 3.1、Displayport 1.2、およびThunderbolt自体に使用できます。
読む(Read):最高のUSB-Cモニター(Best USB-C Monitors)。
WindowsラップトップにUSB-Cポート(USB-C Port)を追加する方法
デスクトップまたはノートブックコンピューターをアップグレードする必要がある場合は、1つ以上のUSB 3.0ポートを提供するアダプターカードがたくさんありますが、Windows10PCにUSB-Cポートを追加するときはいくつかの点に注意する必要があります。使う:
- コンピュータネットワークハブ
- USBハブ
USBハブは、複数のUSBポートを備えたガジェットです(USB)。それらのいずれかを使用して、ラップトップのUSBポートに接続できます。最大8台のデバイスをサポートします。
USBハブはさらに次のように分類できます。
- パワードハブ
- 電力が供給されていないハブ。
パワード(Powered)ハブは、複数のデバイスの接続に役立ちます。ここで重要なのは、すべてのデバイスがUSBハブから実行できるわけではないということです。そのため、ラップトップのポートに直接接続する必要があります。ただし、ラップトップを実行しようとするたびに、ラップトップから警告メッセージが表示されます。
この投稿は、USB-Cが機能していない、または認識されていない(USB-C is not working or recognized)場合に役立ちます。(This post will help you if USB-C is not working or recognized.)
Related posts
Windows 10のLocal Accountの場合Configure & use YubiKey Secure Login
USB cableを使用して、Windows 10コンピュータにローカルプリンタを追加する方法
USB memory stick or flash driveでBitLockerを管理する方法
Android smartphoneからPCへのshare internet USB
簡単な質問:USB(ユニバーサルシリアルバス)とは何ですか?
10 Best Pluggable USB Audio Adapters今日のPC & Laptopのために利用可能です
Microsoft Mouse and Keyboard Center Windows 10
Windows 11 operating systemをサポートするチップセットとマザーボード
Processor周波数はWindows 10で一致しません
Windows 11 Release Date、Price、Hardware Requirements
あなたのPC上で安いUSB Cables and Chargersを使用しているDanger
Windows Phoneからシフトしている場合は、2018年に購入するのに最適なスマートフォン
SD Card Reader Windows 10に機能しないか表示されていません
Fix Device Windows 10コンピュータ上の移行されたメッセージではありません
Best Bluetooth Windows 10 PC用ヘッドフォン
CPU-ZはHarwdware information、Windowsのmonitoring & analysis toolです
Windows 11のシステム要件:機能上のMinimum Hardware
Windows 11/10でRAM speedをチェックする方法
Windowsコンピュータ用の最良の写真Scanners
Windows10で「USBポートの電力サージ」エラーをトラブルシューティングする方法
