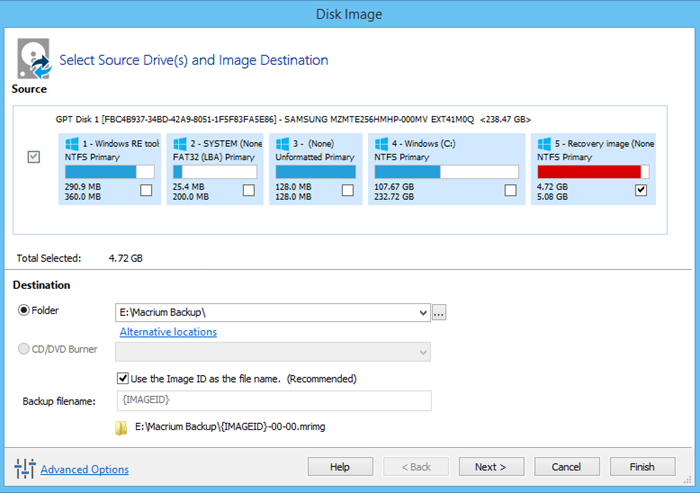Macrium Reflect Freeをしばらく使用した後、タイトルで使用した3つの単語にまとめることができます。Macrium Reflectは、Windows 11/10のボリュームシャドウコピーサービス(Shadow Copy Service)を使用してディスクイメージを作成するため、このカテゴリの他の無料のイメージングソフトウェアよりも高速です。(free imaging software)キャプチャした画像を最大40%圧縮できるため、バックアップデバイスにより多くのスナップ/画像を保存できます。最後に、システムドライブをすぐに起動して復元できる起動可能な方法を提供します。そして何より、それは完全に無料です。Macrium Reflectのこのレビューは、ソフトウェアに関する私の経験です。
MacriumReflect無料レビュー
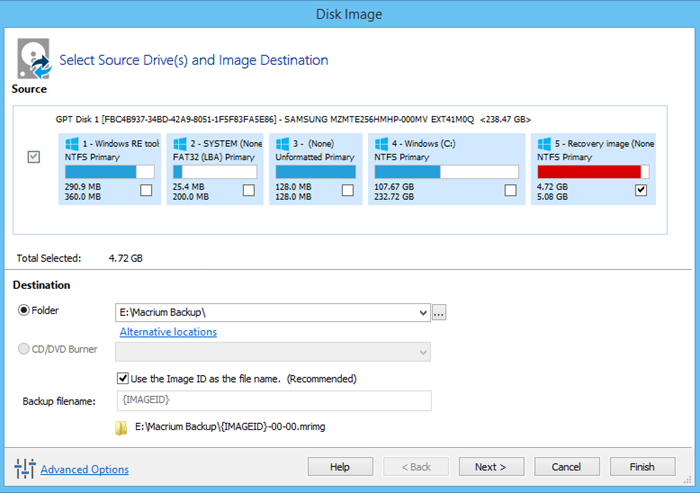
MacriumReflectはディスクイメージングソフトウェアです。それは無料です、そしてあなたが私に尋ねればそれは最高です。Windowsの新しいコピーをインストールし、プログラムを調整した後、最初に行うことはMacriumをインストールすることです。これは、システムドライブが台無しになった場合に使用できるスナップショットを作成するのに役立ちます。ディスクドライブが同じである限り、MacriumReflectはドライブを適切に復元するのに役立ちます。ただし、ドライブサイズを変更したり、ハードディスクドライブにドライブを追加したりすると、新しい設定は失われます。
その多くのリスクは、有料のディスクイメージングプログラムにも関連しています。x週間前に戻ると、そのx週間にシステムに加えた変更は失われます。それはさておき、私がMacriumReflect(Macrium Reflect)を最高の無料ディスクイメージングソフトウェアと呼ぶ理由は次のとおりです。
- VSSサービスを採用しているため高速:ほとんどのディスクイメージングおよびクローン作成ソフトウェアは、 (Employs VSS Service, Hence Fast:)Windowsボリュームシャドウコピーサービス(Shadow Copy Service)に依存しています。Macriumのディスクイメージングソフトウェアもそうです。その結果、イメージングが高速化されます。知りたい場合は、ボリュームシャドウコピーサービスの詳細を以下に示します。プロセス全体をできるだけ早く完了する必要があります。Windowsがそれを使用する場合、サービスはイメージを作成するために数秒から1〜2分を使用します。Macrium Reflectは少し時間がかかりますが、それは何時間も待つことを意味するものではありません。復元についても、VSSが使用されるため、その部分も高速になります。これらすべてを手動バックアップと比較すると、何時間も何時間も節約できます…または何日も節約できますか?!イメージングを使用すると、イメージの作成中に作業を続行できます。これは、バックアッププログラムと比較してプラスの点です。
- 圧縮:(Compression: )前述のように、Reflectはディスクイメージを最大40パーセント圧縮できます。これは、バックアップのコピーをさらに保存できることを意味します。スケジュールされたバックアップであろうと手動のバックアップであろうと、使用しているバックアップデバイスにバックアップのコピーをより多く保存することができます。WindowsまたはLinux環境でPE環境を起動するには、CDが必要です。そこに到達したら、バックアップデバイスを使用して、必要なコピーを復元できます。
- 使いやすさ:(Ease of Use: )作業を見るとプロセスは複雑ですが、GUIを使用すると、バックアップ時と復元時の両方で作業を簡単に実行できます。システムをブートリストアするには、 (boot restore)BARTPEまたはWAIDPEをリストアCDに統合する必要があります。この統合は、バックアップと復元のウィザード(backup and restore wizard)を使用しているときに自動的に実行されます。
セットアップの混乱
最初のインストール画面では、無料バージョンがFree/Trialと呼ばれ、試用版をインストールしているかどうか疑問に思います。しかし、いいえ、それはMacrium Reflectの無料版なので、オプションを先に進めてください。PEもダウンロードしてインストールすることを選択した場合、インストールは少し長くなります。ただし、起動可能なCDが必要になるか、必要になる可能性があるため、PEがその目的を果たし、使用するオペレーティングシステムに応じてWindowsまたはLinuxで起動できるようにすることをお勧めします。(Linux –)
WindowsPC(Windows)用の無料のMacriumReflectImagingソフトウェア(Macrium Reflect Imaging Software)の使用
Macrium Reflect Freeは、次の機能を提供します。
- (Browse)Windowsエクスプローラー(Windows Explorer)でバックアップコンテンツを参照する
- (Boot)Hyper-V仮想マシンでバックアップを起動する
- リムーバブルフラッシュメディアのバックアップ
- 実行中のWindowsOSのイメージを作成する
- ディファレンシャルイメージング
- 直接ディスククローン作成
- 起動していないシステムを復元します。
復元メディアの作成
私がお勧めする最初のステップは、MacriumReflectをインストールした直後にレスキューメディアを作成する(Reflect)ことです(Rescue Media)。[その他のタスク(Other Tasks)]メニューから、[レスキューメディアの作成(Create Rescue Media)]を選択します。オペレーティングシステムを選択し、[次へ(Next)]をクリックします。2番目の画面は、PEの雰囲気を処理する方法を知っている上級(Advanced)ユーザー(Users)向けであるため、少し複雑に聞こえます。デフォルトを選択した状態で「次へ」(Next)をクリックするだけです。(Just)[次へ(Next)]をクリックする前に、DVDドライブに空のCD/DVDそのディスクは、システムドライブが破損した場合に備えて、将来起動できるように準備されます。
注:起動可能な(NOTE)ペン(Pen)ドライブにすることもできます。PEは、 DVD(DVD)とUSBの両方からの起動をサポートしています。準備ができていない場合は、ローカルディスクに保存するISOイメージを作成することを選択します。(ISO)後でISOを使用して、ブータブルディスクまたはペン(Pen)ドライブを作成できます。
バックアップをスケジュールする
メディアを復元すると、バックアップをスケジュールする準備が整います。手動バックアップを行うこともできます。Macrium Reflectは、コンピュータ上のすべてのディスクドライブを認識し、理解しやすい形式で表示します。ドライブのイメージを作成またはクローンを作成するには、ドライブを選択し、必要に応じて[このドライブのイメージ]または[このドライブ(Image This Drive)のクローン(Clone This Drive)]というリンクをクリックします。フォルダ(Folder)を選択して、RescueMediaからの起動後に使用できるイメージを作成できます。
ただし、専門家は外部メディアの使用を推奨しています。ペンドライブ(Pen Drive)や別のハードディスクドライブ(Disk Drive)、さらにはDVDを使用できます。DVD(DVDs)も傷などで破損する傾向があるため、他の2つのオプションが利用できない場合にのみDVDを使用すると思います。
画像を作成するときは、圧縮レベルや、画像/クローン作成後にコンピュータをシャットダウンするかどうかなど、その他のオプションを選択できます。もちろん、Reflect(最高の無料ディスクイメージングソフトウェア)を選択して、データを含むドライブ上のセクターのみをイメージングし、バックアップファイルのサイズをさらに小さくすることもできます。
Macrium Reflect 7 Free Editionには、次の新機能が含まれています。
- 統合viBoot2:Macriumバックアップイメージの即時仮想化。
- タスクスケジューラ2 : (Task Scheduler 2)Windows10との互換性のため。
- 商用利用のライセンス:Macrium Reflect 7 Free Editionは、ビジネス環境での使用がライセンスされています。
ホームページ(home page)からダウンロードできます。
Macrium Reflectのこのレビューでは、理解しやすい特定の機能を省略しました。
Macrium Reflect Free Review: Best Disk Imaging Software for PC
After using Macrium Reflect Free for a while, I can sum it up in the three words I used in the title. Macrium Reflect employs the Volume Shadow Copy Service in Windows 11/10 to create a disk image and hence is faster than any of the other free imaging software in its category. It can compress the captured images up to 40%, thereby allowing you to save more snaps/images in your backup device. Finally, it offers a bootable method that allows you to boot and restore your system drive in no time. And above all, it is completely free. This review of Macrium Reflect is my experience with the software.
Macrium Reflect Free Review
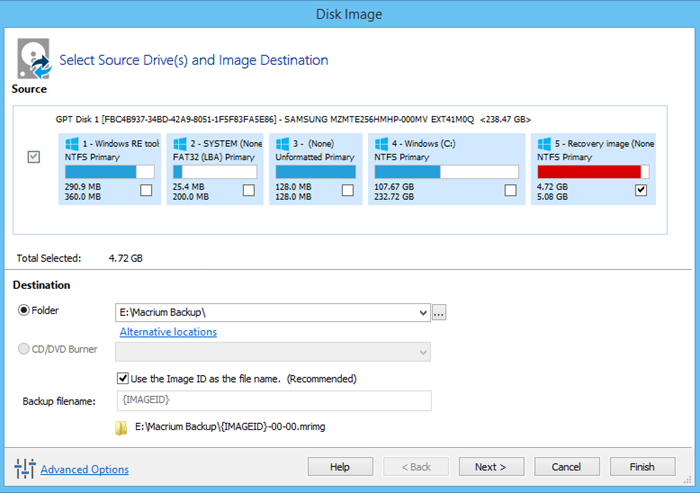
Macrium Reflect is a disk imaging software; it is free, and it is the best if you ask me. The first thing to do after installing a fresh copy of Windows and tuning up programs is install Macrium. It helps me create a snapshot that I can use in the event of a spoiled system drive. As far as the disk drives are the same, Macrium Reflect can help you restore the drives properly. However, if you have changed the drive size or added more drives to the hard disk drive, your new settings will be gone.
That much risk is associated with any paid disk imaging program as well. When you go back into time by x number of weeks, you are bound to lose the changes you made to the system in those x weeks. Leaving that aside, here are the reasons why I call Macrium Reflect, the best free disk imaging software:
- Employs VSS Service, Hence Fast: Most of the disk imaging and cloning software rely on Windows Volume Shadow Copy Service. So does Macrium’s disk imaging software. The outcome is faster imaging. If you wish to know, here are some details of Volume Shadow Copy Service. The entire process has to be completed as fast as possible. When Windows uses it, the service employs few seconds to one or two minutes to create images. Macrium Reflect takes a little longer, but that does not mean hours of waiting. For restoring too, VSS is used, and hence that part is faster as well. If you compare all this with manual backup, you are saving hours and hours of time… or days?! With the imaging, you can continue your work while the image is being created. That is a plus point compared to backup programs.
- Compression: As said earlier, Reflect can compress the disk images up to 40 percent. That means the ability to store more copies of backup. Whether a scheduled backup or a manual one, you get to store more copies of backup on whatever backup device you are using. You will need a CD to boot to the PE environment in either Windows or Linux environment. Once there, you can use the backup device to restore the copy you wish.
- Ease of Use: Though the processes are complex if you look at the working, the GUI helps you get the work done easily – both when backing up and during restoration. To boot restore your system, you have to get BART PE, or WAID PE integrated into the restore CD. This integration is done automatically while you are using the backup and restore wizard.
Setup Confusion
The initial installation screen calls the free version as Free/Trial, making you wonder if you are installing a trialware. But no, it is the free edition of Macrium Reflect so go ahead with the option. The installation is a bit longer if you opt to download and install PE as well. But I recommend that as you would or may need a bootable CD and PE serves that purpose, allowing you to boot to Windows or Linux – according to the operating system you use.
Using Free Macrium Reflect Imaging Software For Windows PC
Macrium Reflect Free offers the following features:
- Browse backup contents in Windows Explorer
- Boot backups in Hyper-V virtual machine
- Backup removable flash media
- Create images of running Windows OS
- Differential imaging
- Direct disk cloning
- Restore non-booting systems.
Create Restore Media
The first step I recommend is creating a Rescue Media soon after you install Macrium Reflect. From Other Tasks menu, select Create Rescue Media. Select your operating system and click Next. The second screen sounds a little complex as it is for Advanced Users who know how to handle the PE atmosphere. Just click Next with the defaults selected. Before clicking Next, make sure you have an empty CD/DVD in your DVD drive. That disk will be prepared for booting in the future – in case the system drive goes corrupt.
NOTE: You may also opt to make it a bootable Pen drive. PE supports booting both from DVD and USB. In case you do not have anything ready, select to create an ISO image that will store to your local disk. You can later use the ISO to create the bootable disk or Pen drive.
Schedule backups
Once you have the restored media, you are all set to schedule backups. You can also go for manual backups. Macrium Reflect will recognize all the disk drives on your computer and present them in an understandable format. To image or clone a drive, select it and click on the link that says Image This Drive or Clone This Drive as required. You can select a Folder to create images that can be used post booting from the Rescue Media.
However, using external media is recommended by experts. You can use a Pen Drive or another Hard Disk Drive or even a DVD. I would say use DVD only if the other two options are not available, as DVDs too tend to get corrupted by scratches etc.
When creating images, you get to select a compression level and other options including if to shut down the computer after imaging/cloning. And yes, you can also select Reflect – the best free disk imaging software – to image only those sectors on the drive that contain data thereby making the backup file size even smaller.
Macrium Reflect 7 Free Edition includes the following new features:
- Integrated viBoot 2: Instant virtualization of Macrium backup images.
- Task Scheduler 2: For compatibility with Windows 10.
- Licensed for Commercial Use: Macrium Reflect 7 Free Edition is now licensed for use in a business environment.
You can download it from its home page.
In this review of Macrium Reflect, I left out certain features that are easy to understand.