Display Fusionを使用すると、複数のモニターを簡単に管理できます
職場または自宅でマルチモニターセットアップを使用していますか?複数のモニターは、 (Multiple Monitors)Windows 10で最もよく維持されている機能の1つであり、多くの専門家が仕事を遂行するのに役立ちます。この投稿では、複数のモニターを簡単に管理できるWindows用(Windows)の非常に便利なユーティリティについて説明しました。Display Fusionは、いくつかの重要な機能を提供するすべてのマルチスクリーンユーザー向けのツールと見なすことができます。無料版とプレミアム版の両方で利用可能であり、このレビューは無料機能のみに対応しています。
フュージョンレビューを表示
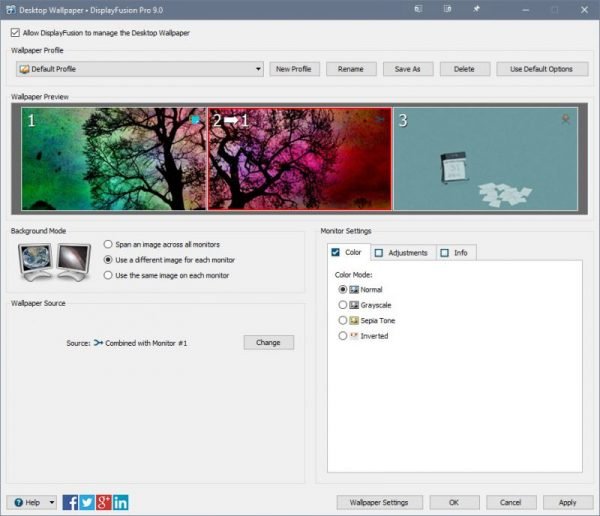
Display Fusionは、コンピューターに接続されている複数のモニターを管理できるフリーウェアです。さまざまな壁紙設定、TitleBarボタンなどを含む多数の機能を提供します。
無料とプレミアムの両方のバリアントが1つのインストーラーにパッケージ化されており、インストール中に適切なバリアントを選択できます。Display Fusionは、さまざまなカテゴリに分類された非常に多くの機能を提供します。同様のツールのほとんどは、デュアルモニターのセットアップを念頭に置いて設計されています。ただし、このツールは複数のモニター(2台以上)を適切に処理できます。
壁紙の設定から始めて、Display Fusionでは、デフォルトでは(Display Fusion)Windowsで提供されていない別の壁紙をモニターに選択できます。
それに加えて、さまざまなモニターに画像をまたがって、URLから画像を読み込むこともできます。さらに、壁紙を単色とグラデーションに置き換えることもできます。繰り返し(Again)になりますが、色とグラデーションは、モニターごとに個別に選択できます。さらにいくつかの色調整機能が提供されており、モニター用に個別に構成することもできます。
リストの一番上にあるもう1つの便利な機能は、関数です。関数を使用すると、基本的に、ほとんどのアクションのキーボードショートカットを構成できます。プログラムには多くの関数がプリロードされていますが、いつでも独自の関数を作成したり、既存の関数を編集したりできます。また、すべての機能で、TitleBarボタンを有効にできます。
TitleBar Buttonsは、 (TitleBar Buttons)DisplayFusionが提供する優れた機能です。TitleBarに表示されるボタンを使用すると、頻繁に使用する機能に簡単にアクセスできます。Display Fusionには、アクティブなウィンドウを次のモニターに送信できる1つの(Display Fusion)TitleBarボタンが事前に有効になっています。したがって、ウィンドウを次のモニターにすばやく移動したい場合は、TitleBarの小さなボタンを押すだけで完了です。または、対応するショートカットキーを使用してこれを行うこともできます。
これ以外に、Display Fusionには、ホットコーナー、ロック画面のタイムアウト、起動時のスタート画面のバイパスなど、いくつかのWindowsとロック画面(Lock Screen Tweaks)の調整が付属しています( Windows 8)。Windowsのロック画面を完全に非表示にすることもできます。
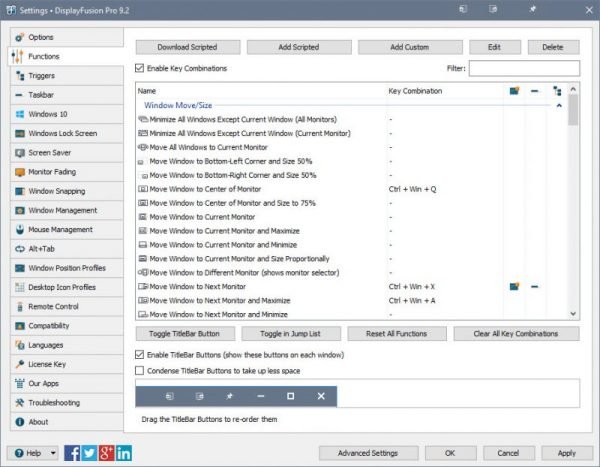
また、ウィンドウをデスクトップ上で整理したい場合は、スナップ機能が役立つ場合があります。エッジ(Edge)スナップとスティッキースナップを使用すると、開いているアプリケーションをさまざまなモニターで簡単に試すことができます。スナップモード、修飾キー、スナップ距離をピクセル単位で定義することもできます。
Display Fusionは、 (Display Fusion)Windowsで提供されている標準の(Windows)Alt+Tabメニューを置き換えることもできます。代替品には、メニューを表示するモニターとメニューに表示するウィンドウをカスタマイズできるオプションが追加されています。デフォルトでは、Alt+Tabメニューがプライマリモニターに表示され、さまざまなモニターで開いているすべてのウィンドウが表示されます。
これとは別に、Display Fusionは、(Display Fusion)ウィンドウ管理(Window Management)やスクリーンセーバー(Screen Saver)などの無数の他の機能を提供します。これらの機能はすべて、[設定]で確認できます。
無料版には、マルチモニタータスクバーやトリガーなどの機能の一部が欠けています。それにもかかわらず、無料版は多くの機能も提供し、平均的なマルチモニターユーザーにとって完璧なツールです。デスクにデュアルまたはマルチモニターをセットアップしている場合、DisplayFusionは必須のツールです。(Display Fusion)Display Fusionをダウンロードする(here)(here)には、ここをクリックしてください。(Click)
Related posts
Set Windows 10の複数のモニター用の異なるDisplay Scaling level
Dual Monitor Tools for Windows 10を使用すると、複数のモニターを管理できます
Windows auto Second Screenを最後にアクティブな選択に戻します
DesktopアイコンがWindows 10の2番目のモニターにランダムに移動し続ける
Windows上の複数のモニタにわたるSpan & Play video
3 Ways~Combine Multiple Internet Connections
Merge Multiple Google Drive & Google Photos Accounts
5 WaysにDelete Multiple Facebook Messages
Windows 10のDual monitorからSingleへの変更方法
Phone Number VerificationなしCreate Multiple Gmail Accounts
DesktopアイコンがPrimary MonitorからSecondary Monitorに移動しました
Windows 10にBulkにMultiple Filesの名前を変更する方法
Multiple ConsolesでFamilyでXbox One Gamesを共有する方法
3 WaysからCombine Multiple PowerPoint Presentation Filesへ
VLC PlayerのVLC PlayerのWindows 10のMultiple Videosの再生方法
Extract Windows 10 Multiple Edition ISOの特異的Windows version
External Monitorを使用する場合は、Laptop Screenをオフにする方法
Windows 11の複数のモニターにまたがってTaskbarを表示する方法
Sync Multiple Google Drive Accounts Windows 10
FacebookですべてまたはMultiple Friendsを削除する方法
