WiFiアダプターがWindows11/10コンピューターで機能しない
Windows10またはWindows11PCでネットワークとインターネット接続の問題が発生し、(network & internet connection problems)不明なネットワークが表示(Unidentified network appearing)される、Wi-Fi接続が制限されている、Wi-Fi信号強度が低い(low Wi-Fi signal strength)、またはWiFiアダプターがまったく機能(WiFi adapter is not working)していないなどの問題があることに気付いた場合、この投稿は、問題の解決に役立つことを目的としています。
Windows 10でWIFI(WIFI)に接続できないのはなぜですか?
通常、デバイスでWi-Fi(Wi-Fi)が無効になっている場合、Windows10/11コンピューターはネットワークに接続しません。パワーサイクリングまたはインターネットデバイス(モデムとルーター)の単純な再起動は、通常、ほとんどのネットワーク接続の問題を修正します。モデムとルーターを電源ソケットから抜き、1分待ってから、モデムを接続し、1分待ってから、ルーターを接続します。
ワイヤレスアダプターが悪いWindows10(Windows 10)かどうかはどうすればわかりますか?
ワイヤレスアダプタが不良かどうかを知るには、WindowsPCでデバイスマネージャを開くだけです。(open Device Manager)[ネットワーク(Network)アダプタ]セクションを展開します。ワイヤレスアダプタの横に感嘆符または疑問符がある場合は、ワイヤレスに問題があります。そうでなければ大丈夫です。ただし、ワイヤレスアダプターがまだ機能しない場合は、以下の解決策が役立ちます。
WiFiアダプターがWindowsで機能しない
このWiFiアダプターが機能しないという(WiFi Adapter not working)問題に直面した場合は、以下の推奨ソリューションを順不同で試して、問題の解決に役立つかどうかを確認できます。
- ネットワークアダプタのトラブルシューティングを実行する
- WiFiアダプタードライバーを更新する
- WiFiアダプターが有効になっていることを確認してください
- WiFiアダプターをリセットします
- イーサネットアダプタを使用する
- WiFiアダプターを交換してください
リストされた各ソリューションに関連するプロセスの説明を見てみましょう。
1]ネットワークアダプタのトラブルシューティングを実行する(Run Network Adapter Troubleshooter)
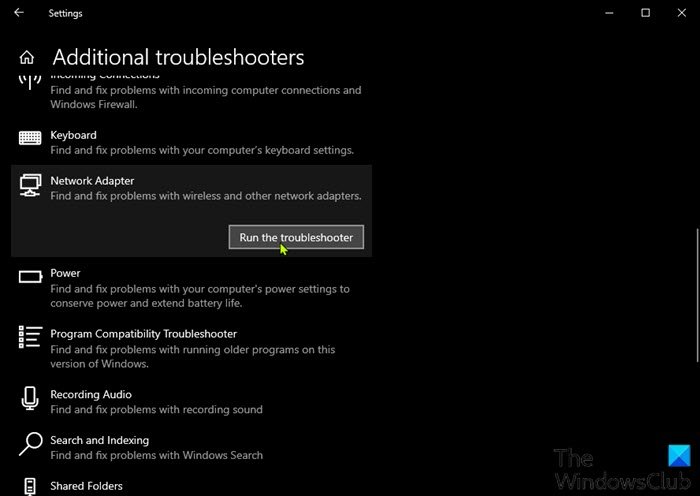
WiFiアダプターが機能しない(WiFi Adapter not working)問題を解決するための最初のトラブルシューティング手順は、ネットワークアダプターのトラブルシューティングを実行することです。この自動化された解決策で問題が解決しない場合は、次の解決策を試してください。
2]WiFiアダプタードライバーを更新します
デバイスマネージャーを使用してWiFiドライバーを手動で更新する(update your WiFi drivers manually)か、WindowsUpdateの[オプションの更新](get the driver updates on the Optional Updates)セクションでドライバーの更新を取得できます(Windows Update)。ドライバーの最新バージョンは、 (download the latest version of the driver)WiFiアダプターの製造元のWebサイトからダウンロードでき ます。
まだ動作していません?次の解決策を試してください。
3] WiFi(Make)アダプターが有効になっていることを確認します(WiFi)
このソリューションでは、 WiFiアダプターが有効(WiFi adapter is enabled)になっていて、WindowsPCでWiFiがオンになっていることを確認する必要があります。
4]WiFiアダプターをリセットします
WiFiアダプター(reset your WiFi adapter)をリセットして、目前の問題が解決したかどうかを確認することもできます。
5]イーサネットアダプタを使用する
Wi- Fi経由でインターネットに接続するという便利さを諦めたければ、イーサネットアダプタを使用することは実行可能なオプションです。それが適切でない場合は、次の解決策を試してください。
6]WiFiアダプターを交換してください
この時点で、WiFiアダプターに障害がある可能性があります。したがって、Windows PCがまだ保証期間内である場合は、WiFiアダプターを交換することができます。そうでない場合は、内蔵のWiFiアダプターを交換するためにPCハードウェア技術者のサービスが必要になる場合があります。または、コンピューターのUSBポートを介して接続できるUSBワイヤレスアダプタードングルを選択することもできます。(USB Wireless Adapter Dongle)
お役に立てれば!
ドングルはWi-FiまたはBluetoothですか?
基本的に、Bluetoothアダプタ(Bluetooth adapters)はUSBベースのハードウェアデバイスであり、PCユーザーがWindowsPC上のさまざまなデバイス間をすばやく簡単に接続できるようにします。一方、USB WiFiアダプターは、電波を使用して高速ネットワーク接続を提供するネットワークデバイスです。
5GHz Wi-Fi Windows 10に接続できませんか?
Windows 10PCで5GHzWiFiが検出されない理由はいくつか考えられます。たとえば、(WiFi)コンピューターのハードウェアが5GHz帯域幅をサポート(computer doesn’t support 5GHz bandwidth)していない、WiFiルーターが5GHz帯域幅をサポートしていない、5GHzが正しく設定されていないなどです。 PCまたはWiFiルーターに、不適切なWiFiアダプタードライバーがコンピューターにインストールされているか、ドライバーが古くなっています。
関連記事(Related post):スリープ後にインターネットまたはWiFiが切断されます。
Related posts
Windows 10のWiFiの問題を修正する方法
WiFiがWindows 11/10にパスワードの入力を要求しません
Windows 10でWiFi passwordを見つける方法
Fix No internet、Secured WiFi error Windows 11/10 [固定]
Best Free WiFi Network Scanner Tools for Windows 10
File ExplorerでFile ExplorerのWindows 10の表示方法
Windows 11でWiFi Network Adapterの名前を変更する方法
Windows 10コンピュータのデフォルトWebcamを変更する方法
Windows 10で背景を無効にする方法WiFi scanning
Fix Mobile Tethering Internet Windows 11/10で切断し続けます
Internet Connection共有経由WiFi HotspotにTurn Windows PC
Best Windows 11/10のための無料Timetable software
Create desktop Windows 10で特定のWiFi networkに切り替えるためのショートカット
Wi-Fi bandを2.4 GHzから5 GHzに変更する方法Windows 10
見つけるとWindows 10にHidden WiFi Networksに接続する方法
Windows 10からWiFi Network Profileを削除する方法
Windows 10 Sync設定が機能していません
Best無料ISO Mounter software Windows 10用
Windows 10のShutdown and Startup Logをチェックする方法
public Wi-Fi Login Page Windows 11/10に表示されていません
