エラー0x80071128:再解析ポイントバッファに存在するデータが無効です
Windows 11/10でフォルダーを削除しようとすると、予期しないエラー0x80071128が発生しました。このエラーに伴う完全なエラーメッセージは次のとおりです。
Unhandled exception has occurred in a component in your application. If you click Continue, the application will ignore this error and attempt to continue.
Error 0x80071128: The data present in the reparse point buffer is invalid.
コンピュータでこのようなエラーコードに直面している場合、この投稿はそれを修正するのに役立ついくつかの効果的な解決策を提供します。
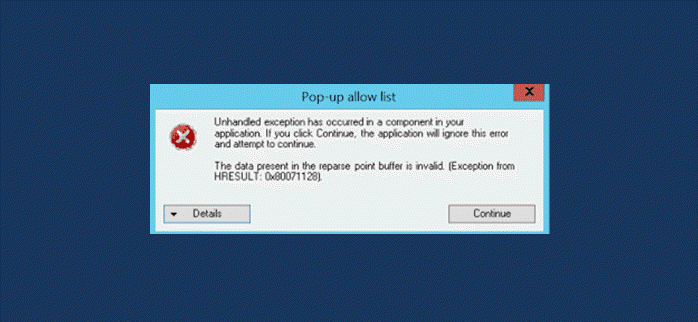
Windowsの再解析ポイントとは何ですか?
Windows再解析ポイントは、ファイルとディレクトリにアクセスする方法に関する情報を含むデータ構造です。これは、ファイル、ディレクトリ、ボリュームマウントポイントなど、あるデータを別のデータに関連付けるために使用されます。これはすべて、再解析ポイントの属性を変更することで実現されます。オブジェクトをマウントポイントとしてマークするだけでなく、マウント済みで読み取り専用としてマークすることもできます。ソースオブジェクトは通常、再解析ポイントを作成するために移動せずにコピーされます。
ファイルシステムでは、再解析ポイントは、拡張機能を有効にする属性値を持つオブジェクトを表します。再解析ポイントには、外部情報に関連付けられた場所とアプリケーションを定義するタグが含まれています。Linuxでは、シンボリックリンクは再解析ポイントと呼ばれます。これは、私たちのほとんどが日常的に使用しているショートカットやリンクと非常によく似ています。コンピュータ画面上のアイコンは、実際には起動されるプログラムではありません。それらは、それらのプログラムを指し、クリックされたときに起動するように指示する単なるファイルです。
エラー0x80071128:再解析ポイントバッファに存在するデータが無効です
この問題に直面した場合は、次の解決策を試して、それが問題の解決に役立つかどうかを確認できます。
- CHKDSKを実行する
- SFCスキャンを実行する
- DISMスキャンを実行します
それらを詳しく見てみましょう。
1]CHKDSKを実行します
このようなエラーは、ハードドライブの不良セクタが原因で発生する可能性があります。この問題を回避するには、次の手順を使用してCHKDSKを実行できます。

- [スタート]を右クリックし、[実行]を選択して[実行(Run)]ダイアログボックスを開きます。
- テキストボックスに「cmd」と入力し、 Ctrl+Shift+Enter を 押して、昇格したコマンドプロンプトを開き(open the elevated Command Prompt)ます。
- コマンドプロンプトウィンドウ内で、以下のコマンドを入力し、Enterキー(Enter)を押します。
chkdsk /r /f
- ここでEnterキー(Enter)を押すと、次のメッセージが表示されます。
Chkdsk cannot run because the volume is in use by another process. Would you like to schedule this volume to be checked the next time the system restarts? (Y/N).
- キーボードのY(Y)キーを押してから、コンピューターを再起動します。
プロセスが完了したら、コンピューターのハードドライブのエラーが修正されたかどうかを確認します。同じエラーが発生する場合は、次の解決策を試してください。
2]SFCスキャンを実行します
システムファイルが破損している場合は、エラー0x80071128(Error 0x80071128)が発生する可能性があります。この場合、SFCスキャンを実行して、 Windowsシステムファイルの破損をスキャンし、破損したファイルを復元できます。SFCスキャンを実行するために使用できる手順は次のとおりです。

- 管理者としてコマンドプロンプト(Command Prompt)を開きます。
- UACプロンプトが画面に表示されたら、[はい(Yes)]をクリックして特権を付与します。
- コマンドプロンプトウィンドウ内で、以下のコマンドを入力し、Enterキー(Enter)を押します。
sfc /scannow
- 問題が解決しない場合は、次の解決策を続行します。
3]DISMスキャンを実行します
SFCスキャンでエラーが解決されない場合は、Deployment Image Servicing and Management(DISM)(run the Deployment Image Servicing and Management (DISM))スキャンを実行してシステムの状態を復元し、完了するのを待ちます。それが終わったら、エラーが解決されたかどうかを確認します。
それでおしまい。この投稿がお役に立てば幸いです。(That’s it. I hope you find this post helpful.)
関連(Related):修正エラー0x80070091ディレクトリが空ではありません。(Fix Error 0x80070091 The directory is not empty.)
Related posts
Windowsは(Code 52)のデジタル署名を検証することはできません
アーカイブを修正しているフォーマットまたは破損したエラーのどちらか
この機能にはリムーバブルメディアが必要です - Passwordリセットエラーが必要です
Fix Microsoft Store Windows 11/10のサインインerror 0x801901f4
Fix Crypt32.dllが見つからない、またはWindows 11/10にエラーがありません
Windows 10のファイルへの属性の適用中にエラーが発生しました
Fix Smart Check Short DST HP computerで失敗したエラーが失敗しました
file install.wimはdestination file systemには大きすぎます
Fix Bdeunlock.exe Bad image、System Errorまたは応答しないエラーのない
このPCはParity StorageスペースのためにWindows 10にアップグレードすることはできません
Fix Error 0xC00D3E8E、プロパティはWindows 11/10でのみ読み取りされます
Fix ShellExecuteEx Windows 10の失敗したエラー
Windows 11/10にIPv4上Start PXEを修正する方法
Windows 10のFix Application Load Error 5:0000065434
プログラムをインストールまたはアンインストールするときは、Error 1327 Invalid Drive
Fix OOBEKEYBOARD、OOBELOCAL、OOBEREGION Windowsのエラー
Additional Windowsが取り付けられているドライブに空き容量が必要です
何か問題が発生しました、Turn OFF anti-virus software、0x8007045D
Fix Windows 10 Upgrade Install error 0x8007042B - 0x2000D
MBR2GPT Windows 10でバックアップ/復元権限を有効にできませんでした
