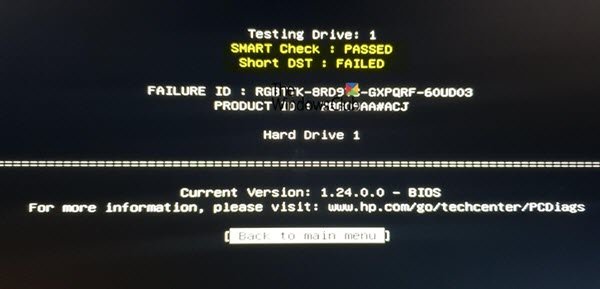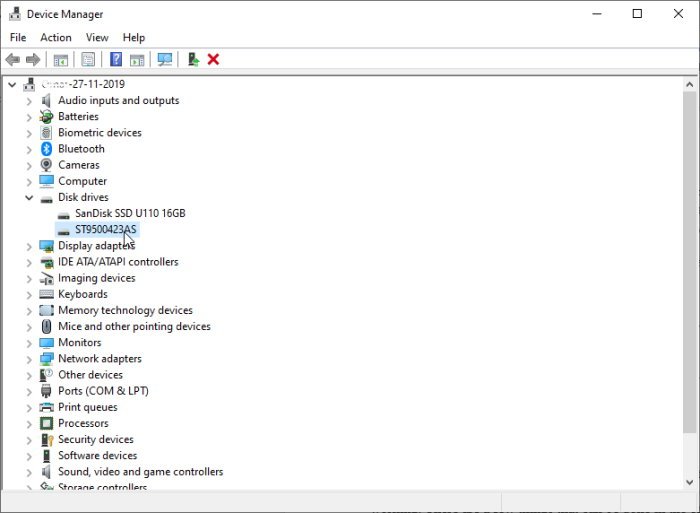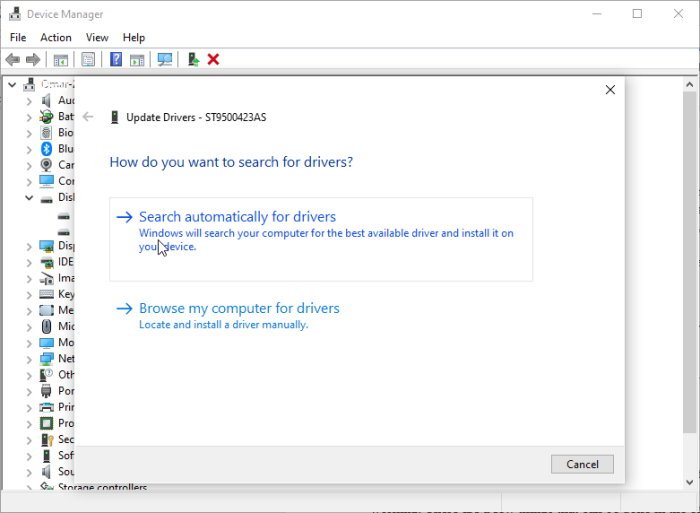スマートチェックに合格し、Short DST Failed(Smart Check passed, Short DST Failed)は、ハードドライブに問題があることを示しています。コンピューターの優れた点の1つは、自己監視を実行できることです。自己監視を行うコンポーネントの1つは、ハード(Hard) ドライブ(Drive)です。ハード(Hard)ドライブは、SMART(Self-Monitoring、Analysis、and Reporting Technology)を使用して信頼性を測定し、故障していないかどうかを確認します。
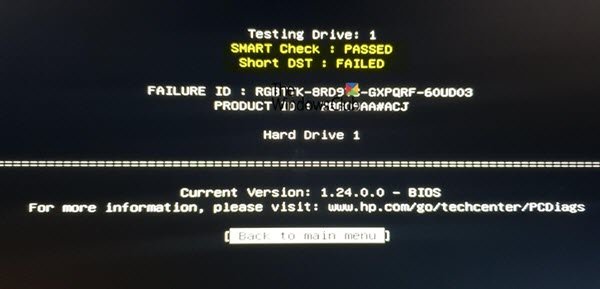
DST障害エラーとは何かについてSMARTを入手しましょう。
SMARTとは
SMART(Self-Monitoring、Analysis、およびReporting Technology)は、ハードドライブの信頼性を測定し、障害が発生していないかどうかを確認するために使用されます。SMART機能はすべてのハードドライブに組み込まれており、パフォーマンスのあらゆる側面をテストして、必要な基準を満たしていることを確認します。SMARTは、(S.M.A.R.T)Read/Write速度、エラー率から内部温度までの側面をチェックします。コンピュータが起動するたびに、ショートディスクセルフテスト(Self Test)が実行されます。
DSTとは
DSTはディスクセルフテストを(Disk Self Test, )意味します。ハードドライブが実行できるセルフテストには2つのタイプがあります。
- ショートディスクセルフテスト
- ロングディスクセルフテスト
ハードドライブがショートディスクセルフテスト(Short Disk Self Test)を実行するときはいつでも、さまざまなコンポーネントをすばやくチェックします。短いDSTは、(DST)Read/Writeヘッド、ROM、コントロールボード、プラッター、モーターなどの主要コンポーネントのみに焦点を当てています。セルフテストでは、これらの主要コンポーネントが正しく機能していることを確認し、機能していない場合は警告メッセージを返します。このチェックには数分しかかかりませんが、その間もハードドライブを使用できます。
ロング/拡張ディスクセルフテスト(Self Test)では、主要なコンポーネントがプラッター上のデータとともにテストされます。Long DSTは、ディスク上の損傷または破損した領域を検出すると、損傷した部分の再割り当てと再マップを試みます。これにより、ハードドライブがこれらの不良領域に再びぶつかることがなくなります。長時間DST(Long DST)の間、テストが終了するまでハードドライブを使用できません。
短いDSTと長いDSTはどちらも非破壊検査であり、ハードドライブの日付を損傷したり変更したりすることはありません。
ハードドライブに長いまたは短いDSTが失敗すると、正しく機能しなくなることを意味します。データをバックアップして、交換用のハードドライブを入手することをお勧めします。DSTエラーの原因によっては、データを回復(recover data)できる場合があります。DSTエラーが発生した後、ハードドライブがすぐに、または数週間、数か月、さらには1年後に停止する場合があります。ただし、 DST(DST)エラーの最初の兆候でデータをバックアップすることをお勧めします。ハードドライブがどのくらいの時間動作するかわからないため、これは重要です。
スマートチェック(Smart Check)に合格し、短いDST(Short DST)に失敗しました
すべてのハードドライブは、起動時に短いDSTを実行します。(Short DST)HPコンピューターには、起動時に実行される診断ツールが組み込まれています。テストでエラーが返された場合、まだバックアップしていない場合は、重要なデータをすぐにバックアップすることをお勧めします。コンポーネントに障害が発生したときにエラーメッセージを返送するのに常にコンピュータに依存できるとは限らないため、定期的にディスクスキャンを実行してデータをバックアップすることをお勧めします。短いDST(Short DST)障害があることを示すエラーメッセージが表示される場合と表示されない場合がありますが、これが近い可能性がある兆候があります。差し迫った短いDST(DST)障害が発生する可能性があることを意味する可能性のあるいくつかの事項を次に示します。
- コンピューターの速度が低下し、動作が遅くなります
- コンピュータは常に再起動し、ハードドライブのライトが断続的に点滅します
- コンピュータのハードドライブが起動せず、空白の画面が表示されます。
これらの兆候は他の問題にも関連している可能性があるため、他の潜在的な問題を除外するために段階的にチェックしてください。
Short DST Failedエラーを修正できますか?
通常、短いDSTエラーが発生した場合、ハードドライブが最終的に故障する時期を知る方法はありません。ハードドライブが機能しなくなった場合に備えて、データを安全に保つために、常にデータをバックアップすることをお勧めします。短いDST(DST)失敗エラーの場合に実行できることがいくつかあります。
- 積極的に
- ドライバーを更新する
- ハードドライブを物理的にチェックする
- ハードドライブを交換してください
1]積極的に行動する
最善の行動は、イベントが発生する前に行動することです。ハードドライブに障害が発生(hard drive failure)した場合の損失を最小限に抑えるために、データを定期的にバックアップ(Backup)してください。外付けハードドライブなどのローカルバックアップを使用できます。一部の外付けハードドライブは、データを安全に保つための暗号化テクノロジーさえ提供しています。
MicrosoftOneDriveを使用してデータをクラウドにバックアップすることもできます。Microsoft One Driveを使用する利点は、世界中のどこからでもデータにアクセスできることです。両方のバックアップオプションを使用することを禁止する法律はありません。1つが失敗した場合に備えて、データを複数の場所に配置することをお勧めします。
2]ドライバーを更新します
ハードドライブのドライバを更新して、最新であることを確認します(make sure it is up to date)。これは、古いドライバーがエラーの原因である可能性を排除するのに役立ちます。
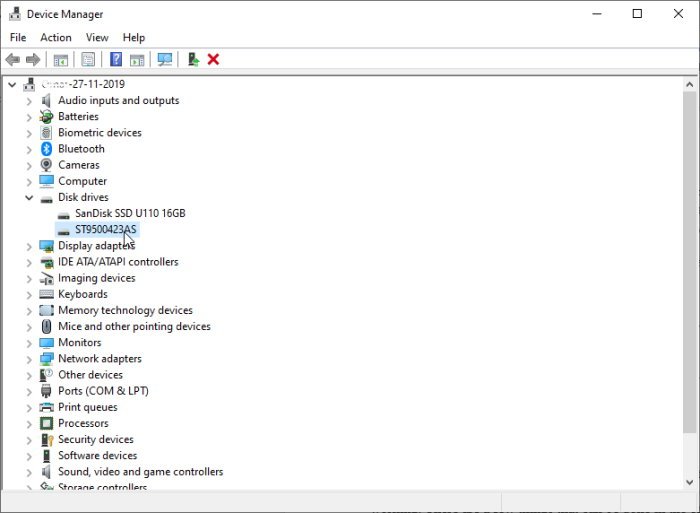
[スタート]をクリックして「(Click Start)デバイスマネージャー(Device Manager)」と入力し、矢印をクリックしてディスクドライブを展開し、ドライブを右クリックして、[ドライバーの更新(Update Driver)]をクリックします。
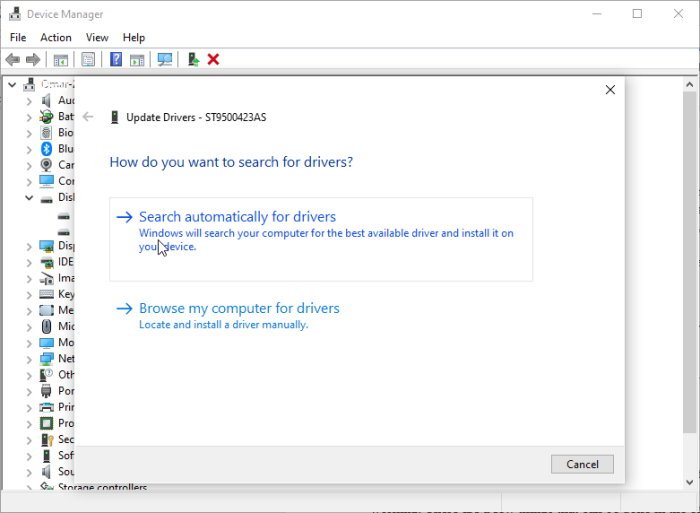
ドライバーを自動的に検索をクリックします(Click search automatically for driver)。これにより、ハードドライブのドライバーが更新されるか、最新のドライバーがインストールされていることが通知されます。
3]ハードドライブを物理的にチェックします
短いDST失敗エラーは、ハードドライブとコンピューター間の接続に関係する他の理由によって引き起こされる可能性があります。接続ケーブルが緩んでいるか劣化していると、データがハードドライブとの間で適切に流れないため、パフォーマンスの問題が発生する可能性があります。ケーブルを再接続または交換すると、短いDST障害エラーが修正される場合があります。
別のコンピュータのハードドライブをチェックすることも役立つ場合があります。これはデスクトップコンピュータの方が良い場合があります。これは2つの重要な目的を果たします。これは、ハードドライブが機能しているかどうかを示し、機能している場合は、コンピューターに他の問題がある可能性があることを示している可能性があります。ハードドライブが2台目のコンピューターで動作する場合は、別のコンピューターに接続すると、重要なデータのバックアップにも役立つ可能性があります。場合によっては、ハードドライブを外部エンクロージャーに配置してから、USBポートを介して別のコンピューターに接続することができます。これにより、ハードドライブが起動した場合にデータを回復できます。
4]ハードドライブを交換します
データの損失を最小限に抑えるために、現実に直面し、ハードドライブを交換する時期かもしれません。ハードドライブを入れたままにしておくと、誤った希望を抱く可能性があり、ハードドライブが突然故障し、データが失われます。短いDST障害エラーは、ハードドライブに障害が発生するタイムラインを示しません。数日、数週間、数か月、または数年かかる場合があります。ハードドライブを使用し続けることは、結果を知って進んで取らなければならないリスクです。ハードドライブを交換すると、ハードドライブが突然死ぬ心配がないため、安心できます。
ハードドライブを通常のハードドライブに変更することも、はるかに高速なソリッドステートドライブに変更することもできます。状況を評価して、ハードドライブを変更する価値があるのか、それとも新しいコンピューターを入手するだけの価値があるのかを確認します。コンピュータが時間が経過したかどうかを確認し、必要に応じて交換します。コンピュータが古く、他のコンポーネントが故障する可能性がある場合、これはより良いオプションかもしれません。
結論
短いDST障害がある場合は常に、除去のプロセスから始めるのが最善です。最初に最も簡単なことをしてください。
ハードドライブドライバを更新(Update)し、接続ケーブルやソケットをチェックするなどの物理的なチェックを行ってから、別のコンピュータのハードドライブをチェックします。データの損失を最小限に抑えるために、データを定期的にバックアップする(backup your data regularly)ことが常に最善です。DST障害メッセージが表示されずにハードドライブが突然停止する可能性があるため、ディスクのエラーをスキャンすることをお勧めします。
Fix Smart Check passed, Short DST Failed error on HP computer
Smart Check passed, Short DST Failed is a sign that there is something wrong with the hard drive. One neat thing about computers is their ability to do self-monitoring. One component that will be looked at that does self-monitoring is the Hard Drive. Hard drives use S.M.A.R.T (Self-Monitoring, Analysis, and Reporting Technology) to measure their reliability and see if they are failing.
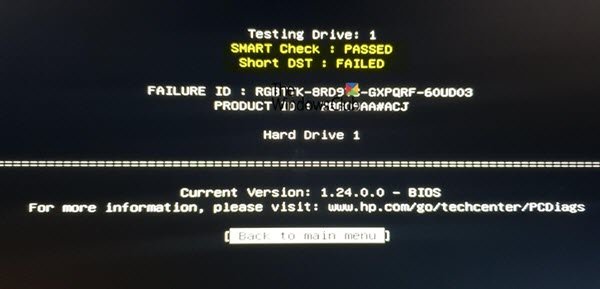
Let us get SMART on what is DST failure errors.
What is S.M.A.R.T
S.M.A.R.T (Self-Monitoring, Analysis, and Reporting Technology) is used by hard drives to measure their reliability and see if they are failing. The S.M.A.R.T capability is built into every hard drive and tests every aspect of its performance to make sure it is performing up to the required standards. S.M.A.R.T will check on aspects from Read/Write speed, error rates to the internal temperature. Each time the computer starts a Short Disk Self Test is performed.
What is DST
DST means Disk Self Test, there are two types of self-tests that a hard drive can perform.
- Short Disk Self Test
- Long Disk Self Test
Whenever your hard drive performs a Short Disk Self Test, it quickly checks its various components. The short DST only focuses on the major components, such as the Read/Write head, ROM, control board, platter, and motor. The self-test makes sure that these major components are functioning properly and will return a warning message if any of them are not. This check only takes a few minutes, during which you can still use the hard drive.
In a Long/Extended Disk Self Test, the major components will be tested along with the data on the platter. If the Long DST discovers damaged or corrupt areas on the disk, it will try to reallocate and remap the damaged portions. This would ensure the hard drive will not run into these bad areas again. During the Long DST, the hard drive cannot be used until the test is finished.
Both short and Long DST are non-destructive tests, they will not damage or alter the date on the hard drive.
When a hard drive fails a long or a short DST, it means that it is no longer able to function properly. It is best to backup data and gets a replacement hard drive. Depending on the cause of the DST error, it might be possible to recover data. There may be DST error and then the hard drive dies immediately, or after a few weeks, months, or even year. However, it is best to backup data at the first sign of DST error. This is critical because you do not know how long the hard drive will work.
Smart Check passed, Short DST Failed
Every hard drive will do a Short DST upon startup. Your HP computer has a diagnostic tool built right in that will run at startup. When the test returns an error, it is best to backup important data right away if you were not doing so already. You cannot always depend on your computer to send back an error message when components are failing, so it is best to regularly do disc scans and back up data. There may or may not be an error message stating that there is a Short DST failure but there are signs that this may be near. Here are a few things that could mean that there may be an impending short DST failure.
- The computer slows down and is sluggish
- The computer restarts constantly, and the hard drive light flashes intermittently
- The computer hard drive won’t boot and you get a blank screen.
Note that these signs may also be linked to other problems so do a step by step check to rule out other potential problems.
Can Short DST Failed error be fixed?
Usually, when there is a short DST error, there is no way to tell when the hard drive will eventually fail. It is best to always backup data to keep it safe in case the hard drive stops working. There are a few things that can be done in the case of a short DST fail error.
- Be proactive
- Update driver
- Physically check hard drive
- Replace hard drive
1] Be proactive
The best action is to act before the event occurs. Backup data regularly to minimize the loss in the event of a hard drive failure. A local backup such as an external hard drive can be used. Some external hard drives even offer encryption technology to keep data safe.
You may also choose to make use of Microsoft One Drive to backup data to the cloud. The advantage of using Microsoft One Drive is that the data is accessible anywhere in the world. There is no law against using both backup options. It is better to have the data in multiple places just in case one fails.
2] Update driver
Update the hard drive’s driver to make sure it is up to date. This will help to eliminate the possibility than an outdated driver is the cause of the error.
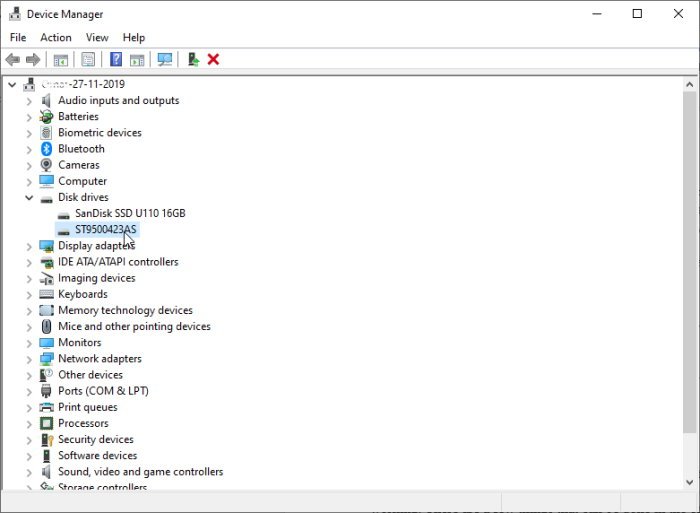
Click Start and type Device Manager, click the arrow to expand disk drives, right-click on your drive, and click Update Driver.
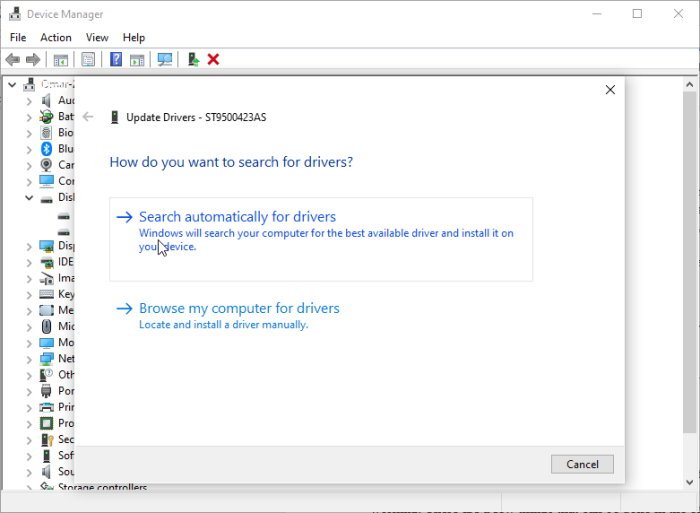
Click search automatically for driver. This will update the driver for your hard drive, or it will tell you that you have the latest driver installed.
3] Physically check the hard drive
Short DST fail error can be caused by other reasons that have to do with the connection between your hard drive and the computer. If the connecting cable is loose or degraded, this could result in performance issues because data cannot flow properly to and from the hard drive. Reconnecting or replacing the cable may fix a short DST failure error.
It may also help to check the hard drive in another computer, this may be better on a desktop computer. This will serve two important purposes, this will show if the hard drive is working, and if it does it could be showing that the computer might have other problems. Connecting to another computer could also help with the backup of important data if the hard drive does work on the second computer. In some cases, the hard drive can be placed in an external enclosure and then be connected to another computer via USB port. This will allow for the recovery of data if the hard drive does come up.
4] Replace the hard drive
It may be time to face reality and replace the hard drive to minimize the loss of data. Keeping the hard drive in might give a false sense of hope and then the hard drive fails suddenly, and data is lost. A short DST fail error does not give a timeline when the hard drive will fail, it could be days, weeks, months, or years. Keeping the hard drive in use is a risk that you have to be willing to take knowing the consequences. Replacing the hard drive will offer peace of mind because there is no fear of sudden hard drive death.
You can change the hard drive for a regular hard drive or go for a solid-state drive which is much faster. Evaluate the situation to see if it is worth changing the hard drive or just getting a new computer. See if the computer has done its time and replace it if needed. This might be a better option if the computer is old and there is a possibility of other components failing.
Conclusion
Whenever there is a short DST failure, it is best to start with a process of elimination. Do the easiest things first.
Update hard drive driver, do physical checks such as check connection cables and sockets, then check hard drive on another computer. It is always best to backup your data regularly to minimize data loss. It is always wise to scan the disk for errors as a hard drive may die suddenly without a DST failure message.