ハードディスクバリデーターで不良セクタがないかハードドライブをチェックします
ハードディスクドライブは永遠に続くわけではありません。これは、コンピュータを定期的に使用している場合に当てはまります。ある日、PCを起動して、正常に動作していないことに気付くと、ハードディスクに問題があることに気付くでしょう。さて、通常、ハードドライブがハードドライブ天国でそのメーカーに会う前に、それはその差し迫った破滅のいくつかの兆候を示しています。潜在的な兆候が見られる場合は、いくつかのテストを実行して、ハードドライブが正しく実行されていることを確認することをお勧めします。
Windows 11/10に組み込まれているツールを利用する傾向があります。ただし、サードパーティのツールの使用を検討している場合は、ハードディスクバリデーターを確認しながら私たちと一緒に歩きましょう。(Hard Disk Validator.)
不良セクタがないかハードドライブを確認します
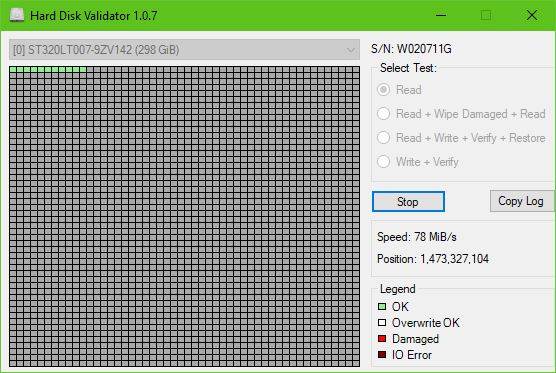
とても簡単です。ZIPファイルをダウンロードし、インストールファイルを抽出してインストールし、起動するだけです。(Just)ユーザーインターフェイスはかなり古く見えますが、オプションがせいぜい限られているので、それで問題ありません。
私たちにとって、それは問題ではありません。なぜなら、私たちはツールに多くの役に立たない機能がないことを固く信じているからです。
すべての機能とその機能のリスト:(List of all features and what they do:)
- 読む:(Read)不良セクタ(bad sectors)を見つけるためにハードドライブの表面全体をスキャンします。
- Read + Wipe Damaged + Read:ハードドライブの表面全体をスキャンして不良セクタを見つけます。不良セクタが見つかった場合は上書きされ、今度は正常に書き込まれたことを確認するために再度読み取ります。
- Read + Write + Verify + Restore:プログラムはテストパターンをディスクに書き込み、パターンが正常に書き込まれたことを確認してから、元のデータを復元します。
- Write + Verify:プログラムはテストパターンをディスクに書き込み、パターンが正常に書き込まれたことを検証します。(元のデータは失われます)。
さて、始めに、あなたが望むオプションを選択するだけです、例えば。読んで[(Read)開始(Start)]をクリックします。ドライブを読み取ることにした場合、特にハードドライブが大きくて遅い場合は、スキャンが完了するまでに長い時間がかかることが予想されます。
画像からわかるように、すべてのボックスは緑色です。したがって、少なくとも今のところ、私のハードドライブは完全に正常であることを示しています。

赤い(Bear)ボックスが表示されている場合は、ハードドライブの一部のセクターが損傷している可能性があることに注意してください。他のオプションを選択して修正を試みてから、コンピューターを再起動して問題を解決します。
ハードディスクバリデーターをダウンロード
Hard Disk Validatorは、 (Hard Disk Validator)GitHub(GitHub page.)の公式ページからダウンロードできます。
Related posts
IsMyHdOKがWindows 10無料Hard Disk Health Check softwareです
Fix Smart Check Short DST HP computerで失敗したエラーが失敗しました
Windows 10上でどのHard Driveを持っているかを確認する方法
Hybrid Drive vs SSD vs HDD:どちらが最適ですか?
S.M.A.R.T or Self-Monitoring、Analysis and Reporting Technologyとは
Stop Hard Drive Windows 11/10で寝ることから
Windows 10をExternal or Internal Hard Driveに転送する方法
WindowsおよびOSXでDVDをハードドライブにリッピングする方法
ソリッドZ8509544 Hard Disk Drive - 比較
Windows 10のBackup GmailからHard Driveへの方法
潜在的な失敗のためのMonitor & Check Hard Disk Healthへのフリーソフトウェア
Windows 10でHard Disk Cluster Sizeを変更する方法
異なるWD Hard Drive色はどういう意味ですか?
Windows10でハードドライブのクローンを作成する方法
ハイブリッドドライブとは何ですか? SSHD HDD or SSDより優れていますか?
Windows 10は2番目のHard Driveを認識しません
Windows 10のIncrease Hard Drive speed & Improve performance
Windows11でハードディスクドライブをパーティション分割する方法
Hard Driveのデフラグ方法Windows 11/10でBatch fileを使用して
Unhide or Hide Hard Drive Partition Command Promptを使用してください
