Windows10でのWindowsUpdateエラー0xc0020036を修正します
Windowsの更新中に、 Windows 10で(Windows 10)エラーコード0xc0020036(error code 0xc0020036)を受け取った場合は、この投稿が役に立ちます。ユーザーが利用可能な場合はいつでも更新プログラムをダウンロードしてインストールできるようにするために、いくつかの準備が必要です。この記事では、 Windows Update(Windows Update)サービスを通常どおり使用できるように、原因と解決策をお知らせします。
WindowsUpdateエラー0xc0020036が発生するのは(Windows Update)なぜですか
Windows10ユーザーが自分のコンピューターでこのエラーメッセージを表示できる主な原因は3つあります。彼らです-
- Windows Updateファイルが破損しています:更新プログラムをダウンロードしてインストールするには、OSにいくつかのファイルが必要です。ただし、マルウェア攻撃やアドウェアのインストールなどによりこれらのファイルが破損している場合は、このエラーが発生する可能性があります。
- Windows Updateに必要なサービスが破損しているか、正しく構成されていません。これらのファイルと同様に、通常の操作を提供するためにバックグラウンドで実行されるサービスがいくつかあります。これらのサービスのいずれかが停止しているか、正しく構成されていない場合、そのエラーメッセージが表示されることがあります。
- プロダクトライセンスキーが正しくないか、破損しています。エラーコード0xc0020036(error code 0xc0020036)は、ライセンスキーの破損に対しても表示される可能性があります。
このようなエラーメッセージが表示される理由に関係なく、これらの解決策に従うことで修正できます。
WindowsUpdateエラー0xc0020036
Windows10(Windows Update)でWindowsUpdateエラー0xc0020036を修正するには、次の手順に従います。ただし、開始する前に、Windows10が最新バージョンにアップグレードされていることを確認してください。
- WindowsUpdateコンポーネントをリセットする
- DISMを実行して(Run DISM)WindowsUpdateシステムファイルを修正する
- すべてのWindowsUpdate(Windows Update)サービスのステータスを確認する
これらのソリューションを詳しく調べてみましょう。
1]WindowsUpdateコンポーネントをリセットする
名前が示すように、これらのコンポーネントは、ユーザーがWindowsUpdateを簡単に使用できるようにする役割を果たします。ただし、問題が発生する場合があります。したがって、Windows Updateコンポーネントをリセットして、工場出荷時の設定に戻すことをお勧めします。あなたまたはマルウェアが内部ファイルまたは設定を変更したかどうかに関係なく、それを元に戻すことができます。そうは言っても、WindowsUpdateコンポーネントをデフォルトにリセットする(reset the Windows Update component to default)方法についての詳細なガイドに従う必要があります。
2] DISMを実行して、 (Run DISM)WindowsUpdateシステムファイルを修正します
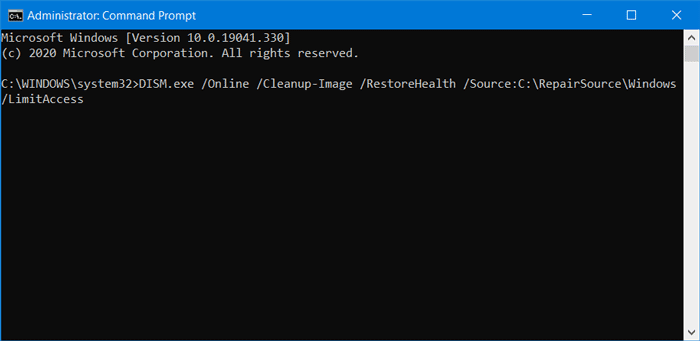
展開イメージのサービス(Deployment Image Servicing)と管理(Management)またはDISMツールは、破損した(DISM)WindowsUpdateシステムファイルを修正するのに役立ちます。プレインストールされたコマンドラインツールであるため、この目的のためにインストールする必要はありません。そうは言っても、DISMツールを使用して破損したWindows Updateシステムファイルを修正するには、詳細チュートリアルに従う必要があります。
3]すべてのWindowsUpdateサービスのステータスを確認します(Check)
エラーコード0xc0020036が発生したときに確認する必要があるサービスは3つあります。彼らです -
- Windows Update、
- DCOMサーバープロセスランチャー、および
- RPCエンドポイントマッパー。
最初のサービスはWindowsUpdateに直接リンクされており、最後の2つのサービスは依存関係です。
直接サービスとは別に、Windows Updateサービスの依存関係を見つけて、(find the dependencies of Windows Update service)それらが実行されているかどうかを確認する必要があります。
開始するには、タスクバー(Taskbar)の検索ボックスで「サービス」を検索し、検索結果をクリックします。[サービス(Services)]ウィンドウを開いた後、Windows Update、DCOMサーバープロセスランチャー(DCOM Server Process Launcher)、およびRPCエンドポイントマッパー(RPC Endpoint Mapper)を確認します。それらが実行されているかどうかを確認します。

そうでない場合は、これらのサービスを1つずつ開始する必要があります。
関連(Related read)記事:入力したプロダクトキーが機能しませんでした、エラー0xc0020036(The product key you entered did not work, Error 0xc0020036)。
これらの解決策が問題の解決に役立つことを願っています。
Related posts
Windows 10のFix Windows Update error 0x80070422
Windows 10のFix Windows Update error 0x8e5e03fa
Fix Windows Update error 0x80070659
Windows 10のFix Windows Update error 0x80240439
Windows 10のFix Windows Update error 0x80070541
Windows 11/10のFix Windows Update error 0x800704c7
Fix Windows Update Error 0x800f0905
Fix Windows Update Error C8000266?
Windows 11/10のFix Windows Update error 0x80096004
Windows 10 Update AssistantのFix Error 0x80072efe
Fix Windows Server Update Services Error Code 0x80072EE6
Fix Windows Update Error 0x80240035
Fix Windows Update Error 0xc1900201の方法
Fix Windows 10 Update error 0x80071160
Fix Windows Update error 0x80070437
Microsoftのonline troubleshooterを使用してFix Windows Updateエラー
Windows 10のFix Windows Update error 0x80070246
Fix Windows Update Error Code 0x800700c1
Fix Windows Update Error 0x800703ee
Windows 10のFix Windows Update error 0x80246002
