iPhoneの通知が鳴らないと、友人、家族、職場からの重要なメッセージを見逃してしまいます。スマートフォンが手元にない場合や近くにない場合は、ディスプレイを確認するのがさらに面倒です。したがって、この包括的なガイドを読んで、iPhoneで通知音を復元し、iPhoneメッセージ通知が機能しない問題を修正してください。このグリッチには、次のような多くの理由があります。
- iPhoneに加えられたシステム全体の構成変更。
- アプリの通知を誤って消音した可能性があるため、アプリ固有の問題。
- (Bug)iPhoneにインストールされているiOSバージョンのバグ。

(Fix iPhone Text Message Sound Not Working W)ロックされ(hen Locked
)ているときにiPhoneのテキストメッセージの音が機能しない問題を修正
理由が何であれ、この記事に記載されている方法は、ロックされた問題でiPhoneのテキストメッセージの音が機能しないことを確実に修正するので、重要な更新を見逃すことはありません。(fix iPhone text message sound not working when locked issue, so that you never miss out on important updates.)
Method 1: Check Ring/Volume key
iOSデバイスの大部分には、オーディオを無効にするサイドボタンが含まれています。したがって(Hence)、それがこの問題の原因であるかどうかを確認する必要があります。
- iPhoneでデバイスの音量キー(Volume key)を探し、音量を上げます。
- iPadモデルのサイドスイッチ(Side Switch)を確認し、オフにします。
方法2:DNDを無効にする(Method 2: Disable DND)
オンにすると、サイレント(Disturb)機能はiPhoneの着信通話、メッセージ、アプリ通知アラートをミュートします。アプリケーションが新しいメッセージや更新を通知しない場合は、サイレントモード(Disturb)がオフになっていることを確認してください。有効にすると、ロック画面にミュート通知アイコンが表示されます。(mute notification icon)この機能は、次の2つの方法で無効にできます。
オプション1:コントロールセンター経由(Option 1: Via Control Centre)
1.画面をプルダウンして、コントロールセンター( Control Centre)メニューを開きます。
2.三日月のアイコン(crescent moon icon)をタップして、サイレント(Do Not Disturb)機能をオフにします。

オプション2:設定経由(Option 2: Via Settings)
1.[設定]に移動します(Settings)。
2.次に、[サイレント]をタップしてオフに切り替えます(Do Not Disturb)。

また、電話機にサイレントスケジュール(schedules)が計画されていないことを確認する必要があります。DNDは、指定された期間、アプリの通知を無効にします。
方法3:静かな通知をオフにする(Method 3: Turn off Quiet Notifications)
アプリから通知音が聞こえないもう1つの理由は、代わりに静かに通知を配信するように警告するように設定されている可能性があります。所定の手順に従ってクワイエット通知を無効にし、iPhoneメッセージ通知が機能しない問題を修正します。
1.通知センターから(Notification Center)通知アラート(Notification alert)を左にスワイプし、[管理](Manage)をタップします。
2.このアプリがサイレントに通知を行うように構成されている場合は、[目立つように配信(Deliver Prominently)]ボタンが表示されます。
3. [目立つように配信](Deliver Prominently)をタップして、アプリを通常の通知音に戻します。
4. iPhoneで通知音を鳴らしていないすべてのアプリについて、手順1〜3を繰り返します。(steps 1-3)
5.または、[静かに配信(Deliver Quietly)]オプションをタップして、通知音が鳴らないようにアプリを設定できます。

また読む:(Also Read: )Twitter通知が機能しない問題を修正する方法(How To Fix Twitter Notifications Not Working)
方法4:サウンド通知をオンにする(Method 4: Turn on Sound Notification)
アラートを受け取るには、iPhoneでサウンド(Sound)通知をオンにする必要があることは明らかです。アプリが通知音で通知しなくなったことに気付いた場合は、アプリの音通知を確認し、必要に応じてオンにします。これを行うには、所定の手順に従います。
1. [設定](Settings)メニューに移動します。
2.次に、[通知(Notifications)]をタップします。
3.ここで、通知音が鳴らないアプリケーションをタップします。(application)
4.サウンドをオンにして、通知サウンドを取得します。(Sounds)

方法5:アプリの通知設定を確認する(Method 5: Check App Notification Settings)
一部のアプリには、電話の通知設定とは別の通知設定があります。アプリがテキストアラートや通話アラートの通知音を鳴らさない場合は、その特定のアプリのアプリ内通知設定を確認してください。( in-app notification settings)サウンドアラートがオンになっているかどうかを確認します。そうでない場合は、オンにして、iPhoneメッセージ通知が機能しないというエラーを修正します。
方法6:通知バナーを更新する(Method 6: Update Notification Banners)
多くの場合、新しいテキストアラートが表示されますが、すぐに消えてしまい、見逃してしまいます。幸い、通知バナーを一時的なものから永続的なものに変換して、ロックされた問題でiPhoneのテキストメッセージの音が機能しない問題を修正できます。永続的なバナーは、消える前に何らかのアクションを実行する必要がありますが、一時的なバナーは短時間で消えます。どちらのタイプのバナーもiPhoneのディスプレイ画面の上部に表示されますが、永続的なバナーを使用すると、重要な更新を実行し、それに応じて行動することができます。次のように永続的なバナーに切り替えてみてください。
1. [設定](Settings)メニューに移動します。
2. [通知]をタップしてから、 ( Notifications )[メッセージ]( Messages.)をタップします。
3.次に、以下に示すように、[バナースタイル]をタップします。( Banner Style)

4. [永続](Persistent)を選択して、バナータイプを変更します。
また読む:(Also Read:) How to View the LinkedIn Desktop Site from Your Android/iOS
方法7:Bluetoothデバイスを切断する(Method 7: Disconnect Bluetooth Devices)
最近iPhoneをBluetoothデバイスにリンクした場合は、接続が維持されている可能性があります。このようなシナリオでは、iOSはiPhoneではなくそのデバイスに通知を送信します。iPhoneメッセージ通知が機能しない問題を修正するには、次の手順を実行してBluetoothデバイスを切断します。
1.設定(Settings)アプリを開きます。
2.図のように、 Bluetooth( Bluetooth)をタップします。

3.現在iPhoneにリンクされているBluetoothデバイスを表示できるようになります。
4.このデバイスをここから切断またはペアリング解除します。(unpair)
方法8:AppleWatchのペアリングを解除する(Method 8: Unpair Apple Watch)
iPhoneをAppleWatch(Apple Watch)に接続すると、新しいテキストメッセージを受信してもiPhoneから音が出なくなります。実際、特にiPhoneがロックされている場合、iOSはすべての通知をAppleWatchに送信します。(Apple Watch)したがって、ロックするとiPhoneのテキストメッセージの音が機能しないように見える場合があります。
注:(Note:)AppleWatchとiPhoneの両方で同時にサウンドアラートを受け取ることはできません。iPhoneがロックされているかどうかに応じて、どちらか一方になります。
通知がAppleWatch(Apple Watch)に正しくリダイレクトされないという問題に直面している場合は、
1.AppleWatchをiPhoneから切断します。(Disconnect)

2.次に、iPhoneと再度ペアリングします。(pair)
方法9:通知トーンを設定する(Method 9: Set Notification Tones)
iPhoneで新しいテキストまたはアラートを受信すると、通知トーンが再生されます。特定のアプリにアラートトーンを設定するのを忘れた場合はどうなりますか?(What if you forget to set an Alert Tone for certain apps?)このようなシナリオでは、新しい通知が表示されても電話は鳴りません。したがって、この方法では、iPhoneメッセージ通知が機能しない問題を修正するために通知トーンを設定します。
1. [設定](Settings)メニューに移動します。
2.図のように、Sounds&Hapticsを(Sounds & Haptics,)タップします。
3. [音とバイブレーションパターン]で、強調表示されているように[(Sounds and Vibration Patterns)テキストトーン(Text Tone)]をタップします。

4.指定されたサウンドリストからアラートトーンと着信音を選択します。( Alert Tones and Ringtones )
注:(Note:)気付くのに十分な大きさのユニークなトーンを選択してください。
5. Sounds&Haptics(Sounds & Haptics )画面に戻ります。他のサービスやアプリ、つまりメール(Mail)、ボイスメール(Voicemail)、AirDropなどを再確認し、(Double-check)アラートトーン(Alert Tones)も設定します。
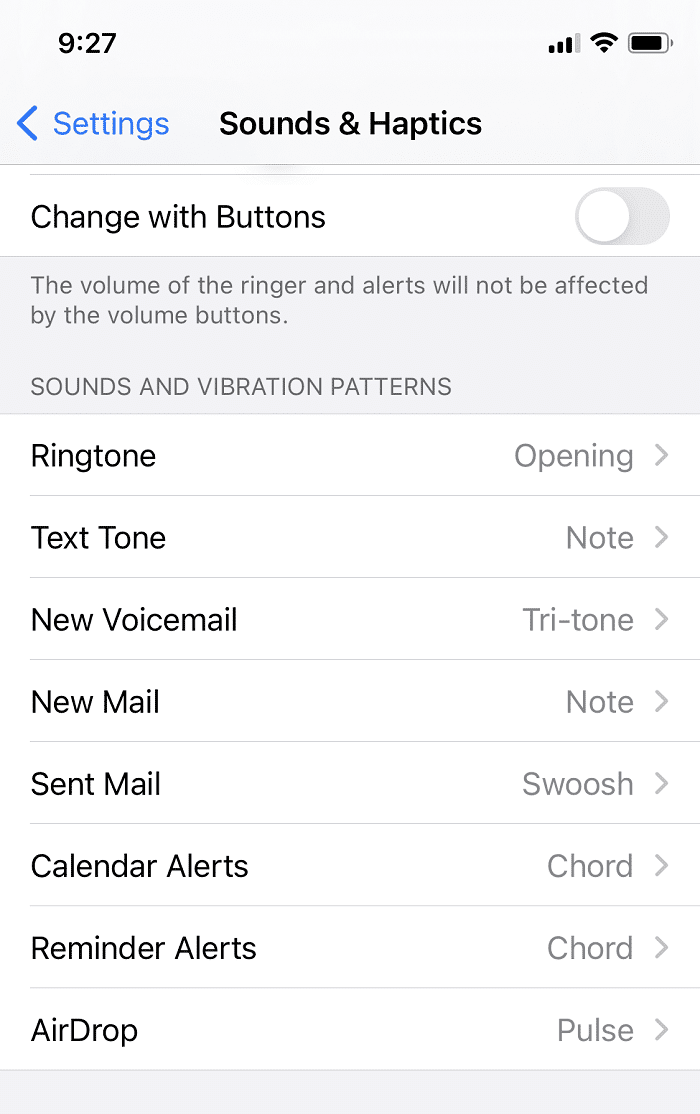
方法10:機能不全のアプリを再インストールする(Method 10: Re-install Malfunctioning Apps)
iPhoneメッセージ通知が機能しない問題がいくつかの特定のアプリでのみ続く場合は、これらを再インストールすると役立つはずです。アプリを削除してAppStoreから再度ダウンロードすると、iPhone(App Store)のテキスト通知アラートが機能しない問題が修正される場合があります。
注:(Note:)一部の組み込みのApple iOSアプリケーションはデバイスから削除できないため、そのようなアプリを削除するオプションは表示されません。
これを行う方法は次のとおりです。
1.iPhoneのホーム画面(Home screen) に移動します。
2.アプリ(app)を数秒間押し続けます。
3. [アプリの削除] Remove App > [アプリ(Delete App)の削除]をタップします。
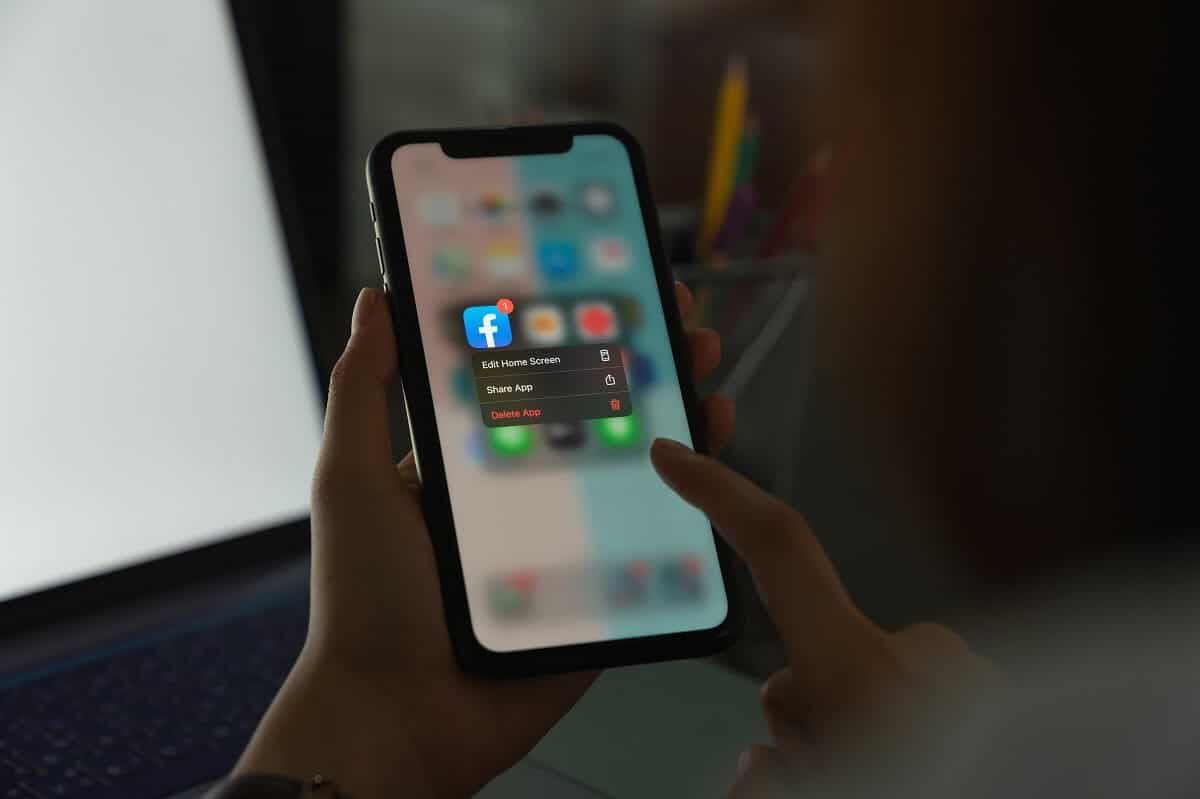
考えられるすべてのデバイス設定を確認し、アプリを再インストールすることで問題を解決したので、次の方法でiPhoneの全体的な機能を改善するための解決策について説明します。これは、テキストサウンド通知が機能しない問題など、デバイスのすべてのエラーを修正するのに役立ちます。
また読む:(Also Read:) iPhoneにSIMカードがインストールされていないというエラーを修正する(Fix No SIM Card Installed Error on iPhone)
方法11:iPhoneを更新する
(Method 11: Update iPhone
)
AppleまたはAndroidiOS(Android)についての1つの苦い真実、そしてほとんどすべてのオペレーティングシステムは、バグがたくさんあるということです。iPhoneオペレーティングシステムのバグの結果として、iPhoneメッセージ通知が機能しないという問題が発生する可能性があります。幸い、OEM(OEMs)リリースシステムアップデートは、以前のiOSバージョンで見つかったバグを取り除くことができます。したがって、iOSソフトウェアを最新バージョンに更新してみてください。
注:(Note:)アップデートをダウンロードしてインストールするのに十分なバッテリーの割合(battery percentage)と安定したインターネット接続があることを確認してください。(stable internet connection)
iOSを更新するには、以下の手順に従ってください。
1. [設定](Settings)メニューに移動します
2.[一般(General)]をタップします
3.以下に示すように、 [ソフトウェアアップデート]をタップします。(Software Update)

4A:[ダウンロードしてインストール(Download and Install)]をタップして、利用可能なアップデートをインストールします。
4B。ソフトウェアが最新(Your software is up to date)であることを示すメッセージが表示された場合は、次の方法に進んでください。

方法12:iPhoneのハードリブート(Method 12: Hard Reboot of iPhone)
ロックされたときにiPhoneのテキストメッセージの音が機能しない問題(fix iPhone text message sound not working when locked,)を修正するには、最も基本的なハードウェアのトラブルシューティング方法、つまりハードリブートを試すことができます。この方法は多くのiOSユーザーに有効であるため、試してみる必要があります。iPhoneをハードリブートするには、以下の手順に従います。
iPhoneX以降のモデルの場合(For iPhone X, and later models)
- 次にを押して、音量大キー(Volume up key)をすばやく放します。
- 音量小キー(Volume down key.
)でも同じようにします。
- 次に、サイドボタンを押し続けます。(Side button.)
- Appleのロゴが表示されたらボタンを離します。
iPhone8の場合
(For iPhone 8
)
- Lock + Volume Up/ VolumeDownボタンを同時に押し続けます。
- スライドして電源を切る(slide to power off)オプションが表示されるまで、ボタンを押し続けます。
- 次に、すべてのボタンを放し、画面の右側(right)にあるスライダーをスワイプ(swipe)します。
- これにより、iPhoneがシャットダウンします。10〜15秒(10-15 seconds.)待ち(Wait)ます。
- 手順1(step 1)に従って、再度オンにします。

以前のモデルのiPhoneを強制的に再起動(Force Restart)する方法については、こちらをお読みください(read here)。
方法13:すべての設定をリセットする(Method 13: Reset all settings)
iPhoneの設定を工場出荷時のデフォルト設定に復元すると、iPhoneメッセージ通知が機能しない問題を修正するのに役立ちます。(help to fix iPhone message notification not working problem.)
注:(Note:) リセット(Reset)すると、iPhoneに対して行った以前の設定とカスタマイズがすべて消去されます。また、データの損失を防ぐために、すべてのデータのバックアップを取ることを忘れないでください。
1. [設定](Settings)メニューに移動します
2.[一般(General)]をタップします。
3.図のように、画面の一番下までスクロールして、[(Scroll)リセット](Reset)をタップします。

4.次に、図のように、 [すべての設定をリセット](Reset All Settings)をタップします。
![[すべての設定をリセット]をタップします](https://lh3.googleusercontent.com/-yLzy6CpQgBo/YZHREsocrLI/AAAAAAAATh4/xgL_jaErPbIPnH6zMOIA1H8ZqEooUZXbQCEwYBhgLKtMDABHVOhxbJnhIqJP4jzjIWLMrnl7QBKGTw1b96TCsrSUcbf3DbyB7futpU1bI-cu7nrG_giV34r4PhiZF9C5DLYy3b9UG64e3MH8G4HuUjvOKUhb4td2E1YBlsu7tiwrMe_DS_8-_oZb4c9J7w5nPuamn0uxx8fT-fxDHkqul11QOMlud93xCjDkz8y1v6U-hWvPabeaXsOYXfWy_l1bq1EmkjpBuYWThceW_j3hRdq_H0OU8Q2VCdFktk9xfiDXwZrn1dv0Y3mtkGlh_S9bX8riDiD6ZB5rsQ6DtZKVphaNq4TvFvq0L_v7uD6iUnhXDu6zMs-xTs-9WoSqEb_VFm2joIGyK9msdb3DGw1_5ibt4WHRkoXEjmqcno2NUuxg8oeg8c3Jc6dIjTvHgWSDWXW373PWMMgYgx_M2SAirprA-stxMZmqNYC6GsumyvNASYajAfA_PXXv6ClwPYm5SoXgqIF80--xSY7kHKz9_yaHExBsOpaZ-hxDr378mgtyem1wJPxfxakeYxrAYpFhrYNKtYAiIllxrjy-pKqUF24xEYmpZH5zjjf2Wlhd0YCWJI6XmQLwGcELfQnhKSq1WNZPRlvw70IokAEmVTqMHMlrd4zgwiNTHjAY/s0/fxgzJVcHdfoStC-5EzUMo1s35ag.png)
5.プロンプトが表示されたら、デバイスのパスワード(password)を入力します。

iPhoneが自動的にリセットされ、すべての問題が解決されます。
おすすめされた:(Recommended:)
ロックされた問題でiPhoneのテキストメッセージの音が機能しない問題( fix iPhone text message sound not working when locked issue)を修正できたと思います。どの方法が最も効果的かをお知らせください。以下のコメントセクションにレビューや質問を投稿してください。(Feel)
Fix iPhone Message Notification Not Working
When notifications on your iPhone don’t make a sound, you arе bound to miss important messages from friends, family & work. It is even more troubling if your smartphone isn’t in your hаnds or nearby, tо check the display. Therefоre, read this comрrehensive guide to help you restore the notification sоund on your iPhone and fix iPhone message notifiсation not workіng issue. There are nυmerous rеasons for this glitch, such as:
- System-wide configuration changes made to your iPhone.
- App-specific issues, as you may have mistakenly silenced the app notifications.
- Bug in the iOS version installed on your iPhone.

Fix iPhone Text Message Sound Not Working When Locked
Whatever the reason may be, the methods listed in this article will surely fix iPhone text message sound not working when locked issue, so that you never miss out on important updates.
Method 1: Check Ring/Volume key
The majority of iOS devices include a side button that disables audio. Hence, you need to check if that’s what is causing this problem.
- Look for your device Volume key in your iPhone and increase the volume.
- Check Side Switch for iPad models and turn it off.
Method 2: Disable DND
When turned on, the Do Not Disturb feature mutes incoming calls, messages, and app notification alerts on iPhones. If your applications are not notifying you of new messages or updates, make sure that Do Not Disturb is turned off. If it is enabled, a mute notification icon will be visible on the lock screen. You can disable this feature in two ways:
Option 1: Via Control Centre
1. Pull down the screen to open the Control Centre menu.
2. Tap on the crescent moon icon to turn off the Do Not Disturb function.

Option 2: Via Settings
1. Go to Settings.
2. Now, toggle off Do Not Disturb by tapping on it.

You should also ensure that your phone does not have a Do Not Disturb schedules planned. DND will disable app notifications for the duration of the time period specified.
Method 3: Turn off Quiet Notifications
Another reason you may not be hearing notification sounds from an app could be that it has been set up to alert you to deliver notifications quietly instead. Follow the given steps to disable quiet notifications to fix iPhone message notification not working issue:
1. Swipe the Notification alert to the left from the Notification Center and tap on Manage.
2. If this app is configured to give notifications silently, a Deliver Prominently button will be displayed.
3. Tap on Deliver Prominently to set the app back to normal notification sounds.
4. Repeat steps 1-3 for all apps that aren’t making notification sounds on your iPhone.
5. Alternately, you can set apps to not sound noification sounds by tapping on Deliver Quietly option.

Also Read: How To Fix Twitter Notifications Not Working
Method 4: Turn on Sound Notification
It’s quite obvious that you need to have Sound notifications turned on in your iPhone to get alerted. If you realize that an app is no longer notifying you via notification sounds, check for the app sound notification and turn it on, if required. Follow the given steps to do so:
1. Go to the Settings menu.
2. Then, tap on Notifications.
3. Here, tap on the application whose notification sound isn’t working.
4. Turn on Sounds to get notification sounds.

Method 5: Check App Notification Settings
Some apps have notification settings that are separate from your phone notification settings. If an app isn’t making notification sounds for text or call alerts, check the in-app notification settings for that particular app. Check if the sound alert is turned on. If it isn’t, then turn it on to fix iPhone message notification not working error.
Method 6: Update Notification Banners
Often, new text alerts appear but vanish so rapidly that you miss them. Fortunately, you can convert your notification banners from temporary to persistent to fix iPhone text message sound not working when locked issue. Permanent banners require you to take some action before they disappear, whereas temporary banners disappear in a short period of time. Although both types of banners are visible on the top of the iPhone display screen, permanent banners would allow you the time to go through the important update & act accordingly. Try switching to persistent banners as follows:
1. Go to the Settings menu.
2. Tap on Notifications then, tap on Messages.
3. Next, tap on Banner Style, as depicted below.

4. Select Persistent to change the banner type.
Also Read: How to View the LinkedIn Desktop Site from Your Android/iOS
Method 7: Disconnect Bluetooth Devices
If you’ve recently linked your iPhone to a Bluetooth device, it is possible that the connection still persists. In such scenarios, iOS will send notifications to that device instead of your iPhone. In order to fix iPhone message notification not working issue, disconnect Bluetooth devices by implementing these steps:
1. Open the Settings app.
2. Tap on Bluetooth, as shown.

3. You will be able to view the Bluetooth devices that are currently linked to your iPhone.
4. Disconnect or unpair this device from here.
Method 8: Unpair Apple Watch
When you connect your iPhone to your Apple Watch, the iPhone does not make a sound when a new text message is received. In fact, iOS sends all notifications to your Apple Watch, particularly when your iPhone is locked. Thus, it may seem like iPhone text message sound not working when locked.
Note: It’s not possible to get a sound alert on both Apple Watch and iPhone simultaneously. Depending on whether your iPhone is locked or not, it’s either one or the other.
If you’re facing issues with notifications not redirecting to your Apple Watch properly,
1. Disconnect your Apple Watch from your iPhone.

2. Then, pair it to your iPhone again.
Method 9: Set Notification Tones
When you receive a new text or an alert on your iPhone, it will play a notification tone. What if you forget to set an Alert Tone for certain apps? In such a scenario, your phone will not make any sounds when a new notification shows up. Thus, in this method, we will set notification tones to fix iPhone message notification not working issue.
1. Go to the Settings menu.
2. Tap on Sounds & Haptics, as shown.
3. Under the Sounds and Vibration Patterns, tap on Text Tone, as highlighted.

4. Select your Alert Tones and Ringtones from the given sound list.
Note: Choose a tone that is unique and loud enough for you to notice it.
5. Go back to the Sounds & Haptics screen. Double-check other services and apps, viz Mail, Voicemail, AirDrop, etc., and set their Alert Tones as well.
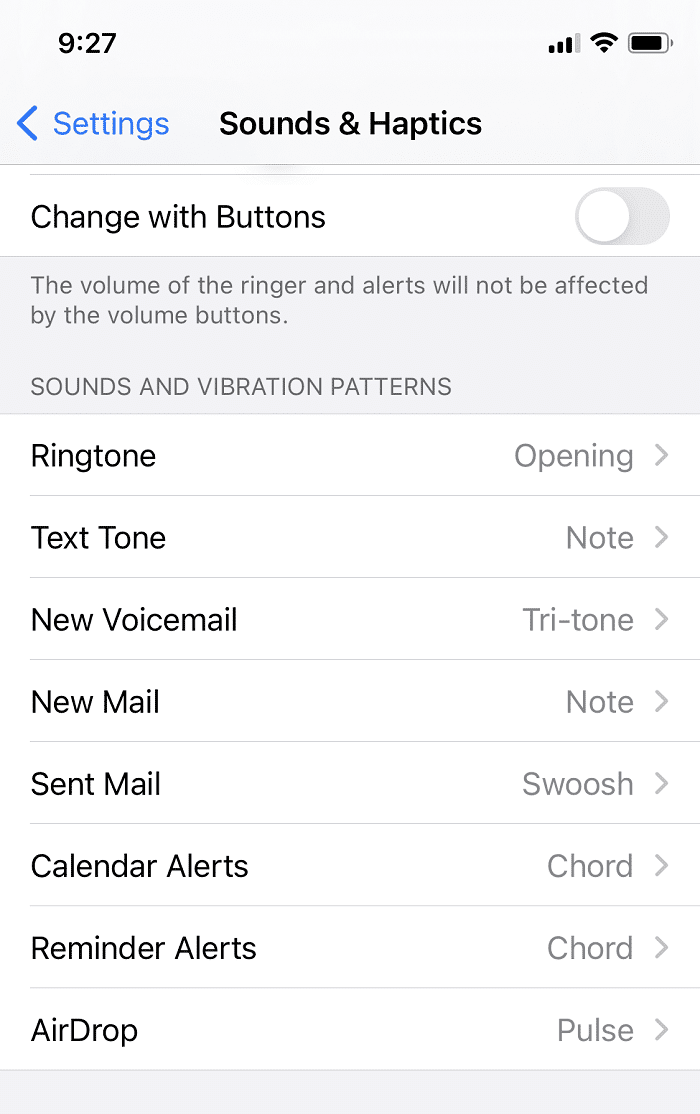
Method 10: Re-install Malfunctioning Apps
If the iPhone message notification not working issue persists only on a few specific apps, reinstalling these should help. Deleting an app and downloading it again from the App Store may fix iPhone text notification alerts not working problem.
Note: Some built-in Apple iOS applications cannot be removed from your device, so the option to delete such apps will not appear.
Here’s how to do this:
1. Go to the Home screen of your iPhone.
2. Press-hold an app for a few seconds.
3. Tap on Remove App > Delete App.
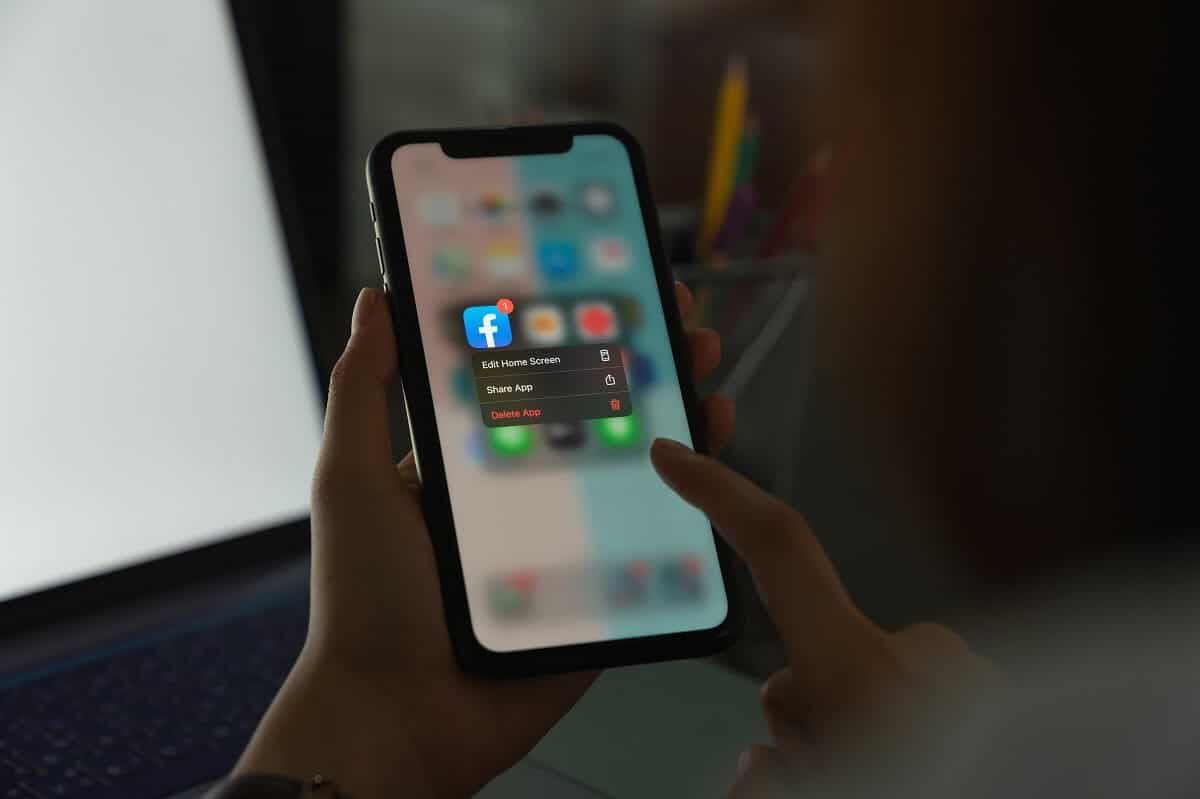
Since we have verified all possible device settings and resolved issues with the apps by reinstalling them, we will now discuss solutions to improve the overall functioning of the iPhone in the succeeding methods. This will help fix all errors in the device, including the text sound notifications not working problem.
Also Read: Fix No SIM Card Installed Error on iPhone
Method 11: Update iPhone
One bitter truth about Apple or Android iOS and pretty much, every operating system is that they are ridden with bugs. The iPhone message notification not working issue can occur as a result of a bug in your iPhone operating system. Fortunately, OEMs release system updates are capable of getting rid of bugs found in the previous iOS versions. Therefore, you should try updating your iOS software to the latest version.
Note: Make sure you have enough battery percentage and a stable internet connection to download and install updates.
To update your iOS, follow the steps listed below:
1. Go to the Settings menu
2. Tap on General
3. Tap on Software Update, as shown below.

4A: Tap on Download and Install, to install the available update.
4B. If a message stating Your software is up to date is visible, move to the next method.

Method 12: Hard Reboot of iPhone
To fix iPhone text message sound not working when locked, you can try the most basic hardware-troubleshooting method, that is, a hard reboot. This method has worked for many iOS users, so it is a must-try. To hard reboot your iPhone, follow the steps mentioned below:
For iPhone X, and later models
- Press then, quickly release the Volume up key.
- Do the same with Volume down key.
- Now, press-hold the Side button.
- Release the button when the Apple logo appears.
For iPhone 8
- Press and hold the Lock + Volume Up/ Volume Down button at the same time.
- Keep holding the buttons until the slide to power off option is displayed.
- Now, release all the buttons and swipe the slider to the right of the screen.
- This will shut down the iPhone. Wait for 10-15 seconds.
- Follow step 1 to turn it on again.

To learn how to Force Restart earlier models of iPhone, read here.
Method 13: Reset all settings
Restoring your iPhone settings to factory default settings will certainly, help to fix iPhone message notification not working problem.
Note: Reset will wipe away all previous settings and customization you’ve made to your iPhone. Also, remember to take back-up of all your data to avoid data loss.
1. Go to the Settings menu
2. Tap on General.
3. Scroll down to the bottom of the screen and tap on Reset, as shown.

4. Next, tap on Reset All Settings, as depicted.

5. Enter your device password when prompted.

Your iPhone will reset itself, and all issues will be resolved.
Recommended:
We hope that you were able to fix iPhone text message sound not working when locked issue. Let us know which method worked for you the best. Feel free to post your reviews or queries in the comment section below.









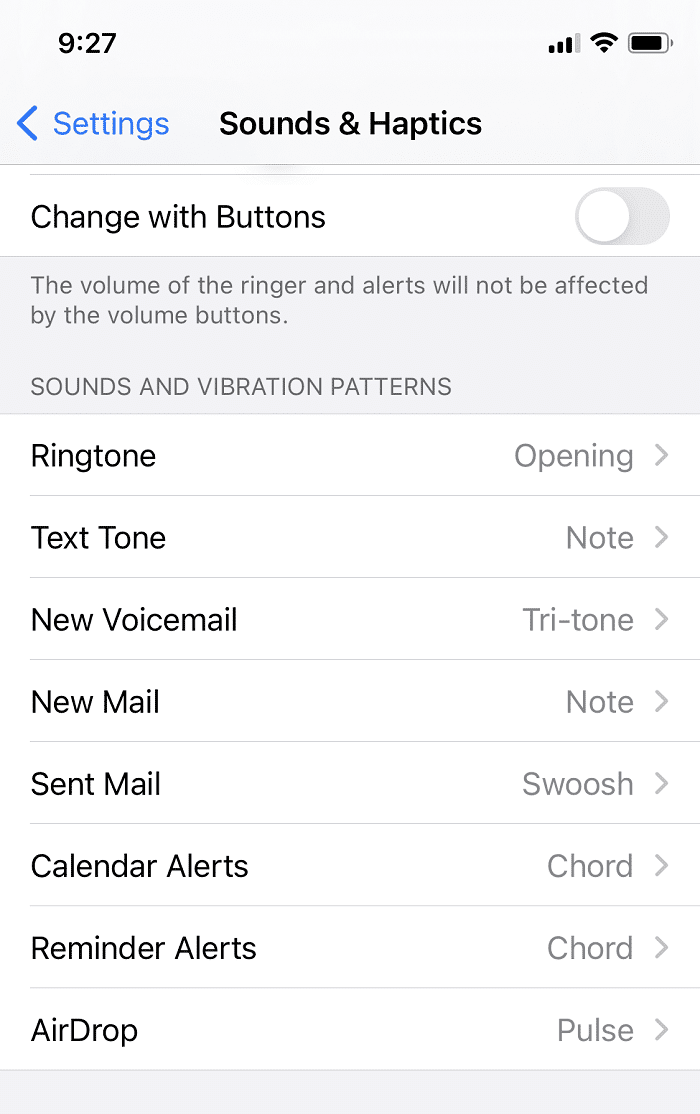
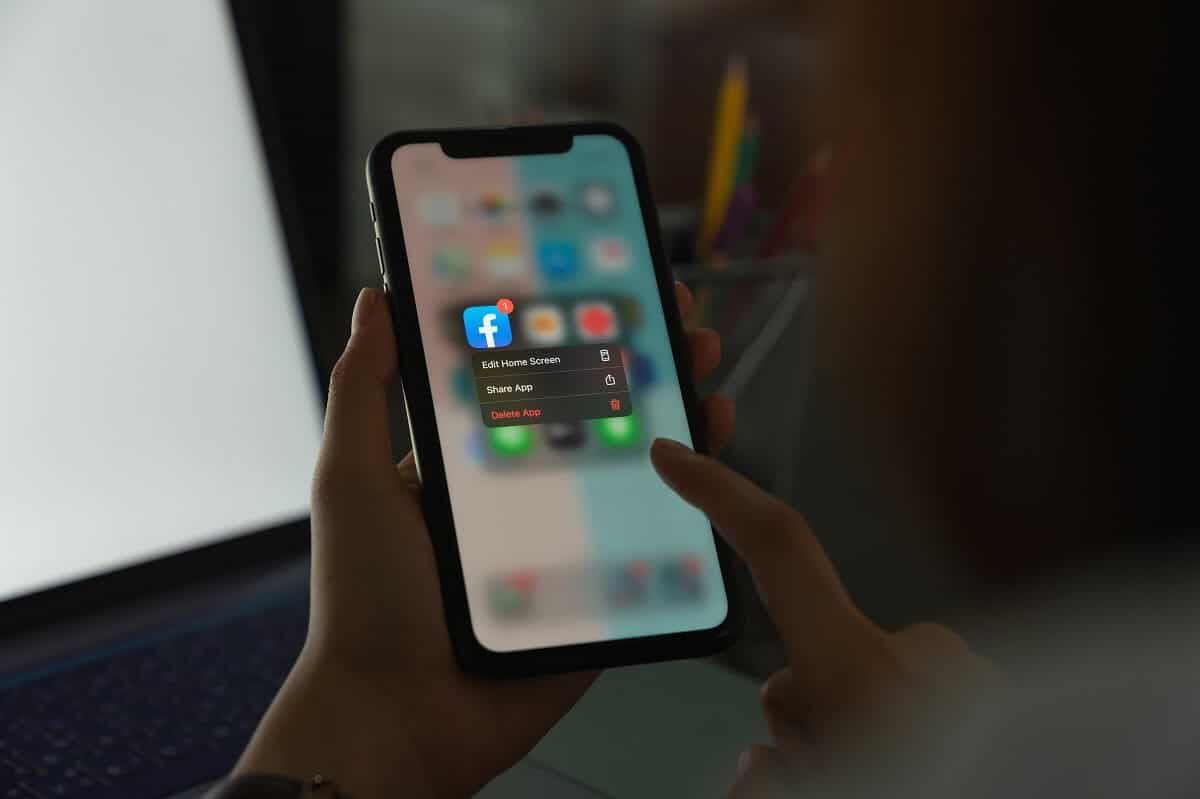




![[すべての設定をリセット]をタップします](https://lh3.googleusercontent.com/-yLzy6CpQgBo/YZHREsocrLI/AAAAAAAATh4/xgL_jaErPbIPnH6zMOIA1H8ZqEooUZXbQCEwYBhgLKtMDABHVOhxbJnhIqJP4jzjIWLMrnl7QBKGTw1b96TCsrSUcbf3DbyB7futpU1bI-cu7nrG_giV34r4PhiZF9C5DLYy3b9UG64e3MH8G4HuUjvOKUhb4td2E1YBlsu7tiwrMe_DS_8-_oZb4c9J7w5nPuamn0uxx8fT-fxDHkqul11QOMlud93xCjDkz8y1v6U-hWvPabeaXsOYXfWy_l1bq1EmkjpBuYWThceW_j3hRdq_H0OU8Q2VCdFktk9xfiDXwZrn1dv0Y3mtkGlh_S9bX8riDiD6ZB5rsQ6DtZKVphaNq4TvFvq0L_v7uD6iUnhXDu6zMs-xTs-9WoSqEb_VFm2joIGyK9msdb3DGw1_5ibt4WHRkoXEjmqcno2NUuxg8oeg8c3Jc6dIjTvHgWSDWXW373PWMMgYgx_M2SAirprA-stxMZmqNYC6GsumyvNASYajAfA_PXXv6ClwPYm5SoXgqIF80--xSY7kHKz9_yaHExBsOpaZ-hxDr378mgtyem1wJPxfxakeYxrAYpFhrYNKtYAiIllxrjy-pKqUF24xEYmpZH5zjjf2Wlhd0YCWJI6XmQLwGcELfQnhKSq1WNZPRlvw70IokAEmVTqMHMlrd4zgwiNTHjAY/s0/fxgzJVcHdfoStC-5EzUMo1s35ag.png)

