メディア作成ツールを使用してWindows11/10EnterpriseISOをダウンロードする
メディア作成ツール(Media Creation Tool)は、最新のWindows10HomeおよびPro(Home)エディション(Pro)ISOをダウンロードする方法の1つです。有効なプロダクトキーがあれば、最新のEnterpriseEditionをダウンロードすることもできます。この投稿では、メディア作成ツールを使用して(Media Creation Tool)Windows 11/10 Enterprise ISOをダウンロードする方法を紹介します。
(Download)メディア作成ツール(Media Creation Tool)を使用してWindows11/10EnterpriseISOを(Enterprise ISO)ダウンロードする
デフォルトでは、メディア作成ツールは、 (Media Creation Tool)Windows 11/10のコンシューマーバージョン(Home、Proなど)のWindows10ISOイメージのみをダウンロードします。(downloads the Windows 10 ISO image)
しかし、 Enterprise(Enterprise)エディションのISOを取得する必要がある場合はどうでしょうか。簡単-簡単!以下の手順に従ってください。
デフォルトでは、 Windows 11/10エンタープライズ(Enterprise)エディションは、 MSDNおよびVLSCサブスクライバーのみが利用できます。ただし、 MCTで使用して(MCT)Windows 11/10の(Enterprise)ダウンロードを直接トリガーできるコマンドラインスイッチがあります。サブスクリプションは必要ありません。
まず、最新バージョン(download the latest version)のWindows MediaCreationToolをダウンロードします。
ダウンロードが完了したら、Downloadsフォルダー(Downloads)またはMCTをダウンロードしたフォルダーで(MCT)PowerShellまたはコマンドプロンプト(Command Prompt)を起動します。
これを行うには、ファイルエクスプローラーを開き、 (File Explorer)MCTを格納しているフォルダーを開き、ALT+D(このアクションにより、アドレスバーのパンくずリストが完全なディレクトリパスに変換されて強調表示されます)キーコンボを押してから、PowerShellと(PowerShell)入力し、 Enterキーを押します。
PowerShellまたはコマンドプロンプト(Command Prompt)ウィンドウで、以下のコマンドをコピーして貼り付け、Enterキー(Enter)を押して実行します。ここでの重要なオプションは/MediaEdition Enterprise。
MediaCreationTool1909.exe /Eula Accept /Retail /MediaArch x64 /MediaLangCode en-US /MediaEdition Enterprise
/MediaArch x64引数は、MCTが(MCT)64ビットのWindows 10 Enterpriseエディション(この場合はv1909)をダウンロードすることを指定します。32ビットのWindows(Windows)バージョンが必要な場合は、/MediaArch x86に変更してください。
Windows 11ユーザーは、MediaCreationToolW11.exeを次のように使用できます。
MediaCreationToolW11.exe /Eula Accept /Retail /MediaArch x64 /MediaLangCode en-US /MediaEdition Enterprise
また、/MediaLangCode en-US引数の言語コードを置き換えることもできます。たとえば、ロシア語(Russian)で取得するには、 /MediaLangCode ru-RUとして指定します。
使用可能な言語オプションについては、このMicrosoftドキュメントを参照してください。(Microsoft document)Language/region tag列の値を使用します。
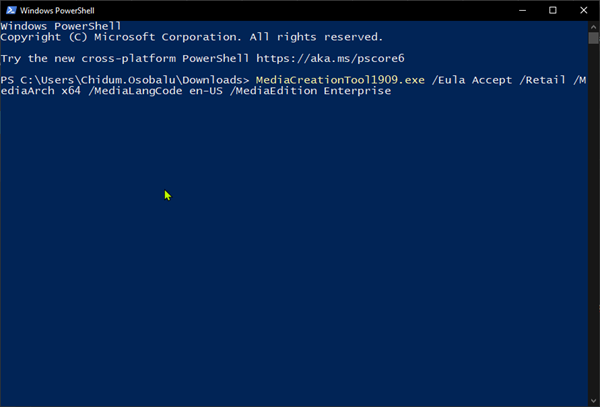
次に、[はい(Yes)]をクリックして、次のUACプロンプトで確認します。
次に、[プロダクトキー]ページで、 (Product key)ISOイメージと一致させるために汎用KMSキーを使用する必要があります。適切なキーを入力し、 [次へ(Next) ]をクリックします。
[何をしたいのか(What do you want to do )]ページで、別のPCオプションの[インストールメディア(USBフラッシュドライブ、DVD、またはISOファイル)の作成(Create installation media (USB flash drive, DVD, or ISO file) for another PC)]のラジオボタンを選択し 、[次へ(Next)]をクリックします。

[使用するメディア(Choose which media to use )の選択]ページで、[ ISOファイル(ISO File)]オプションのラジオボタンを選択し、[次へ(Next)]をクリックします。

MCTは、 (MCT)Windows 10の次のエディションを含む(Windows 10)ISOイメージのダウンロードを開始します:Enterprise、Education、Professional、KN/Nエディションを含む。
ヒント(TIP): Windows11Enterprise仮想マシンは無料でダウンロードすることもできます。
この手順がうまくいったかどうかを下のコメントセクションに示してください。(Indicate in the comment section below if this procedure worked well for you.)
Related posts
Download official Windows 10 ISO Media Creation Toolがない
メディア作成ツールなしでWindows10ISOをダウンロードする方法
メディア作成ツールを使用してWindows11をダウンロードする方法
Media Creation Toolを使用してWindows 10 version 21H1にアップグレードします
Windows 10 Media Creation Tool:Create Installation Media
Download Chrome or Edgeに直接最新のWindows 10 ISO Images
MicrosoftからDownload Windows and Office ISO Disc images
Windowsメディア作成ツールが機能しない問題を修正
Business and EnterpriseのWindows 11 - New特長
Windows edition、バージョン、およびISO fileからのビルドを見つける方法
MicrosoftのEnterprise Mode Site List PortalとManage legacy Webアプリケーション
Codec - 概要、Features、Download、FAQ
Windows 10用GnuCash:Small Businessのための無料accounting software
直接ダウンロード最新のWindows 10 ISO Disc Imageファイル
Use Command Prompt Use Command Prompt Windows 10でファイルを書き込む
Windowsの10 ISO ImageにWindows Update Packagesを追加する方法
Windowsの10 Media Creation Tool:setup USB stick or ISOを作成します
Windows 10にISOにIMG fileに変換する方法
メディア作成ツールを使用してWindows10インストールメディアを作成する方法
MicrosoftからDownload Debug Diagnostic Tool
