Windows11/10用の無料のドライバーバックアップおよび復元ソフトウェア
デバイスドライバー(Device Drivers)は、Windowsのアップグレードに関して最も悪名高いものです。OEMが互換性のあるバージョンのドライバーを展開できない場合、あらゆる種類の問題が発生します。OEM(OEMs)が古いバージョンを削除することがあります。コピーがない限り、できることはほとんどありません。したがって、最善の戦略は、古いドライバーのバックアップを保持することです。これにより、再インストールまたはロールバックが必要になった場合に、それらを再利用できます。この投稿では、 Windows10(Windows) /8/7コンピューターでデバイスドライバーをバックアップおよび復元するのに役立つ無料のドライバー復元(Driver Restore)およびバックアップ(Backup)ソフトウェアのリストを共有しています。
無料のドライバーバックアップ(Driver Backup)および復元(Restore)ソフトウェア
この投稿では、ドライバをバックアップおよび復元(Backup and Restore Drivers)する方法を示しています。組み込みのデバイスマネージャー(Device Manager)を使用して、ドライバーを管理、バックアップ、復元することもできます。次に、Driver Fusion、Free Driver Backupなどのフリーウェアがあり、ドライバーのバックアップと復元を簡単に行うことができます。提案されているフリーソフトウェアのリストは次のとおりです。
- DriverBackup
- 無料のドライバーバックアップ
- ダブルドライバー
- (Backup Windows Drivers)PowerShellを使用してWindowsドライバーをバックアップする
- デバイスマネージャーのバックアップ
多くの無料のドライババックアップと復元ソフトウェアがありますが、PUA/PUPカテゴリに分類されるものはスキップしました。
1] DriverBackup
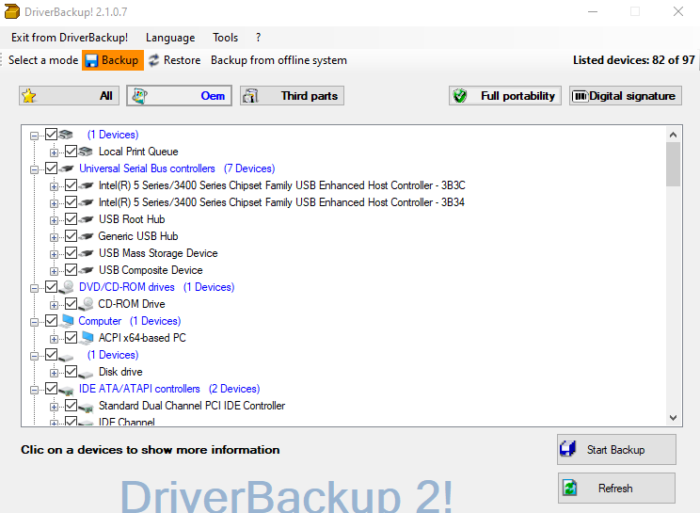
DriverBackupは、現在利用可能な最高のバックアップソフトウェアの1つであり、移植性(Portability)、デジタル署名(Digital Signature)、 サードパーティ(Third-party)、OEMなどのフィルターを提供します。これにより、選択プロセスにかかる時間が短縮されます。バックアップを取ると、ソフトウェアはドライバーの復元用の自動実行ファイルを生成します。リストから不明な(Unknown)デバイスを認識することもできます。オタクを知りたい人は、統合されたコマンドラインビルダーを備えたコマンドラインスイッチがあります。(Command)
2]無料のドライバーバックアップ

Free Driver Backupをインストールしたら、[スキャン(Scan)]ボタンをクリックして、Windows10PC(Windows 10)にインストールされているすべてのドライバーの検索を開始します。[(Click)バックアップ(Backup)]メニューをクリックすると、すべてのドライバー、推奨されるドライバー、または選択したドライバーのみをバックアップするように選択できます。ただし、このソフトウェアを使用してドライバを復元する方法はありません。
3]ダブルドライバー
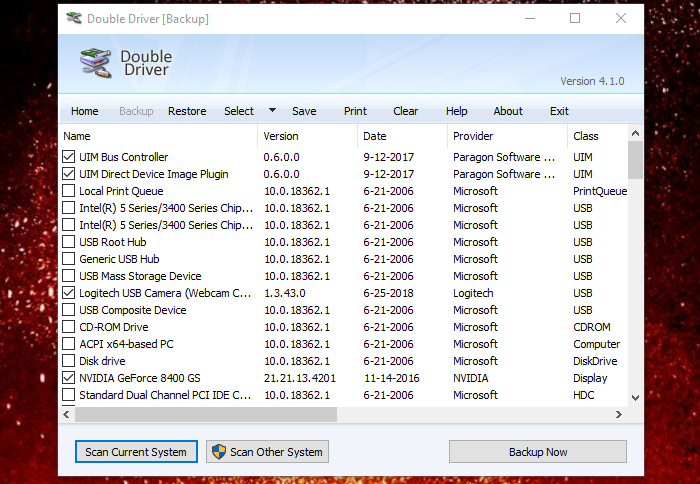
Double Driverは、ドライバーをバックアップおよび復元するためのポータブルソフトウェアです。起動したら、[バックアップ(Backup)テキスト]をクリックし、コンピューターをスキャンして、インストールされているドライバーにデータを入力します。次に、バックアップする必要のあるドライバー、場所、およびバックアップの種類を選択します。サードパーティのOEMのみ(backup of third-party OEMs only,)のバックアップを取りたい場合は、 [選択(Select)]ボタンをクリックして、 [ Microsoft以外(Non-Microsoft)]を選択します。
これを投稿してください。ドライバのバックアッププロセスが開始されます。同様に、復元する必要がある場合は、[復元](Restore)をクリックして、バックアップを保存したフォルダーを指定できます。バックアップが自動的に識別され、Windows10でドライバーの再インストールが開始されます。
また、ネットワーク上の他のコンピューターをスキャンするために使用することもできます。アカウントに十分な特権がある場合は、ネットワークコンピューターからすべてのドライバーをバックアップおよび復元できます。最後に、ドライバリストを印刷してテキストファイルに保存できます。Softpediaからダウンロードしてください(Download)
4] PowerShellを使用してWindowsドライバーをバックアップする(Backup Windows Drivers)

ほとんどのソフトウェアは、Windowsの組み込みコマンドを使用して作業を実行します。もちろん、ユーザーインターフェイスが重要ですが、PowerShellを使用する場合は、PowerShellを使用(PowerShell)してWindowsドライバーをバックアップ(backup Windows drivers using PowerShell.) できます。Microsoftは、1行のバックアップと復元コマンドを提供しています。最初のコマンドはドライバーをバックアップし、2番目のコマンドはドライバーをインストールします。
Export-WindowsDriver -Path C:\Windows -Destination E:\DriverBackup
Dism /online /export-driver /destination:"E:\DriverBackup" Dism /online /Add-Driver /Driver::\DriverBackup /Recurse
すべてのドライバーを復元したくない場合は、デバイスマネージャー(Device Manager)を使用して、バックアップフォルダーからドライバーを手動でインストールできます。方法に関する詳細なガイドを読む
5]デバイスマネージャーの復元(Device Manager Restore)とバックアップ(Backup)
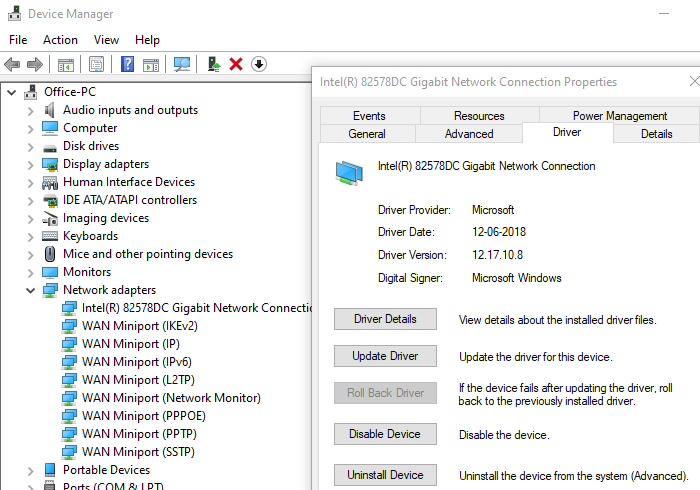
最後に、ソフトウェアを探していない場合は、デバイスマネージャーを使用してドライバーを手動で復元できます。長いプロセスになりますが、ドライバーが少数の場合、これはかなり簡単です。デバイス(Device)マネージャはバックアップソリューションを提供していないため、手動でコピーするしか方法がありません。
次のフォルダを別の場所にコピーします。Windowsを再インストールする必要がある場合は、デバイスマネージャ(Device Manager)を使用してバックアップフォルダからドライブを取得できます。
- c:windowssystem32Drivers
- c:windowssystem32DriverStore
- c:windowsinf
動作しない場合は、いつでもWindowsUpdateServiceを使用して互換性のある汎用ドライバーを見つけることができます。(Windows Update Service)
最後に、インストーラーのバックアップコピーを保持することをお勧めします。これは、機能しているドライバーバージョンをインストールする必要がある場合に最適です。多くの場合、Windows Updateはドライバーを壊します、そしてそれは古いバージョンが役に立つところです。
Windows用(Windows)の無料のDriverBackup&Restoreソフトウェアのリストがお役に立てば幸いです。必ず復元ポイントを作成し、ドライバーのバックアップを取り、Windowsが壊れた場合にドライバーにロールバックできるようにしてください。
Do also check out our exhaustive list of free software for Windows 11/10.
Related posts
Windows 10のBackup and Restore Driversの方法
Best Windows 10のためのDriver Update Software
Wi-Fi Network Driver informationをWindows 10で表示する方法
Windows 11/10で.inf Fileを使ってDriverを手動でインストールする方法
Windows 10にGraphics Driver再起動する方法
Windows 10にCommand Promptを使用してドライバを更新する方法
System Restore error 0x80070002、STATUS_WAIT_2 Windows 10
Update NVIDIA Graphic Card Drivers Update NVIDIA Graphic Card Drivers for Windows 11/10
Windows 10のBackup and Restore Device Driversの方法
Windows 10にDriver and Optional Updatesインストール方法
Windows 11/10のDownload and Reinstall Realtek Audio Manager
Windows 11/10のリストソリューションとともにDevice Manager Error Codes
Windows 10にSystem Restoreポイントをスケジュールする方法
Windows 10で個々のSystem Restore Pointを削除する方法
Windows 10でNVIDIA Low Latency Modeを有効にする方法
PCI Serial Port DriverはWindows 11/10にはインストールされていません
DriverBackupはWindows PCのポータブルDriver Backup softwareです
BluetoothのドライバをBluetooth16261626に更新する方法
Windows 10のBackup and Restore Registryの方法
どこWindows 11/10用のドライバをダウンロードします
