Windows11/10で特定のシステムの復元ポイントを削除する方法
Windowsのシステムの復元(System Restore)機能は、個々の復元ポイントを直接削除する方法を提供していません。復元のみを提供します。これは、スペースを使用する復元ポイントが多すぎて、すべてを削除したくない場合に不便になる可能性があります。ディスククリーンアップツール(Disk Cleanup Tool)を使用すると、すべてのシステムの復元ポイントを削除(delete all System Restore Points)できます。この投稿は、Windows 11/10システムの復元ポイント(System Restore Point)を削除する方法を学ぶのに役立ちます
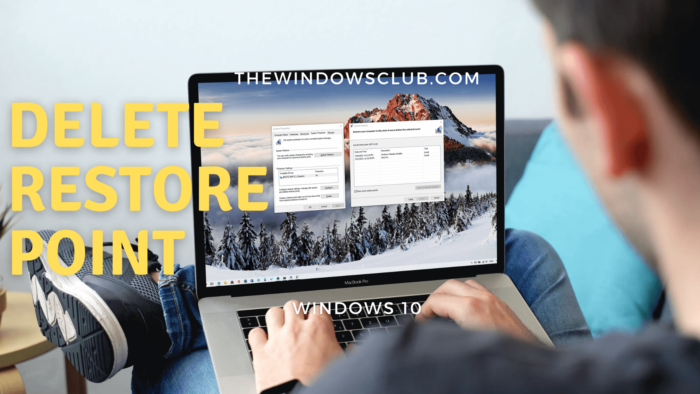
選択した、または特定のシステムの復元(System Restore)ポイントを削除する方法
システムの復元ポイントは、ボリューム(System Restore)シャドウコピー(Shadow Copies)とも呼ばれます。内部的(Internally)には、 Windowsはコマンドプロンプト(Command Prompt)またはPowerShellから使用できるvssadminプログラムを使用してそれらを管理します(Windows manages them using the vssadmin program)。このプログラムは、復元ポイントを一覧表示して削除し、シャドウコピーストレージの関連付けのサイズを変更することもできます。
個人または復元ポイントを削除するには、次の手順に従います。
管理者権限でコマンドプロンプト(Command Prompt)またはPowerShellを開きます。
次のコマンドを入力して、Enterキーを押します。
vssadmin list shadows
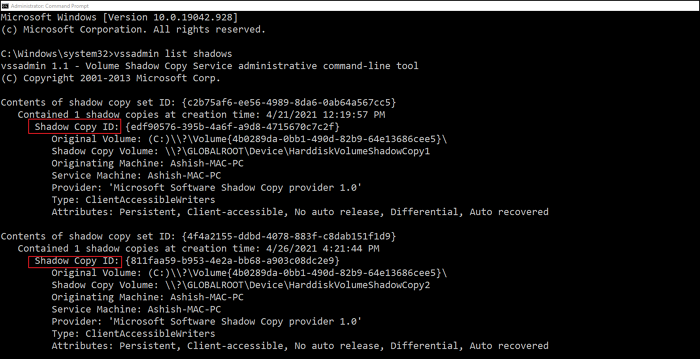
日付に基づいてシステムの復元(System Restore)ポイントを見つけ、 ID(シャドウコピーID(Shadow Copy ID))をメモして、次のコマンドで使用します。
vssadmin delete shadows /{ID}
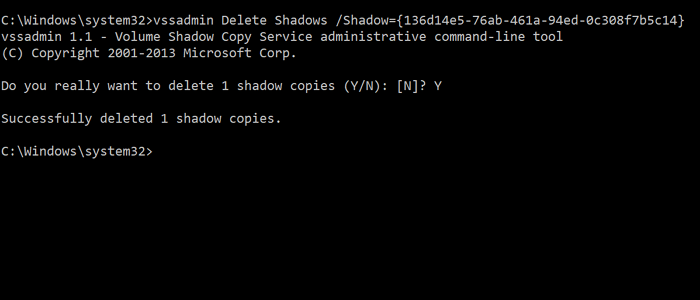
完了すると、シャドウID(Shadow ID)に関連付けられているシャドウコピーまたは復元ポイントが削除されます。
簡単ですが、コマンドプロンプト(Command Prompt)に表示されるデータが多すぎるため、ユーザーを混乱させる可能性があります。これにアプローチするためのより良い方法は、システムの復元インターフェイスを開いてから、使用可能な(System Restore)復元(Restore)ポイントを視覚的に理解することです。
影響を受けるプログラム(affected programs)を表示して、明確に理解することもできます。vssadminコマンドは、混乱を助長する復元(Restore)ポイントに関連付けられた名前または説明を表示しません。
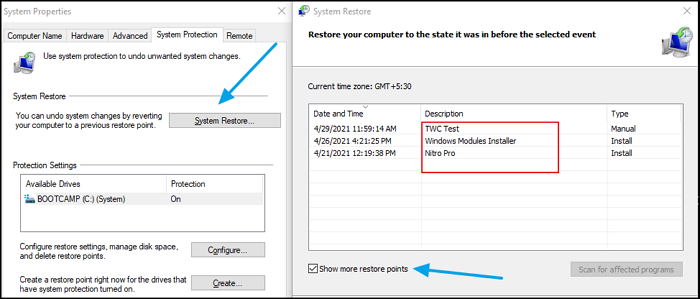
- [スタート(Start)]メニューに「システムの復元(System Restore)」と入力し、クリックしてプログラムを開きます
- [(Click)システムの復元](System Restore)ボタンをクリックして、ウィザードを開きます
- (Select Choose)[別の復元ポイントを選択してください]を選択し、[次へ]ボタンをクリックします。
- [復元ポイントをさらに表示する](Show more restore points)チェックボックスをオンにします
次に、各復元ポイントの説明を確認して理解し、メモを取り、削除するポイントを選択します。
古い復元ポイントでは、インストールされているプログラムが失われる可能性があることに注意してください。Windowsは主要なインストールごとにシステムの復元ポイントを作成しますが、定期的に自分で作成するようにしてください。毎日自動的に作成するよう(automatically create one every day)にコンピューターを設定することもできます。これにより、より適切に機能する可能性があります。
Related posts
System Restore error 0x80070002、STATUS_WAIT_2 Windows 10
Windows 10のSystem Restore Pointからファイルを回復する方法
System Restore Points Windows 10で削除または行方不明になっています
Windows 10にSystem Restoreポイントをスケジュールする方法
Windows 10でオンとEnable System Restoreをオンにします
Windowsの10はSystem後のブートが復元されません
Windows 10のMSConfig or System Configuration Utilityとは
System Restore shortcutをWindows 10に作成する方法
Rstrui.exe Windows 10で機能していないか認識されていない
Windows 10にSystem Restore Pointを作成する方法
SysRestoreはWindows 10のための無料の代替System Restore softwareです
Fix c000021A Fatal System Error Windows 10
System FailureでAutomatic Restartを無効にします
System Restore用Error 0x80070013、Backup or Windows Update Fix
Windows7でシステムの復元を有効にする方法
EFIとは何ですか? EFI System PartitionをWindows 11/10で識別する方法は?
System RestoreをWindows 10に設定する方法
システムの復元を使用して、WindowsPCを動作状態に復元するための3つの手順
Windows 10でSystem & User Environment Variables
System System Windows 11/10ではありません
