MicrosoftSwayストーリーラインにパスワードを追加する方法
以前のチュートリアルでは、コンテンツを検索してMicrosoftSwayに追加する(search and add Content to Microsoft Sway)方法を見てきました。さらに一歩進んで、MicrosoftSwayStorylineにパスワードを追加する(add a password to your Microsoft Sway Storyline)方法を学習します。Microsoft 365サブスクライバー(ビジネス(Business)、教育機関(Education)、およびエンドユーザー)は、Swaysのパスワードを設定できます。これは、パスワードにアクセスできる人だけがあなたの仕事のプレゼンテーション、学校のレポート、または個人の日記を表示できるため、コンテンツのセキュリティを強化するのに役立ちます。
(Add)MicrosoftSwayStorylineにパスワードを追加します
Swayを使用する主な利点の1つは、コンピューター、タブレット、スマートフォンなど、さまざまなデバイスでのアクセス性です。プロセスは、Swayプレゼンテーションにアクセスして、次の手順に従います。
- [共有]をクリックします。(Share.)
- 詳細を選択します。(More.)
- このSwayを表示または編集するには、[パスワードが必要]を(Require a password to view or edit this Sway)クリックします。
- 強力で一意のパスワードを追加します。
- 完了したら、パスワードを削除します。
そのため、より多くのビデオ、埋め込みコンテンツ、およびより高いセキュリティを備えた、より長くユニークなSwaysを作成します。
Storylineにパスワードを追加する
プレゼンテーションコンテンツにパスワードを追加するには、
Microsoft 365アカウントでSwayにサインインし、「ストーリーライン(Storyline)」ページに移動します。

ナビゲーションバーから、[共有(Share)]オプションを選択します。
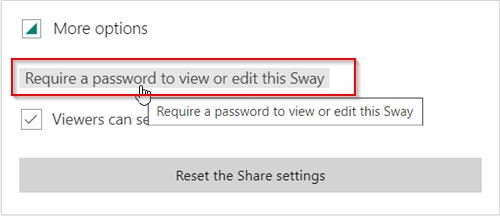
次に、表示されるメニューから[その他]オプションを選択し、[(More)このSwayを表示または編集するためにパスワードを要求する(Require a password to view or edit this Sway)]リンクをクリックします。

次に、表示される[パスワードの作成(Create password)]フィールドで、Swayのパスワードを選択します。それがユニークで推測しにくいことを確認してください。(Make)8文字以上の長さにし、数字、大文字、小文字を組み合わせて使用します。
必要に応じて、2つのオプションを切り替えることができます
- 表示または編集に必要なパスワード
- 編集に必要なパスワード
これで、 Sway(Sway)を共有することを選択すると、ファイルを表示するために他の人がパスワードを入力するように求められます。
Swayからパスワードを削除します
前と同じように、 Swayの上部のナビゲーションバーから[共有(Share)]アイコンを選択します。

次に、画面に表示されるメニューから、[その他のオプション(More options)]>[削除(Remove)]を選択します。
これは、 MicrosoftSwayStoryline(Microsoft Sway Storyline)にパスワードを追加する方法です。
That’s all!
次を読む(Read next):MicrosoftSwayにコンテンツを埋め込む方法(How to embed content in Microsoft Sway)。
Related posts
Microsoft Swayにコンテンツを埋め込む方法
Video and Audio filesをMicrosoft Swayに追加する方法
SearchとContentをMicrosoft Swayに追加します
簡単な質問:Microsoft Swayとは何ですか?
MicrosoftSwayとは何ですか。その使用方法
あるSwayから別のSwayへのCopy and Paste cards
Reset Windows Password Recover MY Password Home Free
Passwordの場合Passwordの場合PowerCFGを使用してAskを無効にします
NordPass Password Mangerはあなたのプライベートデータを安全に保ちます
Registry Editorを使用してEdgeでSave Password optionを無効にする方法
Fix NEED PASSWORD error Microsoft Outlookでのメッセージ
Forgot Windows Administrator Password Offline NT Password
Recover Mailクライアントからのパスワード:Mail Password Decryptor
Google Passwordを使用してWindows 10コンピューターにログインする方法
Login ScreenのLogin ScreenでWindows 10でType Passwordを使用できません
Microsoft Account and Local AccountのPassword Expiration Dateを設定します
KeeWebはオープンソースのCross-Platform Password Manager softwareです
Windows 10でPicture Password Sign-In optionを無効にする方法
iPadでPassword、Touch ID or Face IDを備えたOneDriveをロックする方法
この機能にはリムーバブルメディアが必要です - Passwordリセットエラーが必要です
