MicrosoftOutlookのNEEDPASSWORDエラーメッセージを修正しました
Microsoft Outlookに存在する一般的な問題は、入力されたパスワードが正しく、改ざんされていない場合でも、トップバーの周りに「パスワードが必要」というメッセージが(NEED PASSWORD’ )際限なく表示されることです。Office Repairを実行し、電子メールアカウントを削除して追加し直しても、問題は解決されません。この問題が発生した場合は、以下の手順が役立つ場合があります。
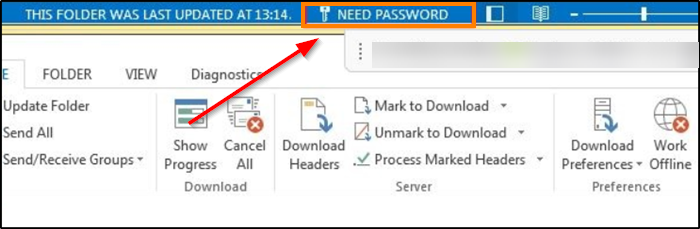
(Fix NEED PASSWORD)Outlookの(Outlook)NEEDPASSWORDエラーメッセージを修正しました
ユーザーはメッセージを無視してメールの送受信を続けることができますが、残念ながら「パスワードが必要」というメッセージは消えません。これがあなたがすべきことです。この問題を修正するには、Credential Managerのエントリをクリアし、一時ファイルを削除(Delete Temporary File)し、 [キャッシュされた交換モードを使用する]のチェックを外し、システムを再起動して、問題が解決するかどうかを確認します。
引き続きテキストが表示される場合は、レジストリ(Registry)の調整を試してください。
「regedit.exe」と入力し、 「Enter」を押します。
次に、開いたレジストリエディタ(Registry Editor)ウィンドウで、次のパスアドレスに移動します–
HKEY_CURRENT_USER\Software\Microsoft\Office\16.0\Common\Identity.
次に、右ペインに切り替えて、次のDWORD(DWORD)エントリ(DisableADALatopWAMOverride)-DisableADALatopWAMOverrideを探します。

エントリが存在しない場合は、作成する必要があります。
完了したら、エントリをダブルクリックして[文字列の編集(Edit String)]ボックスを開きます。表示される「値データ(Value Data’)」ボックスで、デフォルト値を「0」から「1 」に変更します。
最後に、レジストリエディタ(Registry Editor)を閉じて終了します。
コンピュータを再起動してください。NEEDPASSWORDメッセージがOutlookに表示されなくなり(NEED PASSWORD)ます。
Related posts
Fix Unknown Error 0x80040600 Microsoft Outlook
Microsoft Outlookの自動的にForward EmailをどのようにForward Email
Microsoft Outlook clientのOutboxに停止している電子メールを送信する方法
EmailsをMicrosoft Outlook app and Outlook.comで暗号化する方法
Microsoft Outlook extension for Edgeを使用すると、Calendar Emailsを管理できます
OutlookアプリがWindows10で開かない問題を修正
紛失または忘れられたOutlook PST Passwordを無料の回復ツールで回復します
Fix Outlook送信/受信操作中にエラー0x8004060C
「MicrosoftOfficeOutlookを起動できません」エラーを修正
Easy guide Windows 10からMicrosoft Outlookを無効または削除するには
作成方法、Manage & Change Inbox View Microsoft Outlook
Microsoftアカウント、Outlook、OfficeOnlineなどの言語を変更する方法
Microsoft Outlookが開きませんか?修正する10の方法
どのようにMicrosoft Outlookで使用Gmailへ
作成方法、追加、削除、使用Outlook Email Alias or Microsoft Accounts
Outlookのパスワードを変更する方法
問題を解決するためにOutlookのセーフモードに入る方法
OutlookにEmailをリコールする方法は? Unsend Email s
Unblock、RecoverまたはBlockedまたは停止Outlook or Microsoft account
Outlookを修正する方法はパスワードの問題を求め続けます
