修正S/MIMEコントロールが使用できないため、コンテンツを表示できません
Outlook Web AccessまたはOWAは、フル機能のWebベースの電子メールクライアントであり、 (OWA)Outlookがシステムにインストールされていない場合でも、メールボックスに簡単にアクセスできます。S/MIMEまたはSecure/Multipurpose Internet Mail Extensionsは、デジタル署名および暗号化されたメッセージを送信するためのプロトコルです。InternetExplorerで(Internet Explorer)OutlookWebAccessを使用しているときに、エラーが発生する場合がありますThe content can’t be displayed because the S/MIME control isn’t available。これは、Internet Explorer is not detected as a browser by S/MIMEことが原因である可能性があります。レポートによると、Windows7を使用している人(Windows 7)、8、および10がこの問題について不満を述べています。このガイドでは、Windows10でこの問題を修正するためのさまざまな方法を学習します。

How to Fix The content can’t be displayed because the S/MIME control isn’t available Error on Windows 10
この問題の背後には、次のような多くの理由が考えられます。
- Improper installation of S/MIME control – インストール中に問題が発生した場合は、アンインストールしてから再インストールすることをお勧めします。
- Internet Explorer 11 is not detected as a browser by S/MIME – InternetExplorerを最近更新したときに発生します。
- Internet Explorer(IE)の管理者権限が不十分– IE(Insufficient Admin permissions for Internet Explorer (IE) – )に管理者権限が付与されていない場合、正しく機能しない場合があります。
それでは、この問題を修正するために試行錯誤されたいくつかの方法について説明しましょう。
Method 1: Install S/MIME Properly to Detect Internet Explorer as a Browser
まず、S/MIMEがインストールされていない場合、明らかに機能しません。最近の更新により、一部の設定が自動的に変更され、上記の問題が発生している可能性があります。S/MIMEコントロールを適切にインストールするには、次の手順に従います。
1. WebブラウザでOWAクライアントを開き、アカウント(OWA Client )にログイン(Log-in )します。
注:(Note:)Outlookアカウントをお持ちでない場合は、新しいOutlook.com電子メールアカウントを作成する方法(How to Create a New Outlook.com Email Account)に関するチュートリアルをお読みください。
2.歯車アイコン(gear icon)をクリックして[設定]を開きます。(Settings.)

3.図のように、[すべてのOutlook設定を表示(View all Outlook settings,)する]のリンクをクリックします。
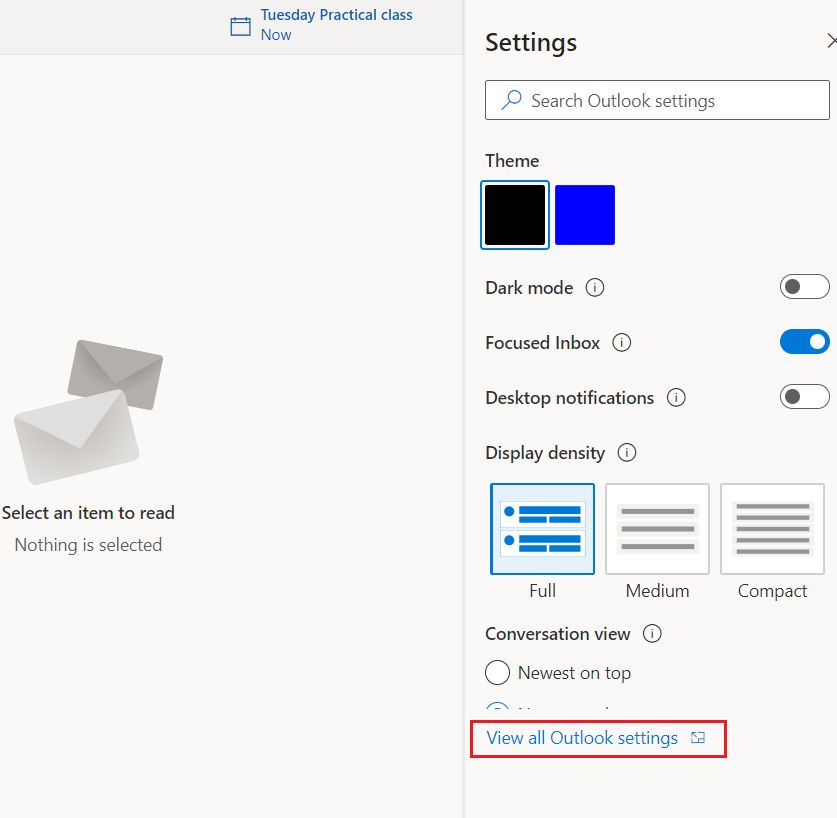
4.左側のパネルで[メール]を選択し、強調表示されているように[ (Mail )S/MIME ]オプションをクリックします。
![[メール]を選択し、OWA設定で[SMIME]オプションをクリックします。 S MIMEコントロールが使用できないため、コンテンツを表示できません](https://lh3.googleusercontent.com/--DVVY2IQ6YU/YZF2TvMRy1I/AAAAAAAAKDQ/0BcbVPyiua0sbRLrpzTYnBOEKl_n0HpGgCEwYBhgLKtMDABHVOhysbsXm9iUvKTwZLDdan-9yqjqjEee0tchsgrdNO6LfVDGwSyjuFjQw9AjHSo8z2aLpulv6NSkWDLe0tBOzY8wzzbiJWJ0gg_Gvi3fExsctxqjzfcduPYM9aEU6Lru9642geMu2f0Agt45jM8impxHx9MtIkSEHhpD2fw1ayJVnLufiWbXoLu1LGfkJmeeBdgxL8BvvlVn3llCVjiNlRvnSHJ3SLjThUxg8breERRAOSsit_424xqo7rOhhRrHi11p16deJ6Ig6a_w-d6ul2miH0emmeHSbek2s2cdLVvYc-LmhZPWSj3MQkISYoiSjOaBHOFcBX1_bj8gnzupeskBRyjUG2SJpNnn9hfjEMQpcJygMWTTfQpnyXT6f_0sXq86dAE1KkPp4XlGxNsGJjtXv-s1lqG8izEL4C_SwqfgotANXfgn01Siy1vvbEZ9VQX0dLBwaFca4c-VIkd2DE4ARwFSgALlHKSC6kHnCRiYhbW7r_qQvSCGVtPF0UKE6_kQ7zkLLvFFLEaaKvfi_tqX8ayIdJOpm9jjlXKaBLDlLTmISr3aHm0oBQ5XefBIf4qmcBi7vDBlebtFevxIHP0kfBXc-dx1ZXLkOKnUSIbgwuODGjAY/s0/AvrDrgTAFsp46RKLaoysThatSDU.png)
5. From To use S/MIME, first you need to have S/MIME extension installed. To install the extension, click here以下に示すように、ここをクリックしてセクションをクリックし、ここをクリックしてください。(click here, )

6.ブラウザにMicrosoft S/MIME取得(Get)]ボタンをクリックします。

7. [拡張機能の追加]をクリックして、 (Add extension)Microsoft S/MIME拡張機能をブラウザにインストールします。ここでは、例としてMicrosoftEdgeを使用しました。
![[拡張機能の追加]を選択して、MicrosoftSMIME拡張機能を追加します。 S MIMEコントロールが使用できないため、コンテンツを表示できません](https://lh3.googleusercontent.com/-IAKy6bxQWK0/YZMpInKGiMI/AAAAAAAAfsU/6AaGQO7hEi0dAs39YMuc2H-7zF81uAJkQCEwYBhgLKtMDABHVOhz0Yv1aeBYkerQCB_m-YeLyTFOl3JarAk7ZvmmbmTWvUt9Yo5rcaOx8EetpKoEL5zdi6suJqUPqAMnxCNuWFELSyYPq9TGqd1jnPKxLLCNEoDi-ct7BqNP-qrbr-_RAl4PoEh475JURNwrog8TvSNIAwgKm8fv1N7Y0r_6nG4wQkDL6C8yGOReu2_Ysux0VBDtLMOjJWsbF9oOg8knIx0aNUu7iH9x6OAe5nc8qRJ9JAfDdFJmfsyBLbmby05oQAwRcYF061FhRQc169j-3E3ddF3CAISoZaxsVDG9lFLs98mBoKFMmsRq6iJFORCnOlZ4IsGocFYnRrZdUe-I4bTCtkcQ9hyQN2aHc_JtkDgLTnMCjw2C-kmdV5lhmq6SURgSQhsiwskhB0jsfLSu6fKpSmvjKtAimgTsvdxHIumJhgyKx-3RFlngT5244xJqqroLbFRwtwF6y_J_UJd60TlpZ9rUuI2n6rMQ6gXfesIgyHREDRQh69fCGUlcpsq2rkfglCulysq_MpkoHq7kYDJJ8xPwL3fJFE5QV81NicQe3qg9AZ13NyW4zD5VEu6yFe7b5GAzmw1OvfPHjCTW3Oj-ksy5LpuID3J49jsi5z10wzfrNjAY/s0/rt63p1KevHl8QXc1a2yJ8o_AZjM.png)
これで修正されるはずThe content can’t be displayed because the S/MIME control isn’t availablePCで利用できないため、コンテンツを表示できません。
また読む:(Also Read:) GoogleカレンダーをOutlookと同期する方法(How to Sync Google Calendar with Outlook)
方法2:互換表示に信頼できるWebサイトとしてOWAページを含める(Method 2: Include OWA Page as Trusted Website in Compatibility View)
これは、修正するのに最も成功した解決策の1つですThe content can’t be displayed because the S/MIME control isn’t available問題のため、コンテンツを表示できません。以下は、OWAページを信頼済みWebサイト(Trusted Websites)のリストに含める手順と、互換表示(Compatibility View)の使用方法です。
1.図のように、Windowsの検索(Search)ボックスに入力してInternetExplorerを開きます。(Internet Explorer)

2.右上隅にある歯車アイコンを選択します。(Cog)ドロップダウンメニューから、[インターネットオプション(Internet Options)]を選択します。
![歯車のアイコンを選択し、InternetExplorerで[インターネットオプション]を選択します。 InternetExplorerがSMIMEによってブラウザとして検出されない](https://lh3.googleusercontent.com/-3tdAbEM90E8/YZHVHZpjstI/AAAAAAAATP8/V67zVcO7R9UNjHJrxiDlJfyaCYNEvAnFACEwYBhgLKtMDABHVOhxbJnhIqJP4jzjIWLMrnl7QBKGTw1b96TCsrSUcbf3DbyB7futpU1bI-cu7nrG_giV34r4PhiZF9C5DLYy3b9UG64e3MH8G4HuUjvOKUhb4td2E1YBlsu7tiwrMe_DS_8-_oZb4c9J7w5nPuamn0uxx8fT-fxDHkqul11QOMlud93xCjDkz8y1v6U-hWvPabeaXsOYXfWy_l1bq1EmkjpBuYWThceW_j3hRdq_H0OU8Q2VCdFktk9xfiDXwZrn1dv0Y3mtkGlh_S9bX8riDiD6ZB5rsQ6DtZKVphaNq4TvFvq0L_v7uD6iUnhXDu6zMs-xTs-9WoSqEb_VFm2joIGyK9msdb3DGw1_5ibt4WHRkoXEjmqcno2NUuxg8oeg8c3Jc6dIjTvHgWSDWXW373PWMMgYgx_M2SAirprA-stxMZmqNYC6GsumyvNASYajAfA_PXXv6ClwPYm5SoXgqIF80--xSY7kHKz9_yaHExBsOpaZ-hxDr378mgtyem1wJPxfxakeYxrAYpFhrYNKtYAiIllxrjy-pKqUF24xEYmpZH5zjjf2Wlhd0YCWJI6XmQLwGcELfQnhKSq1WNZPRlvw70IokAEmVTqMHMlrd4zgwidTHjAY/s0/htxfsT2rn5hBy-pKrAs-ITTRh_Y.png)
3. [セキュリティ(Security)]タブに切り替えて、[信頼済みサイト(Trusted Sites)]を選択します。
4.このオプションで、強調表示されているように[サイト(Sites)]を選択します。
![InternetExplorerの[インターネットオプション]の[セキュリティ]タブで[信頼済みサイト]を選択します。 S / MIMEコントロールが使用できないため、コンテンツを表示できません](https://lh3.googleusercontent.com/-znckEJSrJJU/YZMWnyHggYI/AAAAAAAAfvk/TF9b4OIqwMg4fT8rc2c6btLBE7aNbAuNwCEwYBhgLKtMDABHVOhz0Yv1aeBYkerQCB_m-YeLyTFOl3JarAk7ZvmmbmTWvUt9Yo5rcaOx8EetpKoEL5zdi6suJqUPqAMnxCNuWFELSyYPq9TGqd1jnPKxLLCNEoDi-ct7BqNP-qrbr-_RAl4PoEh475JURNwrog8TvSNIAwgKm8fv1N7Y0r_6nG4wQkDL6C8yGOReu2_Ysux0VBDtLMOjJWsbF9oOg8knIx0aNUu7iH9x6OAe5nc8qRJ9JAfDdFJmfsyBLbmby05oQAwRcYF061FhRQc169j-3E3ddF3CAISoZaxsVDG9lFLs98mBoKFMmsRq6iJFORCnOlZ4IsGocFYnRrZdUe-I4bTCtkcQ9hyQN2aHc_JtkDgLTnMCjw2C-kmdV5lhmq6SURgSQhsiwskhB0jsfLSu6fKpSmvjKtAimgTsvdxHIumJhgyKx-3RFlngT5244xJqqroLbFRwtwF6y_J_UJd60TlpZ9rUuI2n6rMQ6gXfesIgyHREDRQh69fCGUlcpsq2rkfglCulysq_MpkoHq7kYDJJ8xPwL3fJFE5QV81NicQe3qg9AZ13NyW4zD5VEu6yFe7b5GAzmw1OvfPHjCTW3Oj-ksy5LpuID3J49jsi5z10wzPrNjAY/s0/sZPWMdzydlUrDoaEP-KFW6-W7LI.png)
5. OWAページのリンクを入力し、[(OWA page link)追加(Add)]をクリックします。
6.次に、図のように、このゾーン内のすべてのサイトで[サーバー検証オプション(https:)を要求する](Require server verification option (https:) for all sites in this zone)チェックボックスをオフにします。
![owaページのリンクを入力し、[追加]をクリックして、[このゾーン]オプションの下にあるすべてのサイトに[サーバー検証オプション(https)を要求する]のチェックを外します。 InternetExplorerがSMIMEによってブラウザとして検出されない](https://lh3.googleusercontent.com/-UNpmUpV1GAc/YZGytqiRCNI/AAAAAAAATg4/jGQYMpZy35YwRBe6WEv59Ihwv8G8rUJRgCEwYBhgLKtMDABHVOhxbJnhIqJP4jzjIWLMrnl7QBKGTw1b96TCsrSUcbf3DbyB7futpU1bI-cu7nrG_giV34r4PhiZF9C5DLYy3b9UG64e3MH8G4HuUjvOKUhb4td2E1YBlsu7tiwrMe_DS_8-_oZb4c9J7w5nPuamn0uxx8fT-fxDHkqul11QOMlud93xCjDkz8y1v6U-hWvPabeaXsOYXfWy_l1bq1EmkjpBuYWThceW_j3hRdq_H0OU8Q2VCdFktk9xfiDXwZrn1dv0Y3mtkGlh_S9bX8riDiD6ZB5rsQ6DtZKVphaNq4TvFvq0L_v7uD6iUnhXDu6zMs-xTs-9WoSqEb_VFm2joIGyK9msdb3DGw1_5ibt4WHRkoXEjmqcno2NUuxg8oeg8c3Jc6dIjTvHgWSDWXW373PWMMgYgx_M2SAirprA-stxMZmqNYC6GsumyvNASYajAfA_PXXv6ClwPYm5SoXgqIF80--xSY7kHKz9_yaHExBsOpaZ-hxDr378mgtyem1wJPxfxakeYxrAYpFhrYNKtYAiIllxrjy-pKqUF24xEYmpZH5zjjf2Wlhd0YCWJI6XmQLwGcELfQnhKSq1WNZPRlvw70IokAEmVTqMHMlrd4zgwiNTHjAY/s0/KK8Mk4kyx1qwXRI8fDLxwknLX8Q.png)
7.次に、[適用(Apply)]をクリックし、[ OK ]をクリックしてこれらの変更を保存します。
8.もう一度、Internet Explorerで(Internet Explorer)歯車(Cog)アイコンをもう一度選択して、[設定](Settings)を開きます。ここで、図のように互換表示設定(Compatibility View settings)をクリックします。

9.前に使用したものと同じ(same )OWAページのリンクを入力し、[(OWA page link )追加(Add)]をクリックします。
![互換表示設定に同じリンクを追加し、[追加]をクリックします](https://lh3.googleusercontent.com/-9rueAoObJjs/YZIWHL0pHoI/AAAAAAAAZco/ujbL6VuDSMc5HUiTMRAKOEutoYTcbvf8ACEwYBhgLKtMDABHVOhyr7y2gxBVBsObTlZZdCKW7qCr3enBm2kIlRuf9geZnMhIK7RiSGnbdhGBeSZl3_pvol_-Cn2H5SN5aCoujT256RzLhKBKUNe2kWB7sYUEMB5zOV6UbM13aJoWkc8mDV5GLDTbuYFC-PEmjEkrMg2t8NGcwsWPUPi-fu1h3Bia3m9L4Q3zqoPz8Qj0g1oOkvh3pKIHYHefNQqzoXup_8_pE5xAlmd34gw0QMwplKZEUTWRjvU7yVuEMUZ_0RBOLsITa2NQyFTBMAi-CNJ47yXvYmNj41lwkDDoVmwJPlA8eYzbV6ia3XT7Uwzu83Xt3WvS2MR9HagKe60HUnTMIG3RE6TPFRSyVbbscH4Ocw92UNz3kp0o1rdFg5n3ZdwJJ99gjRKajL1h8OX5_sVTEgD0w4nDpYWx7qrSKmkUi9-G-qlrJ0U70o4kV1WzL6Nu5Kj7zgnxD_Um_Ufw2x4ZNu6gQFcz-INxjt3Ow31cgQVMaxQYym8hQBxbhfwrb7n0TaG1EJSdwmP__mshyQusE_Iqee6qZ-wOnmcy53B7z6Ny7wlwrVhAF67sLijB42OR4ChWGL_i0uRz2lD0MDIvVHJtP9MPgcybJpEFqhGlPTQww4cTIjAY/s0/mnysFnL3O3n5FxAO2zaqRNnzDFY.png)
最後に、このウィンドウを閉じます。The content can’t be displayed because the S/MIME control isn’t available issueかどうかを確認します。問題が解決されました。
また読む:(Also Read:) InternetExplorerがWebページエラーを表示できない問題を修正(Fix Internet Explorer cannot display the webpage error)
方法3:管理者としてInternetExplorerを実行する(Method 3: Run Internet Explorer as Administrator)
特定の機能や機能を適切に機能させるには、管理者権限が必要な場合があります。この結果、Internet Explorer is not detected as a browser by S/MIME エラーによってブラウザとして検出されません。IEを管理者として実行する方法は次のとおりです。
オプション1:検索結果から管理者として実行を使用する(Option 1: Using Run as administrator from Search results)
1.図のように、 Windowsキーを押して、InternetExplorerを検索します。
2.ここで、図のように[管理者(Run as administrator)として実行]をクリックします。
![InternetExplorerで[管理者として実行]オプションを選択します。 S MIMEコントロールが使用できないため、コンテンツを表示できません](https://lh3.googleusercontent.com/-ric_PkcwREo/YZFzHrau3qI/AAAAAAAAKEU/sHZdVET-VuEd8uNemWea0aTie-fXtG7MACEwYBhgLKtMDABHVOhysbsXm9iUvKTwZLDdan-9yqjqjEee0tchsgrdNO6LfVDGwSyjuFjQw9AjHSo8z2aLpulv6NSkWDLe0tBOzY8wzzbiJWJ0gg_Gvi3fExsctxqjzfcduPYM9aEU6Lru9642geMu2f0Agt45jM8impxHx9MtIkSEHhpD2fw1ayJVnLufiWbXoLu1LGfkJmeeBdgxL8BvvlVn3llCVjiNlRvnSHJ3SLjThUxg8breERRAOSsit_424xqo7rOhhRrHi11p16deJ6Ig6a_w-d6ul2miH0emmeHSbek2s2cdLVvYc-LmhZPWSj3MQkISYoiSjOaBHOFcBX1_bj8gnzupeskBRyjUG2SJpNnn9hfjEMQpcJygMWTTfQpnyXT6f_0sXq86dAE1KkPp4XlGxNsGJjtXv-s1lqG8izEL4C_SwqfgotANXfgn01Siy1vvbEZ9VQX0dLBwaFca4c-VIkd2DE4ARwFSgALlHKSC6kHnCRiYhbW7r_qQvSCGVtPF0UKE6_kQ7zkLLvFFLEaaKvfi_tqX8ayIdJOpm9jjlXKaBLDlLTmISr3aHm0oBQ5XefBIf4qmcBi7vDBlebtFevxIHP0kfBXc-dx1ZXLkOKnUSIbgwuODGjAY/s0/AhCGiGpOFXgdErzrIs0yphZ98JE.png)
これで、InternetExplorerが管理者権限で開きます。
オプション2:IEのプロパティウィンドウでこのオプションを設定します
(Option 2: Set this option in IE Properties Window
)
1.上記のようにInternetExplorerを再度検索します。
2. Internet Explorerにカーソルを合わせ、(Internet Explorer)右矢印( right arrow)アイコンをクリックして、図のように[ファイルの場所を開く(Open file location)]オプションを選択します。
![InternetExplorerで[ファイルの場所を開く]をクリックします](https://lh3.googleusercontent.com/-L3nEGWvsy-k/YZFzdSPZjJI/AAAAAAAAKEw/_YD-y_49dQgHa-UftsHoW8Tdg6Tz87o2wCEwYBhgLKtMDABHVOhysbsXm9iUvKTwZLDdan-9yqjqjEee0tchsgrdNO6LfVDGwSyjuFjQw9AjHSo8z2aLpulv6NSkWDLe0tBOzY8wzzbiJWJ0gg_Gvi3fExsctxqjzfcduPYM9aEU6Lru9642geMu2f0Agt45jM8impxHx9MtIkSEHhpD2fw1ayJVnLufiWbXoLu1LGfkJmeeBdgxL8BvvlVn3llCVjiNlRvnSHJ3SLjThUxg8breERRAOSsit_424xqo7rOhhRrHi11p16deJ6Ig6a_w-d6ul2miH0emmeHSbek2s2cdLVvYc-LmhZPWSj3MQkISYoiSjOaBHOFcBX1_bj8gnzupeskBRyjUG2SJpNnn9hfjEMQpcJygMWTTfQpnyXT6f_0sXq86dAE1KkPp4XlGxNsGJjtXv-s1lqG8izEL4C_SwqfgotANXfgn01Siy1vvbEZ9VQX0dLBwaFca4c-VIkd2DE4ARwFSgALlHKSC6kHnCRiYhbW7r_qQvSCGVtPF0UKE6_kQ7zkLLvFFLEaaKvfi_tqX8ayIdJOpm9jjlXKaBLDlLTmISr3aHm0oBQ5XefBIf4qmcBi7vDBlebtFevxIHP0kfBXc-dx1ZXLkOKnUSIbgwuODGjAY/s0/BkS1nGRD19ykeGJ3-sjSSsL9kxU.png)
3.図のように、 Internet Explorer(Internet Explorer)プログラムを右クリックして、 [プロパティ(Properties)]を選択します。
![Internet Explorerを右クリックして、[プロパティ]を選択します。 InternetExplorerがSMIMEによってブラウザとして検出されない](https://lh3.googleusercontent.com/-ACAgIyW84Qg/YZF8sJTptMI/AAAAAAAAJ_g/ufZm1QTuf1cOzP8b3zuELBudIIvqDx9QACEwYBhgLKtMDABHVOhysbsXm9iUvKTwZLDdan-9yqjqjEee0tchsgrdNO6LfVDGwSyjuFjQw9AjHSo8z2aLpulv6NSkWDLe0tBOzY8wzzbiJWJ0gg_Gvi3fExsctxqjzfcduPYM9aEU6Lru9642geMu2f0Agt45jM8impxHx9MtIkSEHhpD2fw1ayJVnLufiWbXoLu1LGfkJmeeBdgxL8BvvlVn3llCVjiNlRvnSHJ3SLjThUxg8breERRAOSsit_424xqo7rOhhRrHi11p16deJ6Ig6a_w-d6ul2miH0emmeHSbek2s2cdLVvYc-LmhZPWSj3MQkISYoiSjOaBHOFcBX1_bj8gnzupeskBRyjUG2SJpNnn9hfjEMQpcJygMWTTfQpnyXT6f_0sXq86dAE1KkPp4XlGxNsGJjtXv-s1lqG8izEL4C_SwqfgotANXfgn01Siy1vvbEZ9VQX0dLBwaFca4c-VIkd2DE4ARwFSgALlHKSC6kHnCRiYhbW7r_qQvSCGVtPF0UKE6_kQ7zkLLvFFLEaaKvfi_tqX8ayIdJOpm9jjlXKaBLDlLTmISr3aHm0oBQ5XefBIf4qmcBi7vDBlebtFevxIHP0kfBXc-dx1ZXLkOKnUSIbgwuODGjAY/s0/cMvN6gdns_mL2zfBFw_1FFNHxwA.png)
4. [ショートカット]タブに移動し、[(Shortcut)詳細...(Advanced…) ]オプションをクリックします。
![[ショートカット]タブに移動し、InternetExplorerのプロパティで[詳細...]オプションを選択します](https://lh3.googleusercontent.com/-vg_l-bdcZwc/YZERlUMW-EI/AAAAAAAAG2I/TYfFNV_hBEspjnaCSXffS9Guolsr7Kl0wCEwYBhgLKtMDABHVOhyxHaX9fPu7MRJnePcU5CX5XFFJjmDP8ssqBuNrH196SSHVPc45k3-6bS4UNNLx78XUASKnsal9GTYWhXV0Y14dJ7gLDX48Xp7xh6XmJofxoHxt-NieaZ96hhxOVG7akaEPUGCG06SiDLfR3OOHKDr9HV47dddUg52s7cK0MT8b4_5uQj7mWgYpjFnDNNdS5bbLqj1dVnAtWC9pwXNrhR20rdyAat93b1c8_EU9cQ2Lcc1qIqKXtNDjX94lpgYvw3qq3qbnU1A7vIBKqmkznt2nr3q8YfRvZwDhZ5t6LAaX3sNwrA2jgeJPyHhNBF2TlTCn2Bql7_F8xvjwjziWgaH149pLuEAYA8VX97P5B3b8UFSusV5s3g9oQRXh0TEL9oMnbEJULOibaLhMmr9yqskMcNBdQkKNfR0IP9dy4Eo5KQcJBAL9B2zMebvOX3Rlrf4Cb7PMNechMrLQh4edqJfJgZ0qWZpWmIkl90PhKJKlfn5siWc6SgbLHUjpVmMPFxSnZoTC9SjeuMXu8iYH86JTFFtFnTzeavw8bhXIAVvjrKbWQe8SMZBYOX3X3MZi_wS55nKXLSxickiVBl_FMDEqYjTp2-I_QhmPraDuXFMw39bFjAY/s0/9LbXGwTe6Ntku02f5TF5gEWT9WM.png)
![InternetExplorerのプロパティの[ショートカット]タブの[詳細設定]オプションで[管理者として実行]を選択します](https://lh3.googleusercontent.com/-XE7fGd4q1JE/YZOH92aOCjI/AAAAAAAAkg8/lHHQZtXunFs-AGBKJHHQ8SVF9_9ulsg0wCEwYBhgLKtMDABHVOhzpdh4f9gK7Pl3pIKdS-MAqT7y5y5X0OpTKm4PMusBVVSvpJP93YnAhXNmcZbWuT31i7jtYSyVauEPIMLju6rD4KWA7nyivubD2R2vcFmdszZ_h_8jlplsFLjAVnbmrRnr8fQanFkdu4qh3mnFv_3xGMe6pLcEkGdbUuNNwPvYD9AN9xf0_7ZEEl7P_bdX0h5M7FTHFM1M9DhOZGyfYCv5Hdaj3tVbHQUZ4AtHMUQZPpRyjGjcPFhXeIxxxwqGcocHgAzZFCSbIY-6paMUAs9gGkoNJqxjsrVnVfU75bRX8zxJysL-o_0gpKdd3qFL9r9D8bxO80gFiRO3ZtGhtJ6yQENn_B91ua_pZICWEFvs28PwlIAFZCwxDqZPvaa1Li7ywTjqsbbJNQ7r9yFK29dg-pdTjuyud3MC8w-SeyMkmr5T7Rap849TFdyaB8zfGepam1fh0mpx-JV-mwzd92BDBVyNWOtggku0J2ZH3HWVKToCFCFefShp83L6WwRfnWCMDK_uUzVSFbbMXD32DGhZEKfilDws41bYIwn8tsylvZGDgpfuptvtSQ_PxP4Cbdj_NxV57wCxIPi-V2OgEnhoHv6dEzE_lUwDtX23W9hAww6LPjAY/s0/Xp_FvxcDGaMWomktlOizBpp8Flo.png)
6. [適用](Apply)、 [ OK ]の順にクリックして、これらの変更を保存します。
![[適用]、[OK]の順にクリックして変更を保存し、InternetExplorerを管理者として実行します](https://lh3.googleusercontent.com/-lvIyxGn8Psg/YZIICdzshwI/AAAAAAAAZlc/bSM-oiNjlKMPjH3Cg84uaHL9BmiBkf5zQCEwYBhgLKtMDABHVOhyr7y2gxBVBsObTlZZdCKW7qCr3enBm2kIlRuf9geZnMhIK7RiSGnbdhGBeSZl3_pvol_-Cn2H5SN5aCoujT256RzLhKBKUNe2kWB7sYUEMB5zOV6UbM13aJoWkc8mDV5GLDTbuYFC-PEmjEkrMg2t8NGcwsWPUPi-fu1h3Bia3m9L4Q3zqoPz8Qj0g1oOkvh3pKIHYHefNQqzoXup_8_pE5xAlmd34gw0QMwplKZEUTWRjvU7yVuEMUZ_0RBOLsITa2NQyFTBMAi-CNJ47yXvYmNj41lwkDDoVmwJPlA8eYzbV6ia3XT7Uwzu83Xt3WvS2MR9HagKe60HUnTMIG3RE6TPFRSyVbbscH4Ocw92UNz3kp0o1rdFg5n3ZdwJJ99gjRKajL1h8OX5_sVTEgD0w4nDpYWx7qrSKmkUi9-G-qlrJ0U70o4kV1WzL6Nu5Kj7zgnxD_Um_Ufw2x4ZNu6gQFcz-INxjt3Ow31cgQVMaxQYym8hQBxbhfwrb7n0TaG1EJSdwmP__mshyQusE_Iqee6qZ-wOnmcy53B7z6Ny7wlwrVhAF67sLijB42OR4ChWGL_i0uRz2lD0MDIvVHJtP9MPgcybJpEFqhGlPTQww4MTIjAY/s0/q4dFU9Cdez038jrdoqWalMlQojA.png)
また読む:(Also Read:) InternetExplorerが動作を停止した問題を修正する(Fix Internet Explorer has stopped working)
方法4:InternetExplorerでインターネットオプションを使用する(Method 4: Use Internet Options in Internet Explorer)
Internet Explorerでインターネット(Internet)オプションを使用すると、多くのユーザーが修正するのに役立つことが証明されていますS/MIMEコントロールが利用できない問題のため、コンテンツを表示できません。
1. Internet Explorerを起動し、(Internet Explorer )方法2、手順1〜2(Method 2, Steps 1-2)の指示に従ってインターネットオプション(Internet Options)を開きます。
2.次に、[詳細(Advanced)設定]タブを選択します。セキュリティに関連するオプションが表示されるまでスクロールし続けます。
![InternetExplorerのインターネットオプションで[詳細設定]タブを選択します](https://lh3.googleusercontent.com/-n36RVbjuRHI/YZHcreYHoxI/AAAAAAAATMo/mh0c9gJLH8EDvaHEwki9vmxNN-pEQMPRACEwYBhgLKtMDABHVOhxbJnhIqJP4jzjIWLMrnl7QBKGTw1b96TCsrSUcbf3DbyB7futpU1bI-cu7nrG_giV34r4PhiZF9C5DLYy3b9UG64e3MH8G4HuUjvOKUhb4td2E1YBlsu7tiwrMe_DS_8-_oZb4c9J7w5nPuamn0uxx8fT-fxDHkqul11QOMlud93xCjDkz8y1v6U-hWvPabeaXsOYXfWy_l1bq1EmkjpBuYWThceW_j3hRdq_H0OU8Q2VCdFktk9xfiDXwZrn1dv0Y3mtkGlh_S9bX8riDiD6ZB5rsQ6DtZKVphaNq4TvFvq0L_v7uD6iUnhXDu6zMs-xTs-9WoSqEb_VFm2joIGyK9msdb3DGw1_5ibt4WHRkoXEjmqcno2NUuxg8oeg8c3Jc6dIjTvHgWSDWXW373PWMMgYgx_M2SAirprA-stxMZmqNYC6GsumyvNASYajAfA_PXXv6ClwPYm5SoXgqIF80--xSY7kHKz9_yaHExBsOpaZ-hxDr378mgtyem1wJPxfxakeYxrAYpFhrYNKtYAiIllxrjy-pKqUF24xEYmpZH5zjjf2Wlhd0YCWJI6XmQLwGcELfQnhKSq1WNZPRlvw70IokAEmVTqMHMlrd4zgwidTHjAY/s0/jsLnqPXhsbs50vrmvnMKt2urNXU.png)
3.[暗号化されたページをディスクに保存しない(Do not save encrypted pages to disk)]というタイトルのチェックボックスをオフにします。
![[設定]セクションで[暗号化されたページをディスクに保存しない]チェックボックスをオフにします。 S MIMEコントロールが使用できないため、コンテンツを表示できません](https://lh3.googleusercontent.com/-N4JF8mdMo1E/YZDrS-XbrCI/AAAAAAAAD3U/aN7xFPD5I5ARoDHnNg4bTlAnfsu-H9OiACEwYBhgLKtMDABHVOhz8QPRGtwEo72ygTKeCRUT-J3k63fFwh_kLNv0Ktr9r_SWH1IaYOIBaEbRsIRb6a17x6R_TUHlbblBjMz1X8HVokLuL2VYJ-vM4Atr9SGXvN_3AaHz0jePYxqaXCaVZ8uyBaVifv_rmmPiIjZr9u_rliLlOEykbyGMv2w6gzhnIXZEdQ6gaWbsED7TWs3dsJ3BJlVBdTJonnKPF0Okf6IJgoPVWWfbAe2D3FRaLJOpJ88L6ibjR0m0LW4641fb46JejmHA33rMk048ZeKUEwYXMQEoiN0XAif44C8b0Crue99LpqXES26NdlzaVGF7Zq9Te8whfW8kdVQXMet5aF2E4-tcxCUUBFWautpCa-hqKHGuGo-Q--oHtVlfbBM222C1iqI7uTWR3A6j4HuiVKC-WXsrMPzhDmsCSasiXT41q6HbiCmzUAUVtMecoL06BJKFmPcSS4YCos0FU-dt0SCmGJL6p0kzt9TZT9iAm3beekVt_iyHXNwqX91bDbnWc1c3POYNQcTvJWWd4o5gpDVVbExMenOd5tSi4er5CZ3oxfB7SaCGeOoaFeaE_S0PVcN8_7kBX2YPeuTHwsr2PKHpE-1LeTuTA9H_uRD8IY0EwzIPEjAY/s0/1FkPU_M35k2mBPnPg_1xRrOnWv4.png)
4. [適用](Apply)、 [ OK ]の順にクリックして、これらの変更を保存します。
おすすめされた(Recommended)
- hkcmdの高いCPU使用率を修正する方法(How to Fix hkcmd High CPU Usage)
- Chromeブロッキングのダウンロードの問題を修正(Fix Chrome Blocking Download Issue)
- インターネットが数分おきに切断され続けるのはなぜですか?(Why My Internet Keeps Disconnecting Every Few Minutes?)
- APIエラーを完了するために存在する不十分なシステムリソースを修正する(Fix Insufficient System Resources Exist to Complete the API Error)
このガイドが修正に役立つことを願って(fix) The content can’t be displayed because the S/MIME control isn’t available issue InternetExplorerで(on Internet Explorer)利用できない問題のため、コンテンツを表示できません。どの方法が最も効果的かをお知らせください。この記事に関してまだ質問がある場合は、コメントセクションでお気軽に質問してください。
Related posts
Fix PC Won POSTの方法
Fix High CPU Usage Service Host:ローカルシステム
Fix Windows device or resourceと通信できません
Steam上のStream Origin Gamesの方法
Windows 10のFix Error 0X80010108
5 Ways Safe ModeでPCを起動するには
Fix USB Keeps Disconnecting and Reconnecting
3 Ways~Combine Multiple Internet Connections
Windows 10のControl PanelからのHide Items
Fix NVIDIA Control Panel開いていない
Windows 10のUserのFind Security Identifier(SID)
[FIXED] USBドライブは、ファイルとフォルダが表示されません
Fix Windowsはフォーマットを完了できませんでした
Windows 10 Firewallを無効にする方法
プリンタがない場合に印刷する方法
【SOLVED] System、圧縮メモリ100%のDisk Usage
Fix Windows 10 Taskbar非表示ではありません
Windows 10の3 WaysからIncrease Dedicated VRAMへ
Windows 10にSystem Image Backupを作成する方法
簡単にView Chrome ActivityオンWindows 10 Timeline
