WindowslatopでスクロールするようにMacBookを入手する方法
作業にMac(Mac)とWindowsPCの切り替えが含まれる場合、Windowsのタッチパッドの動作が(Windows)Macのタッチパッド(Mac Touchpad)とは異なることに気付いたかもしれません。Macのバックグラウンドをお持ちの場合は、 Windowsのタッチパッドでは認識されない2本の指のスクロールと3本の指のジェスチャーによるアクセシビリティの容易さを気に入るはずです。Macのジェスチャとスクロールを使用すると、Windowsのタッチパッドには基本的なジェスチャとスクロールがないため、Windowsを日常業務に使用するのが難しい場合があります。Macのような(Mac-like)ジェスチャーを探していて、 Windowsでスクロールしている場合ラップトップ、あなたは正しい場所にいます。
今日の最新のラップトップには、高精度のタッチパッドが付属しており、タッチパッドジェスチャをサポートしています。システムがクリエーターアップデートであり、高精度のタッチパッド(Touchpad)が装備されている場合は、ラップトップで高度なスクロールとジェスチャーを有効にして、Macのようなアクセシビリティを提供できます。ただし、ラップトップが高精度タッチパッドをサポートしていない場合でも、システムにシナプスドライバーがあれば、複数の指のジェスチャーを取得できます。この記事では、タッチパッドドライバーをいじることなく、 Windowsタッチパッド(Windows Touchpad)で2本指のスクロールを有効にする方法について説明します。
(Get Mac)Windowsタッチパッド(Windows Touchpad)でスクロールするようにMacを入手する
Two Finger Scrollは、 (Two Finger Scroll)Windowsタッチパッド(Windows Touchpad)で絶対的な指の制御を可能にするシンプルな小さなユーティリティであり、インストールは必要ありません。このツールは、 Mac(Mac)のように回転力やピンチツーズーム機能のメリットを提供しませんが、この小さな小さなアプリを使用して、 Macエクスペリエンスと同様にWindowsタッチパッドで簡単にアクセスできるようにすることができます。ただし、先に進む前に、Windowsトラックパッドにマルチタッチサポートが付属していることを確認してください。
このユーティリティは、 Windowsタッチパッド(Windows Touchpad)に2本の指のジェスチャーを追加し、速度と加速を完全に制御します。先に進む前に、Synapticのタッチパッド(TouchPad)があることを確認してください。Two Finger Scrollユーティリティを使用している場合は、(Finger Scroll)シナプス(Synaptic)の公式ドライバーが必要です。システムにシナプスドライバーがない場合は、ここにインストールできます。 (here. )
ツールは簡単にカスタマイズでき、必要に応じてスクロールとジェスチャーを調整できます。2本指のスクロールとは別に、このユーティリティを使用すると、3本の指のジェスチャとスクロールを管理することもできます。このツールを使用すると、左ボタン、中央ボタン、右ボタンbutton4、およびbutton5への2本の指と3本の指のタップをカスタマイズできます。以下の手順に従って、Windowsラップトップで簡単な2本の指/3本の指のスクロールとジェスチャーを取得します。
(Download)こちらから2本指スクロールアプリをダウンロードしてください。(here.)
(Extract)ファイルを抽出し、2本指スクロールアイコンを(Finger Scroll)ダブル(Double)クリックしてプログラムを起動します。プログラムは自動的にシステムトレイに追加されます。
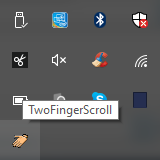
アプリをカスタマイズするには、[設定](Settings)に移動します。
スクロール(Scroll)タイプを選択するには、[スクロール](Scrolling)に移動します。垂直スクロール、水平スクロール、または端をスクロールし続けることを選択できます。
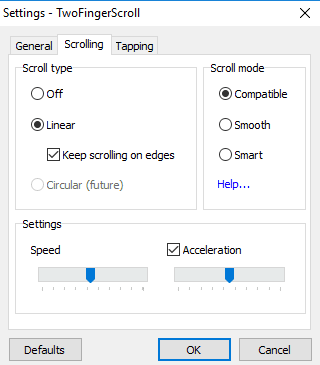
[設定]で(Settings,)、速度と加速度を制御できます。
[テーピング(Taping)]タブに移動して、2本の指と3本の指の両方の高度なタッピングジェスチャを取得します。
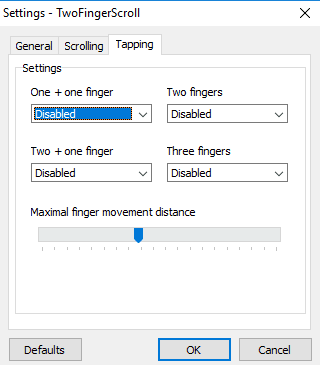
[ジェスチャ(Gestures)]タブに移動して、3本の指で上にスワイプしたり3本の指で左右にスワイプしたりするなどの複数の指のジェスチャを選択します。
設定をカスタマイズしたら、[ OK ]をクリックして変更を適用します。
ドキュメントを開いて、新しいジェスチャーとスクロールをテストします。
Windowsシステムトレイからツールを無効にし、いつでもプログラムをアンインストールできます。ラップトップ上の他のプログラムを削除するのと同じ方法でツールをアンインストールできます。
これらのリンクもあなたの興味を引くかもしれません:(These links may also interest you:)
- Windows10をMacのように見せるための方法
- Windows10でMacのような滑らかなフォント(get Mac-like smooth fonts on Windows 10)を取得する方法
- Windows10でMacマウスのカーソルとポインタ(get Mac Mouse cursor & pointer on Windows 10)を取得する方法。
Related posts
FaceTime Camera Boot CampのWindows 10で動作していない
MacにWindows PCからファイルやデータを転送する方法
WindowsのためのGet Mac font MacType or GDIPPを使用する
Windows 10ためMac keyboard再マッピングする方法
Trackpad Windows 10 Bootcampでのスクロール方向を変更する方法
Parallels Desktopを使用してMacにWindows 11をインストールする方法
Windows and Macのための4つの最高の軽量ブラウザ
Windows and Mac 10 Best Android Emulators
MacOSXにWindows7または8ネットワーク共有プリンターをインストールする方法
Wordで隠しテキストを印刷する方法Windows and Mac
WindowsおよびMacでRARファイルを開くまたは抽出する方法
Boot Camp Windows and Mac OSを切り替えることができませんでした
Windows、Mac、iPhone、Androidでデフォルトのブラウザを変更する方法
PCでClubhouseを使用する方法(WindowsおよびMac)
オーディオおよびビデオグループのSkype通話を行う方法(Windows、Android、iPhone、Mac)
Mac Fusion Drive Vs SSD Vs Hard Drive
Windows and MacためBest Reddit Apps
Fix Photoshop Scratch DisksがWindows and Macでフル問題で
スクリーンショットはどこに行きますか?それらをWindows、Mac、Android、またはIOSで検索
WindowsPCでMacファイルを表示する方法
