WindowsPCでMacファイルを表示する方法
OS Xは(OS X)Windowsでフォーマットされたハードドライブを問題なく読み取ることができますが、Windows 10を使用している場合でも、その逆は当てはまりません。確かに、OS Xは(OS X)Windowsでフォーマットされたディスクに書き込むことはできませんが、少なくともドライブの内容を読み取ることはでき、データをMacコンピュータ(Mac computer)にコピーすることはできます。
Windowsは、 (Windows)Macのハードディスクファイル形式(disk file format)(HFS+ )をまったくサポートしていません。つまり、MacでフォーマットされたドライブをWindowsに接続すると、空のドライブ文字(drive letter)とディスクのフォーマットを求めるメッセージが表示されます。

[キャンセル(Cancel)]をクリックすると、ボリュームに認識されたファイルシステム(file system)が含まれていないことを示すメッセージが表示されます。

外付けUSBドライブが(USB drive)Windowsで認識されない場合、 WindowsとMac(Windows and Mac support)の両方でサポートされているexFATファイル形式(exFAT file format)を使用する必要がある場合は、すでに説明しましたが、これには、ドライブをフォーマットしてすべてのデータをコピーして戻す必要があります。 。
もう1つの解決策は、Macでファイル共有を有効にし、その方法で(Mac and access files)Windowsからファイルにアクセスすることですが、これにはかなりの量のセットアップが必要です。それで、他のオプションはありますか?ありがたいことにそうです。セットアップでMacとPC(Macs and PCs)を多用する場合は、 MacDriveと呼ばれるプログラムにいくらかのお金を費やす価値があるかもしれません。
MacDrive
MacDriveは、通常のドライブのようにWindowsPCで(Windows)Macフォーマットのディスクを使用できる優れたプログラムです。このプログラムを使用すると、通常のWindowsフォーマットのドライブと同じようにHFS+ドライブにデータを読み書きできます。
その後、ドライブをWindows(Windows)から切断し、Macに接続して、すべて(Mac and access everything)に正常にアクセスできます。MacとPC(Macs and PCs)の間でかなり頻繁にデータをコピーしなければならないことに気付いた場合、このプログラムは大きな投資です。
Standardバージョン(Standard version)は49ドル、Proバージョン(Pro version)は69ドルです。ここで2つのバージョン(between the two versions)の違いを確認できます。私にとっては、標準バージョン(Standard version)で十分でした。MacでフォーマットされたRAIDセットをPCにマウントする必要がある場合、またはWindowsで(Windows)ISO Macイメージを作成する必要がある場合は、Proバージョン(Pro version)が必要になります。

5日間の無料トライアルを使用してプログラムを試すことができます。インストールしたら、WindowsPCを再起動する必要があります。Windowsに再度ログインすると、すべてが自動的に正常に機能するはずです。Macでフォーマットされたディスクをコンピュータに接続すると、小さなAppleアイコンが付いた状態で(Apple icon)Explorerにすぐに表示されます。

ドライブをダブルクリックすると、通常のWindowsドライブ(Windows drive)と同じように開きます。Mac固有のファイルがある場合は、その横にアップルアイコンも表示されます。(apple icon)

これで、 Mac(Mac)形式のドライブからWindowsPC(Windows PC and vice versa)にデータをコピーしたりその逆を行ったりすることができます。それは完璧に機能し、私は単一の問題に遭遇しませんでした。DMGファイルをWindowsPC(Windows PC and EXE files)にコピーし、EXEファイルをMacに問題なくコピーできました。
MacDriveアプリ(MacDrive app)を開くと、メイン画面に、プログラムがすでに認識しているMacドライブが一覧表示されます。
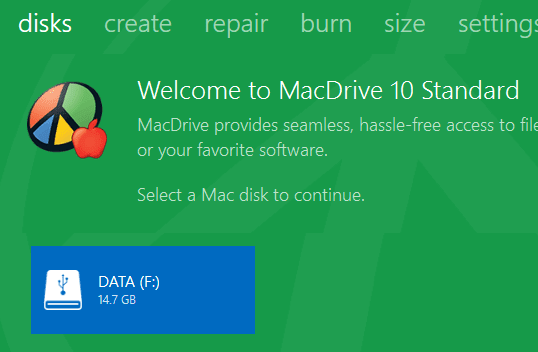
ドライブをクリックすると、ドライブを開く、ドライブを取り外す、(Click)サイズの内訳を(size breakdown and checking)取得する、エラーをチェックするなどのオプションが表示されます。

TreeSizeがWindowsの場合と同じように、 (Windows)Disk Awareがこのプログラムの一部であるという事実が本当に気に入っています。これにより、ハードドライブ上で最も多くのスペースを占めているものをすばやく確認できます。

MacDriveには、(MacDrive)作成(Create)、修復(Repair)、書き込み(Burn)など、上部に表示される他のツールもあります。修復を使用すると、 (Repair)Macドライブ(Mac drive)をWindows PCに接続して修正し、データにアクセスできるようにすることができます。これは、PC技術者で、 (PC technician and someone)OS Xで破損または読み取り不能な(OS X)Macフォーマットのハードドライブを誰かが持ってきた場合に、優れたツールです。Macドライブ(Mac Drive)を使用して修復を試み、PC上のデータに直接アクセスできます。
[作成(Create)]タブを使用すると、 Macディスク(Mac disk)でパーティションを作成、削除、またはフォーマットできます。[書き込み(Burn)]タブでは、 Mac用のCD/DVDを書き込むことができます。
全体として、両方のオペレーティングシステムを定期的に使用する場合は、コストに見合うだけの優れたプログラムです。MacDriveほど簡単かつシームレスにPC上の(MacDrive)Macファイルにアクセスできるプログラムは他にありません。ご不明な点がございましたら、お気軽にコメントください。楽しみ!
Related posts
WindowsPCからMacファイルにアクセスする方法
WindowsおよびMacでRARファイルを開くまたは抽出する方法
Image TransparentをWindows and Macにするための9 Quick Ways
Windows、Mac、iPhone and AndroidのRecord Skype Callsの方法
WebPをWindows or MacのGIFに変換する方法
Windowsコンピュータのシャットダウンを防ぐ方法
プロジェクターをWindowsまたはMacコンピューターに接続する方法
Windows 7、8、および10で保存されたWiFiパスワードを表示する方法
パフォーマンスを向上させるためにWindowsでインデックス作成をオフにする
Windowsでページングファイルを最適化する方法
MacとPCの長所と短所のリスト
WindowsPCからMacにファイルを転送または移行する方法
Windowsでファイルとフォルダを非表示にする別の方法
LinuxLiveCDを使用してWindowsファイルを取得する方法
Windows または Mac コンピュータにウイルス対策ソフトウェアが本当に必要ですか?
Windowsでファイルとフォルダを非表示にする(簡単にハッキングされる)
Windows、Mac、iPhone、Androidでデフォルトのブラウザを変更する方法
WindowsXPを使用しない理由
WindowsでPDF Fileに署名する方法
任意のバージョンのWindowsのBIOSにアクセスして起動順序を変更する
