Windows 11ですべての記録デバイスを有効にし、無効になっているデバイスを表示する
Windows 11/10/8/7、WaveOutMix、MonoMix、StereoMixなどのあまり使用されていないデバイスはデフォルトで無効になっています。サウンドドライバがこの機能をサポートしている場合は、それを有効にすることができます。この投稿では、すべての記録(Recording) デバイスを有効にし、 (Devices)Windowsに無効なデバイスも表示させる方法を示します。
Windowsに無効なデバイスを表示させる
Windowsで無効になっているすべてのデバイス(Devices)を表示するには、 Windows 10の(Windows 10)通知領域にある(Notification Area)スピーカー(Speakers)アイコンを右クリックして、 [記録(Recording)デバイス(Devices)]を選択する必要があります。
または、 Windows11(Windows 11)の[設定]>[System > Sound]を開きます。最後に向かってスクロールし、[(Scroll)その他のサウンド設定(More sound settings)]をクリックして[サウンドのプロパティ]ボックスを開きます。
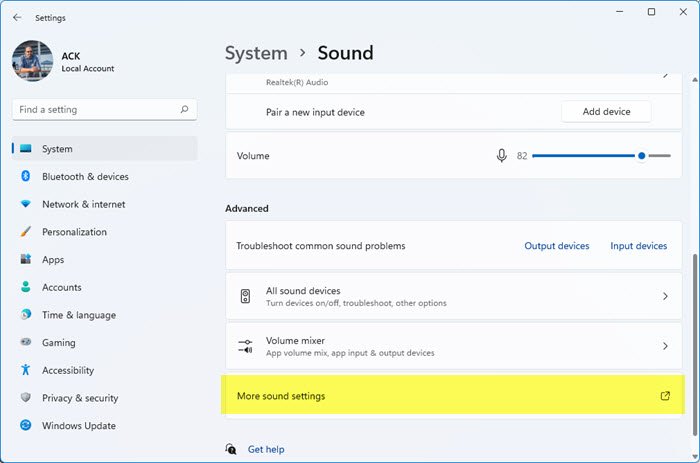
次に、開いた[サウンドのプロパティ]ボックス(Sound Properties box)で、任意の場所を右クリックすると、次の2つのオプションが表示されます。
- 無効なデバイスを表示する
- 切断されたデバイスを表示します。

[無効なデバイスを表示(Show Disabled Devices)]オプションを選択します。
これにより、無効になっているデバイスが表示されます。記録デバイスを選択し、[有効にする]をクリックします。
[適用]>[OK]をクリックします。
これで、 Windows(Windows)コンピューターで無効になっている記録デバイスも有効になります。
Related posts
Windows 11のホットスポットの作り方
Windows 11でWi-Fiを有効または無効にするにはどうすればよいですか。
Windows 11からUEFI/BIOSを入力する方法(7つの方法)
Windows 11でNight Lightを使う方法
Windows 11のタッチパッド設定を変更する方法
システム要件:私のコンピュータはWindows 11を実行できますか?
Check Disk(CHKDSK)の使用方法Windows 10のハードドライブエラーのテストと修正方法
Windows 11のデフォルトのスピーカーを変更する方法
Samsung 27 "G35TF Odyssey Gaming monitor review
ASUS Turbo GeForce RTX 3070レビュー:優れたgaming performance
問題を解決するためのRun Hardware and Devices Troubleshooter
Wi-Fiネットワークにwireless printerをインストールする方法
Windows Memory Diagnostic toolでRAMをテストする方法
あなたのPCを開かずに正確なグラフィックカードモデルを見つける5つの方法
Windows 11 Release Date、Price、Hardware Requirements
Windows 11のHigh Contrast Warning Message、Soundを有効または無効にします
MSI GE66 Raider 10SGSレビュー:SCI-Fiデザインを備えた強力なゲーミングラップトップ
Windows 10から外付けハードdrive or USBを吐出する5つの方法
Razer Huntsman V2 Analog review:Razerの最良の光学gaming keyboard
Windows 11ボリュームミキサー:知っておくべきことはすべて!-
